কিভাবে এক্সেল ওয়ার্কবুক বা ফাইল সংরক্ষণ করবেন
এক্সেল ওয়ার্কবুক সংরক্ষণ করতে নিম্নের পদ্ধতি অনুসরণ করুন:
- প্রয়োজনীয় ডকুমেন্টেশন সম্পাদন করুন।
- কীবোর্ডের Ctrl + S চাপুন।
- অথবা, File ক্লিক, Save ক্লিক করুন।
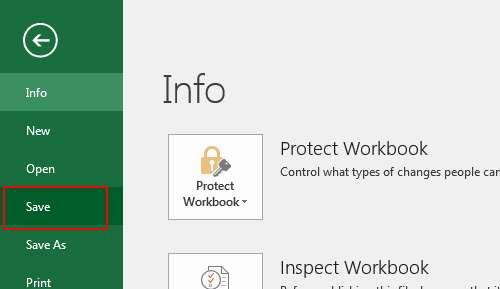
- অথবা, কুইক একসেস টুলবার হতে Save বাটন ক্লিক করুন।

- অতপর যে লোকেশনে ওয়ার্কবুকটি সংরক্ষণ করতে চান তা নির্ধারণ করার জন্য Browse ক্লিক করুন।
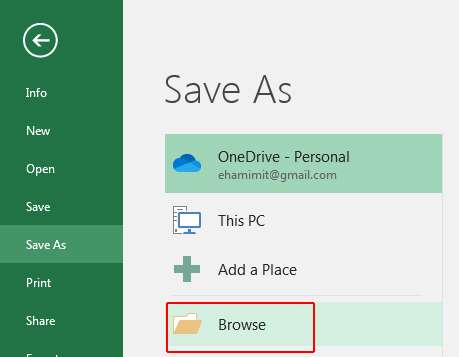
- এবারে প্রদর্শিত Save As ডায়ালগ বক্সে নিচের মত প্রয়োজনীয় অপশন সম্পাদন করুন। এক্ষেত্রে ওয়ার্কবুকটি কম্পিউটারের Desktop এ এক্সেল ওয়ার্কবুক এর ডিফল্ট এক্সটেইশন (.xlsx) হিসেবে এবং How to save workbook in Excel 2016 নামে ফাইলটি সংরক্ষণ করতে চাই।
- আপনি আপনার প্রয়োজন অনুযায়ী ওয়ার্কবুক সংরক্ষণের লোকেশন এবং ফাইল নাম টাইপ করে Save বাটন ক্লিক করুন।

আপনাদের দেয়া নামে ও নির্দিষ্ট ড্রাইভ কিংবা ফোল্ডারে ওয়ার্কবুকটি সংরক্ষিত হবে এবং ওয়ার্কশীট প্রদর্শিত হবে। লক্ষ্য করুন টাইলবারে আপনার দেয়া নামটি প্রদর্শিত হচ্ছে।

কিভাবে এক্সেল ২০১৬ ওয়ার্কশীট নতুন ওয়ার্কবুক বা ফাইল হিসেবে সংরক্ষণ করবেন?
ধরুন, এবারে ওয়ার্কবুকের Sheet1 টি নতুন একটি ওয়ার্কবুক হিসেবে সংরক্ষণ করতে চাই।
পদ্ধতি ১: কনটেক্সট মেন্যু ব্যবহার করে
- Sheet1 ট্যাবের ওপর মাউস পয়েন্টার রেখে মাউসের রাইট বাটন ক্লিক করুন।
- এবারে প্রদর্শিত কনটেক্সট মেন্যু হতে Move or Copy ক্লিক করুন।

- Move or Copy ডায়ালগ বক্সের To Sheet এর ড্রপ-ডাউন বাটন ক্লিক করে (New Book) সিলেক্ট করুন।

- এবারে যদি শীটটি কপি করে নতুন শীট তৈরি করতে চান তবে Create a copy এর চেকবক্স অন করে দিন।
- আর যদি শীটটি নতুন ওয়ার্কবুক হিসেবে মুভ করতে চান তবে তবে চেকবক্স অন করার দরকার নাই।
- এক্ষেত্রে টিউটোরিয়ালে যেহেতু কপি করে নতুন ওয়ার্কবুক তৈরি করবো সেজন্য চেকবক্স অন করে দেখানো হয়েছে।
- অবশেষে Ok বাটন ক্লিক করুন।
পদ্ধতি ২: ট্যাববার হতে Format মেন্যু ব্যবহার করে
- Home ট্যাব এর Cells প্যানেল/গ্রুপের Format এর ড্রপ-ডাউন ক্লিক করুন।
- এবারে প্রদর্শিত মেন্যু হতে Move or Copy Sheet ক্লিক করুন।
- অতপর ওপরের পদ্ধতিসমূহ অনুসরণ করুন।
লক্ষ্য করুন, সিলেক্টকৃত ওয়ার্কশীটটি অর্থাৎ Sheet1 ওয়ার্কশীটটি কপি হয়ে নতুন ওয়ার্কবুক হিসেবে প্রদর্শিত হচ্ছে। এবারে প্রয়োজনীয় নামে ওয়ার্কবুক সংরক্ষণ করুন।
নোট: আপনি ওপরের পদ্ধতি অনুসরণ করে একাধিক শীটও নতুন ওয়ার্কবুক হিসেবে সংরক্ষণ করতে পারবেন। সেক্ষেত্রে কীবোর্ডের Shift কী চেপে ধরে প্রয়োজনীয় শীটসমূহ সিলেক্ট করুন। অতপর ওপরের যে কোন পদ্ধতি অনুসরণ করুন।
সংরক্ষিত এক্সেল ফাইল পিডিএফ ফরমেট হিসেবে সংরক্ষণ করতে নিম্নের যে কোন একটি পদ্ধতি পদক্ষেপ অনুসরণ করুন।
পদ্ধতি ১:
- যে ফাইলটি পিডিএফ ফরমেটে সংরক্ষণ করতে চান তা ওপেন করুন।
- File ক্লিক।

- Save As ক্লিক, Browse ক্লিক করুন।
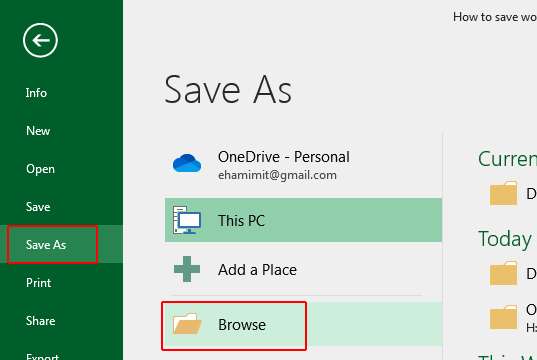
- এবারে প্রদর্শিত How to save excel 2016 file as PDF Formatএর ডায়ালগ বক্সে ফাইল সংরক্ষণ করার লোকেশন, File Name এর পাশে ফাইলের নাম এবং Save As Type এর ড্রপ-ডাউন ক্লিক করে PDF সিলেক্ট করুন।

- অবশেষে Save বাটন ক্লিক করুন।
লক্ষ্য করুন, তৈরিকৃত এক্সেল পিডিএফ ফাইলটি ব্রাউজারে প্রদর্শিত হচ্ছে।
পদ্ধতি ২:
- টাইটেল বারে সবার বায়ে অবস্থিত Quick Access Toolbar হতে Save বাটন ক্লিক করুন।
- এবারে ওপরের পদ্ধতি অনুসরণ করুন।
পদ্ধতি ৩:
- কীবোর্ডের Ctrl+S বাটন চাপুন।
CSV ফাইল কি?
CSV এর পূর্ণরূপ হলো Comma Separated Values, যা টেক্সট ফাইল হিসেবে পরিচিত।
ফাইলে সাধারণ কমা চিহ্ন দিয়ে ডেটাসমূহ পৃথক করা হয়। তবে কখনও কখনও সেমিকোলন কিংবা অন্যান্য অক্ষরও ব্যবহার করা হয়ে থাকে।
How to save excel 2016 file as CSV or TEXT format? (কিভাবে ওয়ার্কবুক সিএসভি ফরমেটে সংরক্ষণ করবেন?)
নিচের চিত্রের মত ওয়ার্কশীট তৈরি করুন। অথবা, আপনার ইচ্ছেমত প্রয়োজনীয় ফাইল সম্পাদন করুন।
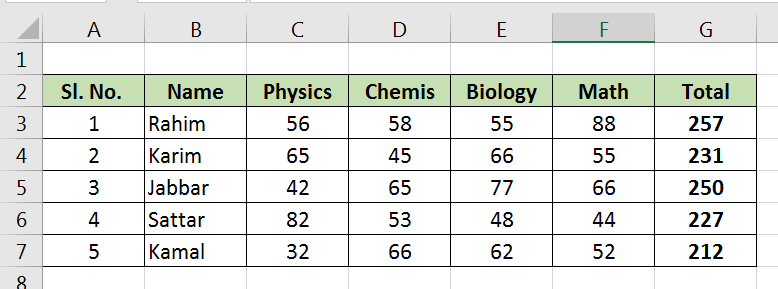
এবারে শীটটি এ্যাকটিভ থাকাবস্থায় নিম্নের পদক্ষেপ অনুসরণ করুন।
- File ক্লিক।
- Save As ক্লিক, Browse ক্লিক করুন।

- এবারে প্রদর্শিত Save As এর ডায়ালগ বক্সে ফাইল সংরক্ষণ করার লোকেশন, File Name এর পাশে ফাইলের নাম এবং Save As Type এর ড্রপ-ডাউন ক্লিক করে CSV (Comma delimited) সিলেক্ট করুন।
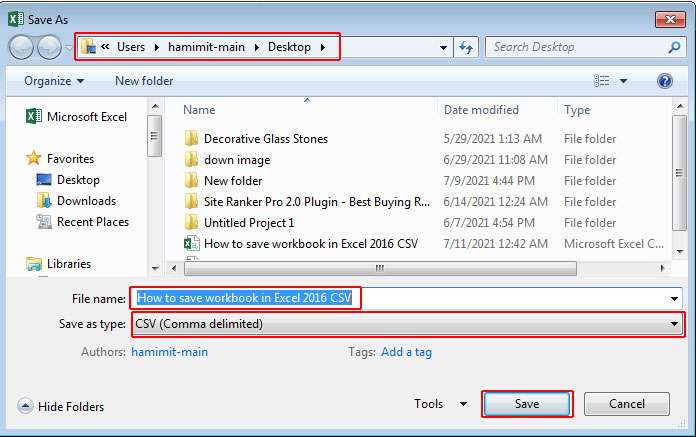
- যেহেতু ফাইল সংরক্ষণের জন্য লোকেশন ডেস্কটপ দিয়েছে। তাই তৈরিকৃত CSV ফাইলটি ডেস্কটপে অবস্থান করবে। এবারে যে কোন টেক্সট এডিটর (নোটপ্যাড) ব্যবহার করে ফাইলটি ওপেন করুন, নিম্নের চিত্রের মত প্রদর্শিত হবে।

এক্সেল ২০১৬ ফাইল কিভাবে পাসওয়ার্ড দিয়ে সংরক্ষন করবেন?
প্রয়োজনীয় ডকুমেন্টেশন সম্পাদন করুন।
- File ক্লিক।

- Save As ক্লিক (Save ক্লিক করলেও চলবে), Browse ক্লিক করুন।
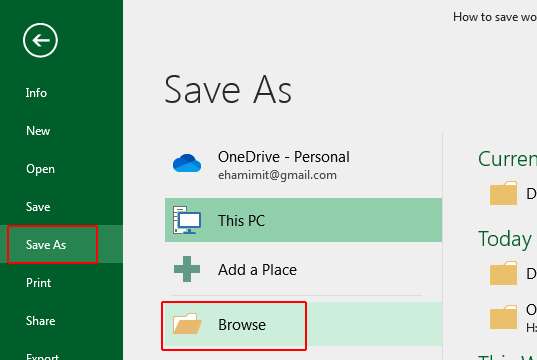
- প্রদর্শিত Save As এর ডায়ালগ বক্সে ফাইল সংরক্ষণ করার লোকেশন এবং File Name এর পাশে ফাইলের নাম টাইপ করুন।
- অতপর Tools এর ড্রপ-ডাউন ক্লিক করে General Options ক্লিক করুন।
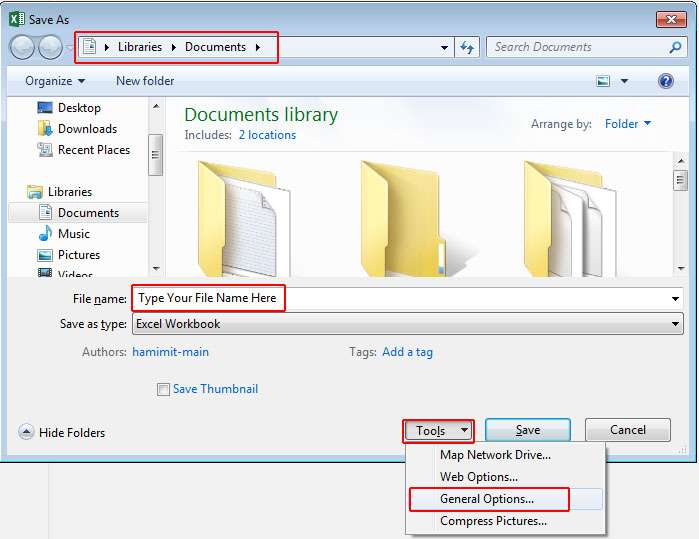
- এবারে প্রদর্শিত General Options এর ডায়ালগ বক্সে Password to open: এবং Password to modify: এর ডানে একই পাসওয়ার্ড টাইপ করুন (এক্ষেত্রে 12345 ব্যবহার রা হয়েছে) এবং Ok বাটন ক্লিক করুন।
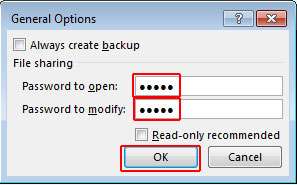
- পুনরায় Confirm Password ডায়ালগ বক্সে পূর্বের পাসওয়ার্ড টাইপ করুন Ok ক্লিক করুন।
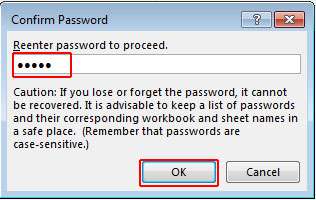
- পুনরায় Confirm Password ডায়ালগ বক্সে পূর্বের পাসওয়ার্ড টাইপ করুন Ok ক্লিক করুন।
- অর্থাৎ একই পাসওয়ার্ড আপনাকে ৪বার ব্যবহার করতে হবে।
- সবশেষে Save As ডায়ালগ বক্সের Save বাটন ক্লিক করুন।
- এবারে ওয়ার্কবুকটি বন্ধ করুন এবং পুনরায় ওপেন করার চেষ্টা করুন।
নোট: আপনি ইচ্ছে করলে পূর্বের সংরক্ষণ করা ফাইলও পাসওয়ার্ড দ্বারা প্রটেকশন করা যায়। তবে এক্ষেত্রে ফাইলটি ওপেন করে Save As কমাণ্ড ব্যবহার করে পাসওয়ার্ড দিতে হবে। ইনশাআল্লাহ, ভিডিওতে বিস্তারিত দেখানোর চেষ্টা করবো।
কিভাবে পাসওয়ার্ড দেয়া ফাইল ওপেন করবেন?
- এক্সেল এর যে ফাইল পাসওয়ার্ড দিয়ে প্রটেকশন করেছেন তা ওপেন করুন।
- ফলে নিম্নের মত Password ডায়ালগ বক্স প্রদর্শিত হবে।
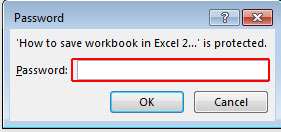
- আপনার দেয়া পাসওয়ার্ড টাইপ করে Ok বাটন ক্লিক করুন।
- পুনরায় পাসওয়ার্ড টাইপ করে Ok বাটন ক্লিক করুন।
কিভাবে এক্সেল ফাইলের পাসওয়ার্ড বাতিল করবেন?
- যে ওয়ার্কবুকের পাসওয়ার্ড বাতিল করতে চান সেই ওয়ার্কবুকটি ওপেন করুন।
- অতপর File ক্লিক, Save As ক্লিক, Browse ক্লিক করুন।
- প্রদর্শিত ডায়ালগ বক্সের Tools এর ড্রপ-ডাউন ক্লিক করে General Option ক্লিক করুন।

- আপনার দেয়া পাসওয়ার্ড মুছে দিন এবং Ok ক্লিক করুন।
- এবারে Save বাটন ক্লিক করুন।
- Confirm Save As এর ডায়ালগ প্রদর্শিত হলে Yes বাটন ক্লিক করুন।
এক্সেল ২০১৬ ডাটা টাইপ
মাইক্রোসফট এক্সেল ২০১৬ ওয়ার্কশীট ১৬৩৮৪টি কলাম এবং ১০,৪৮,৫৭৬টি রো এর সমন্বয়ে তৈরি।
অর্থাৎ এক্সেল একটি শীটে সর্বমোট ১৭১৭,৯৮,৬৯,১৮৪টি সেল রয়েছে। এবং এই সেলগুলিতে লেবেল, ভেল্যু এবং ফর্মূলা এই তিন ধরণের ডেটা এন্ট্রি করা যায়।
লেবেল (Labels):
- এগুলি সাধারণত বর্ণনামূলক ডাটা হয়ে থাকে, যেমন: কোন কিছুর নাম, মাস ও বছরের নাম বা অন্যান্য সনাক্তকারী বিষয়ের নাম অর্থাৎ এই ধরণের ডেটার মধ্যে সাধারণত বর্ণমালার অক্ষরসমূহ অন্তর্ভূক্ত থাকে।
- সাধারণত এ ধরণের ডেটা এক্সেল শীটে এন্ট্রি করলে সেলের বায়ে অবস্থান করবে। অর্থাৎ ডিফল্ট অবস্থায় লেবেল ধরণের ডেটাসমূহ লেফ্ট এলাইমেন্টে অবস্থান করে।
- প্রয়োজনে এই এলাইমেন্ট (Alignment: Left, Center, Right, Justify) পরিবর্তন করতে পারবেন।
নোট: আরও একটি খেয়াল রাখবেন এক্সেল শীটের কোন সেলে লেবেল টাইপের ডেটা এন্ট্রি করলে সেটি যদি সেলের চাইতে বড় হয় আর ডানের ঘর যদি খালি থাকে তবে খালি ঘরের ওপর লেখা প্রদর্শিত হবে।
নোট: কোন ভেল্যুতে যদি নাম্বার ও টেক্সট থাকে তবে তা লেবেল হিসেবে পরিগণিত হবে এবং সেলে এন্ট্রি করলে সেলের বায়ে অবস্থান করবে। যেমন: HIT2021
ভেল্যু (Values):
এ ধরণের ডেটার বলতে নাম্বার ও তারিখ বুঝায়।
নাম্বার: এক্সেল শীটের কোন সেলে যখন কোন নাম্বর এন্ট্রি করবেন তখন তা রাইট এলাইমেন্টে থাকবে, অর্থাৎ সেলের ডানে অবস্থান করবে। আর যদি ডেসিমল নাম্বার এন্ট্রি করুন তবে তাও সেলের ডানে অবস্থান করবে।
উদাহরণ:
- আপনি যদি কোন সেলে 100 এন্ট্রি করেন তবে তা সেলের ডানে অবস্থান করবে। যদি ডেসিমল নাম্বার 100.25 এন্ট্রি করুন তবে তাও সেলের ডানে অবস্থান করবে।
- এবং যদি 100.20 এন্ট্রি করেন তবে তাও সেলের ডানে অবস্থান করবে এবং 100.2 প্রদর্শন করবে।

তারিখ: এক্সেল শীটে যদি কোন তারিখ এন্ট্রি করেন, যেমন 12/16, 16 December, বা 16 December এন্ট্রি করলে এক্সেল স্বয়ংক্রিয়ভাবে তারিখের ডিফল্ট ফরমেটে প্রদর্শিত হবে।
নোট: অনেক সময় ডেটা এন্ট্রি করার পর যদি ######### অথবা 1.23E+11 (Scientific Notation) প্রদর্শিত হয় তবে বুঝবেন ঐ সেলের কলাম এর প্রশস্ততা কম হয়েছে।
এক্ষেত্রে কলামের প্রশস্ততা বাড়িয়ে দিলেই সমস্যা সমাধান হয়ে যাবে।
ফর্মূলা (Formulas):
- ফর্মূলা হলো ক্যালকুলেশন করার জন্য ইন্সট্রাকশন দেয়া থাকে।
- এক্সেলে কোন সেলে ফর্মূলা লিখলে ঐ সেলে ফর্মূলা প্রদর্শন না করে ঐ ফর্মূলা ক্যালকুলেশন করে ফলাফল প্রদর্শন করে।
- কিন্তু ঐ সেলে সেল পয়েন্টার রাখলে সেলে ফলাফল এবং ফর্মূলা বারে ফর্মূলাটি প্রদর্শিত হবে।
এক্সেল শীটে ডেটা এন্ট্রি করার পদ্ধতি
এক্সেল শীটে ডেটা এন্ট্রি করা খুবই সহজ একটি কাজ। আপনি যখন এক্সেল ২০১৬ চালু করবেন নিচের মত একটি এক্সেল ইউজার উইন্ডো প্রদর্শিত হবে।

ডিফল্ট অবস্থায় মাইক্রোসফট এক্সেল ২০১৬ এবং পরবর্তী ভার্সনগুলোতে ডিফল্ট অবস্থায় নতুন ওয়ার্কবুকে ১টি ওয়ার্কশীট থাকে।
এক্সেল ২০১৬ ইউজার উইন্ডো এম এস ওয়ার্ড ২০১৬ এর ইউজার উইন্ডোর মত নয় এবং এক্ষেত্রে এক্সেলে কার্সরটিও কোথাও খুঁজে পাবেন না।
আপনি যদি জেনে না থাকেন, চিন্তার কোন কারণ নেই, এখনই সব জেনে যাবেন।
পূর্বেই আলোচনা করেছি যে, এক্সেলে একটি শীটে সর্বমোট ১৭১৭,৯৮,৬৯,১৮৪টি সেল বিদ্যমান। এর প্রত্যেকটি সেলেই আপনি ডেটা এন্ট্রি করতে পারবেন।
এমতাবস্থায় দেখুন সেল পয়েন্টারটি A1 সেলে অবস্থান করছে, ফলে সেলটি হাইলাইট অবস্থায় আছে। এ অবস্থায় আপনি যদি কীবোর্ডের কোন কী টাইপ করেন তবে A1 সেলে প্রদর্শিত হবে।
অর্থাৎ আপনি যে সেলে ডেটা ইনপুট করতে চান এ্যারো কী দ্বারা সেই সেলটি এ্যাকটিভ করুন। অতপর কীবোর্ড হতে A চাপুন এবং দেখুন আপনার সেই পরিচিত কার্সর বা ইনসার্সন পয়েন্ট প্রদর্শিত হচ্ছে। এই কার্সর যেখানে অবস্থান করবে কীবোর্ডের টাইপকৃত ডেটা সেখানে উঠবে।
এক্ষেত্রে একটি মজার ব্যাপার হলো এম এস ওয়ার্ডে Enter দ্বারা আমরা পরবর্তী লাইন কিংবা প্যারাগ্রাফ তৈরি করতে পেরেছি। কিন্তু এক্ষেত্রে কোন সেলে ডেটা এন্টি করার পর তা নিশ্চিত করার পর অবশ্যই কীবোর্ডের Enter কী চাপতে হবে।
অথবা, যে সেলে ডেটা ইনপুট করতে চান মাউস দ্বারা ঐ সেলের ওপর ডাবল ক্লিক করুন। অতপর প্রয়োজনীয় ডেটা কীবোর্ড দ্বারা ইনপুট করুন এবং কীবোর্ডের Enter কী চাপুন।
Enter কী বিকল্প হিসেবে নিচের পদ্ধতিগুলো অনুসরণ করতে পারেন। এগুলি কাজের সময় আপনার কাজের গতিকে ত্বরাণ্বিত করবে।
- ১নং বিকল্প: ডেটা এন্ট্রির পর Formula Bar এর বায়ে অবস্থিত টিক মার্ক ক্লিক করুন।

- ২ নং বিকল্প: ডেটা এন্ট্রির পর কীবোর্ডের Tab কী চাপুন, ফলে সেল পয়েন্টার পরবর্তী সেলে অবস্থান করবে।
- ৩ নং বিকল্প: ডেটা এন্ট্রির পর কীবোর্ডের Shift+Tab কী চাপুন, ফলে সেল পয়েন্টার পূর্ববর্তী সেলে অবস্থান করবে। এবং যদি সবার বায়ে কলামের কোন সেল হয় তবে সেল পয়েন্টার ঐ সেলেই অবস্থান করবে।
- ৪ নং বিকল্প: ডেটা এন্ট্রির পর কীবোর্ডের Shift+Enter কী চাপুন, ফলে সেল পয়েন্টার উপরের সেলে অবস্থান করবে। এবং যদি সবার উপরের রো এর কোন সেল হয় তবে সেল পয়েন্টার ঐ সেলেই অবস্থান করবে।
নোট: এখন প্রশ্ন হলো কোন সেলে যদি দুটি লাইন লিখতে চান সেক্ষেত্রে কি করবেন? কীবোর্ডের এন্টার কী চাপলে কার্সর ঐ সেল হতে বের হয়ে যাবে।
এক্ষেত্রে প্রথম লাইন শেষ করার পর কীবোর্ডের Alt+Enter কীদ্বয় চাপুন এবং পরবর্তী লাইন টাইপ করুন এবং যদি আর কোন লাইন লেখার প্রয়োজন না হয় তবে Enter চাপুন।
এক্সেল শীটে ডেটা এডিট (শুদ্ধ) করার পদ্ধতি
যে সেলের টেক্সট শুদ্ধ করতে চান কীবোর্ড কিংবা মাউস দ্বারা সেই সেলে সেল পয়েন্টার এ্যাকটিভ করুন, অর্থাৎ ঐ সেলের ওপর সেল পয়েন্টার রাখুন।
এবারে কীবোর্ডের F2 ফাংশন কী চাপুন।
অথবা, মাউস দ্বারা ঐ সেলের ওপর ডাবল ক্লিক করুন এবং প্রয়োজনীয় এডিটিং করুন এবং অবশেষে ইনপুট নিশ্চিত করার জন্য কীবোর্ডের Enter চাপুন।
