স্লাইডসমূহ ভিউ করা
Normal View: এ অবস্থায় স্লাইড তৈরি ও এডিট করা যায়। উইন্ডোর বায়ে অবস্থিত টাস্ক প্যানে অবস্থিত স্লাইডসমূহ মুভ করা যায়।

Slide Sorter View: একাধিক স্লাইড এক সাথে প্রদর্শনের জন্য এই ভিউ ব্যবহৃত হয়। এ অবস্থায় সহজে স্লাইডসমূহের অর্ডার পরিবর্তন করা যায় এবং খুব সহজে অপ্রয়োজনীয় স্লাইড বের করে মুছে ফেলা যায়।

Slide Show View: এ অবস্থায় প্রেজেনটেশনটি কম্পিউটারের পুরো পর্দা জুড়ে দর্শকগণের সামনে কিভাবে প্রদর্শিত হবে তা দেখা যায়। এ অবস্থায় অতিরিক্ত একটি মেন্যু প্রদর্শিত হয় যেখানে ৪টি আইকন জলছাপের মত প্রদর্শিত হয়। মাউস ঐ স্থানে মুভ করলে তা প্রদর্শিত হয়। যা দ্বারা স্লাইডসমূহ নেভিগেটসহ বিভিন্ন এডিটিং কাজ সম্পাদন করা যায়।

নোট: স্লাইড শো ভিউ অবস্থায় কীবোর্ডের এ্যারো কী, পেজ আপ ও পেজ ডাউন কী, স্পেসবার এবং এন্টার কী ব্যবহার করে স্লাইডসমূহ মুভ করা যাবে। কীবোর্ডের ESC কী চেপে স্লাইড শো ভিউ অবস্থা থেকে বের হওয়া যাবে।
স্লাইড শো মেন্যু
Arrows: ডান দিকের এ্যারো পরের স্লাইড এবং বাম দিকের এ্যারো পূর্বের স্লাইড প্রদর্শন করার জন্য ব্যবহৃত হয়।
![]()
Menu Icon: মেন্যু আইকনে ক্লিক করলে একটি মেন্যু প্রদর্শিত হবে। যা দ্বারা পূর্বের ও পরের স্লাইডে এবং নির্দিষ্ট কোন স্লাইডে যাওয়া যাবে। এছাড়া স্ক্রীণের বিভিন্ন অপশন এবং স্লাইড শো শেষ করা যাবে।
![]()
Pen Icon: পেন আইকন ক্লিক করে একটি মেন্যু প্রদর্শিত হবে। এর দ্বারা কার্সরকে বিভিন্নভাবে প্রদর্শন করানো যাবে। এছাড়া স্লাইডগুলিতে টীকা লেখা এবং দর্শকদের কাছে উপস্থাপনা করার সময় নোটগুলি করার সুযোগ দিয়ে থাকে।
![]()
Notes Page View: এটি নরমাল ভিউ অবস্থায় উইন্ডোর নিচে দেখা যায় না। তবে এটি View ট্যাবের Presentation Views প্যানেল হতে ব্যবহার করা যায়। এ ভিউ অবস্থায় প্রেজেনটেশনের নোট লেখার জন্য জায়গা দিয়ে থাকে, যাকে স্পিকার নোট বলা হয়ে থাকে। এ অবস্থায় ভিউ এর সময় প্রেজেনটেশনের প্লেসহোল্ডারে সরাসরি স্পিকার নোট যুক্ত করা যাবে। নরমাল ভিউ অবস্থায় স্লাইডের নিচে অবস্থিত এরিয়ায় নোট লেখা যাবে।
Note Page View এর ব্যবহার
- রিবন হতে View ট্যাব ক্লিক করুন। লক্ষ্য করুন, Presentation Views গ্রুপ বা প্যানেলে Notes Page রয়েছে।

- Presentation Views গ্রুপ হতে Notes Page এর উপর ক্লিক করুন।

স্লাইড প্রিন্ট (ছাপা) করা
নিজের কিংবা দর্শকের প্রয়োজনে স্লাইডসমূহ প্রিন্ট হওয়ার প্রয়োজন হতেই পারে। পাওয়ার পয়েন্ট ২০০৭ এ Print, Quick Print এবং Print Preview এই ৩টি প্রিন্ট অপশন রয়েছে।

Print Preview অপশনের ব্যবহার
- মাইক্রোসফ্ট অফিস বাটনে ক্লিক করুন।
- প্রদর্শিত মেন্যু হতে Print ক্লিক করে Print Preview ক্লিক করুন।
প্রেজেনটেশনটি প্রিন্ট প্রিভিউ ফরমেটে প্রদর্শিত হবে।

এখান থেকে প্রেজেনটেশনকে গ্রেস্কেলে প্রদর্শনসহ বিভিন্ন অপশন ব্যবহার করে বিভিন্ন কার্য সম্পাদন করা যাবে।

নোট: কীবোর্ডের ESC কিংবা Close Print Preview ক্লিক করে Print Preview উইন্ডো হতে বের হওয়া যাবে।
Print কমান্ডের ব্যবহার
- মাইক্রোসফ্ট অফিস বাটনে ক্লিক করুন।
- প্রদর্শিত মেন্যু হতে Print ক্লিক করে Print ক্লিক করুন।
প্রিন্ট ডায়ালগ বক্স প্রদর্শিত হবে।

প্রিন্ট ডায়ালগ বক্সের বিভিন্ন অপশন নিম্নে বর্ণিত হলো:
- Name: এখান থেকে একাধিক প্রিন্টার ইন্সটল করা থাকলে প্রয়োজনীয় প্রিন্টার নির্ধারণ করা যায়।
- Properties: এখানে ক্লিক করে কাগজের সাইজ এবং প্রয়োজনীয় বিভিন্ন অপশন নির্ধারণ করা যায়।
- Print range: এখান থেকে সকল স্লাইড কিংবা নির্দিষ্ট স্লাইড কিংবা স্লাইড রেঞ্জ নির্ধারণ করা যায়।
- Print what: এখান থেকে Slides, handouts, notes pages অথবা outline নির্ধারণ করা যায়।
- Copies: এখান থেকে প্রতিটি কত কপি করে প্রিন্ট করবেন তা নির্ধারণ করা যায়।
- Color/Grayscale: এখান থেকে প্রয়োজনীয় প্রিন্টসমূহের কালার/গ্রেস্কেল নির্ধারণ করা যায়।
- Handouts: এখান থেকে কতগুলো স্লাইড একসাথে প্রিন্ট করবেন তা নির্ধারণ করা যায়। ডিফল্ট অবস্থায় এটি ৬ থাকে।
ওয়ার্ড আর্ট স্টাইল প্রয়োগ করা
- যে লেখার উপর ওয়ার্ড আর্ট স্টাইল প্রয়োগ করতে চান তা সিলেক্ট করুন। ট্যাব বারে Format ট্যাব প্রদর্শিত হবে।
- Format ট্যাব ক্লিক করুন।
- Word Art Style গ্রুপ এর বিভিন্ন ওয়ার্ড আর্ট স্টাইলের উপর মাউস রাখলে স্লাইডে সিলেক্টকৃত টেক্সট এর পরিবর্তন লক্ষ্য করুন।

- Word Art এর বিভিন্ন স্টাইল পাওয়ার জন্য More ড্রপ-ডাউন এ্যারো ক্লিক করুন।

- পছন্দের স্টাইলের উপর ক্লিক করুন।
দেখুন স্লাইডের টেক্সট ওয়ার্ড আর্ট স্টাইল দ্বারা পরিবর্তন হয়েছে।
ওয়ার্ড আর্ট স্টাইলের ফিল কালার পরিবর্তন করা
- যে লেখা পরিবর্তন করতে চান তা সিলেক্ট করুন।
- Word Art Styles গ্রুপ হতে Text Fill এর ড্রপ-ডাউন ক্লিক করে প্রয়োজনীয় ফিল কালার সিলেক্ট করুন।

এছাড়া ফিল করার আরো অপশন রয়েছে। নিম্নে অপশনসমূহ বর্ণিত হলো:
- No Fill: এ অপশন দ্বারা ওয়ার্ড আর্ট টেক্সট ট্রান্সপারেন্ট করা যাবে। অর্থাৎ কালার নান করা যাবে।
- More Fill Colors: এ অপশন দ্বারা আরো কালার পাওয়া যাবে।
- Picture: এ অপশন ক্লিক করলে Insert Picture এর ডায়ালগ বক্স প্রদর্শিত হবে। এখান থেকে Word Art এর ফিল হিসেবে ছবি নির্ধারণ করা যাবে।
- Gradient: এ অপশনটি ক্লিক করলে Gradient এর বিভিন্ন অপশনসহ একটি সাবমেন্যু প্রদর্শিত হবে। এখানে থেকে ওয়ার্ড আর্টের ফিল হিসেবে গ্রেডিয়েন্ট সিলেক্ট করা যাবে। এমনকি বিভিন্ন কালার দিয়ে গ্রেডিয়েন্টও তৈরি করা যাবে।
- Textures: এ অপশন হতে কম্পিউটারে সংরক্ষিত বিভিন্ন চেকচারসমূহ পাওয়া যাবে। যা ওয়ার্ড আর্টের টেক্সট এর ফিল হিসেবে ব্যবহার করা যাবে।

ওয়ার্ড আর্ট স্টাইলের আউটলাইন পরিবর্তন করা
- প্রয়োজনীয় ওয়ার্ড আর্টের লেখা সিলেক্ট করুন। লক্ষ্য করুন Format ট্যাব প্রদর্শিত হয়েছে।
- সিলেক্ট করা না থাকলে Format ট্যাব সিলেক্ট করুন।
- Word Art Styles গ্রুপ হতে Text Outline কমান্ড ক্লিক করুন।

- এবারে বিভিন্ন কালারের ওপর মাউস রাখুন এবং স্লাইডের টেক্সট লাইভ ভিউ দেখুন।
- প্রয়োজনীয় কালারের ওপর ক্লিক করুন।
নোট: এখান থেকে ওয়ার্ড আর্ট টেক্সট এর ফিল কালার নান করা যাবে। এছাড়াও More Outline Color, Weight, Dashes পরিবর্তন করা যাবে।
ওয়ার্ড আর্টে টেক্সট এফেক্ট প্রয়োগ করা
- যে লেখা পরিবর্তন করতে চান তা সিলেক্ট করুন। লক্ষ্য করুন Format ট্যাব প্রদর্শিত হয়েছে।
- সিলেক্ট করা না থাকলে Format ট্যাব সিলেক্ট করুন।
- Word Art Styles গ্রুপ হতে Text Effect কমান্ড ক্লিক করুন।

- এবারে প্রদর্শিত মেন্যু হতে Shadow, Reflection, Glow, Bevel, 3-D Rotation এবং Transform এর সাবমেন্যু হতে প্রয়োজনীয় এফেক্ট ক্লিক করুন।

স্লাইডে সেইপ সংযুক্ত করা
- Insert ট্যাব ক্লিক করুন।
- Illustration গ্রুপ হতে Shapes এর ড্রপ-ডাউন ক্লিক করুন।

- প্রয়োজনীয় সেইপ এর উপর ক্লিক করুন এবং স্লাইডে মাউস দ্বারা ড্রাগ করে আকুন।

নোট: সেইপ এর রেসিও ঠিক থাকার জন্য কীবোর্ডের Shift কী চেপে ধরুন।
সেইপ এর স্টাইল পরিবর্তন করা
- যে সেইপ এর স্টাইল পরিবর্তন করতে চান তা সিলেক্ট করুন। লক্ষ্য করুন, ট্যাববারে Format ট্যাব প্রদর্শিত হয়েছে।
- Format ট্যাব ক্লিক করুন।
- Shape Styles গ্রুপ হতে More এর ড্রপ-ডাউন ক্লিক করুন।

- মাউস স্টাইলগুলোর উপর রাখুন এবং স্লাইডে লাইভ ভি্উ দেখুন। অতপর প্রয়োজনীয় স্টাইলের উপর ক্লিক করুন।

সেইপ এর ফিল পরিবর্তন করা
- যে সেইপ এর স্টাইল পরিবর্তন করতে চান তা সিলেক্ট করুন। লক্ষ্য করুন, ট্যাববারে Format ট্যাব প্রদর্শিত হয়েছে।
- Format ট্যাব ক্লিক করুন।
- Shape Styles গ্রুপ হতে Shape Fill এর ড্রপ-ডাউন ক্লিক করুন।
- এবারে প্রয়োজনীয় কালার সিলেক্ট করুন।
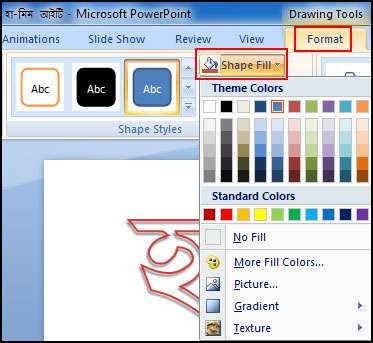
নোট: এ অপশন থেকে More Fill Colors, Picture, Gradient, Texture ব্যবহার করে বিভিন্নভাবে সেইপ ফিল করা যাবে। এছাড়াও No Fill ব্যবহার করে সেইপ ফিল নান করা যাবে।
সেইপ এর আউটলাইন পরিবর্তন করা
- যে সেইপ এর স্টাইল পরিবর্তন করতে চান তা সিলেক্ট করুন। লক্ষ্য করুন, ট্যাববারে Format ট্যাব প্রদর্শিত হয়েছে।
- Format ট্যাব ক্লিক করুন।
- Shape Styles গ্রুপ হতে Shape Outline এর ড্রপ-ডাউন ক্লিক করুন।
- এবারে প্রয়োজনীয় কালার সিলেক্ট করুন।

সেইপ এর এফেক্ট পরিবর্তন করা
- যে সেইপ এর স্টাইল পরিবর্তন করতে চান তা সিলেক্ট করুন। লক্ষ্য করুন, ট্যাববারে Format ট্যাব প্রদর্শিত হয়েছে।
- Format ট্যাব ক্লিক করুন।
- Shape Styles গ্রুপ হতে Shape Effects এর ড্রপ-ডাউন ক্লিক করুন।
- প্রদর্শিত সাবমেন্যু হতে প্রয়োজনীয় এফেক্ট সিলেক্ট করুন।

Placeholder কমান্ড দ্বারা টেবিল সংযোজন করা
- যে স্লাইডে টেবিল সংযোজন করতে চান সেই স্লাইডটি সিলেক্ট করুন।
- Placeholder এর ভেতর Insert Table কমান্ড ক্লিক করুন। Insert Table এর ডায়ালগ বক্স প্রদর্শিত হবে।

- প্রয়োজনীয় কলাম এবং রো এর সংখ্যা টাইপ করুন। ধরুন, ৫ কলাম ও ৪ রো বিষিষ্ট একটি টেবিল সংযোজন করতে চাই।

- Ok ক্লিক করুন। স্লাইডে টেবিলটি সংযোজন হবে এবং স্বয়ংক্রিয়ভাবে রিবনে Design এবং Layout ট্যাব প্রদর্শিত হবে।
- টেবিলে প্রয়োজনীয় ডাটা সম্পাদন করুন।
নোট: টেবিলের এক সেল হতে অন্য সেলে কার্সর স্থাপনের জন্য মাউস দ্বারা ক্লিক করুন কিংবা Tab ও Shift+Tab চাপুন।
অথবা, এ্যারো কী দ্বারাও টেবিলের এক সেল হতে অন্য সেলে কার্সর স্থাপন করা যাবে।
টেবিলের স্টাইল এবং অপশন সম্পর্কে ধারণা
পাওয়ারপয়েন্টে টেবিল সংযোজন করার পর ডিফল্ট অবস্থায় নরমাল টেবিল স্টাইল নির্ধারণ করা থাকে। বিভিন্ন থিমে ডিফল্ট অবস্থা বিভিন্ন স্টাইলের টেবিল প্রদর্শিত হয়। Design ট্যাবের Table Style গ্রুপ বা প্যানেলের মধ্যে স্টাইল অপশন বিদ্যমান। এখান থেকে যাবতীয় কাস্টমাইজেশন করতে পারবেন।

টেবিল স্টাইলের বিভিন্ন অপশনের বর্ণনা
টেবিলের বহুল ব্যবহৃত অপশনসমূহ বর্ণিত হলো-

- Header Row: এ অপশন নির্বাচনের দ্বারা টেবিলের প্রথম রোকে অন্যান্য রো এর চাইতে ভিন্নভাবে ফরমেট করার জন্য ব্যবহার করা হয়ে থাকে।
- Banded Rows: ব্যান্ডেড রো দ্বারা টেবিলকে ফরমেট করার জন্য এ অপশন ব্যবহৃত হয়।
- Word Art Options: এ অপশন দ্বারা টেবিলের লেখাকে WordArt স্টাইল প্রয়োগ করার জন্য ব্যবহৃত হয়ে থাকে।
- Border Options: এ অপশন দ্বারা টেবিলের বর্ডার লাইনের Width এবং Color পরিবর্তন করার জন্য ব্যবহৃত হয়ে থাকে।

টেবিলে স্টাইল প্রয়োগ করা
- টেবিলটি নির্বাচন করুন।
- টেবিলের স্টাইল এবং অপশন প্রয়োগের জন্য Design ট্যাব সিলেক্ট করুন।

- Table Styles গ্রুপ বা প্যানেলের বিভিন্ন স্টাইল এর মাউস হোবার করুন। ডকুমেন্টে লাইভ ভিউ দেখতে পাবেন।
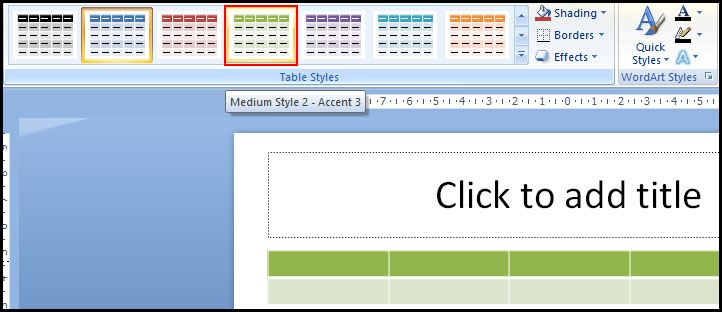
- Table Styles গ্রুপ বা প্যানেলের More ড্রপ ডাউন এ্যারো কী করে একাধিক স্টাইল পাওয়া যাবে।

- পছন্দনীয় স্টাইলের ওপর ক্লিক করুন।
টেবিলের সেডিং পরিবর্তন করা
- টেবিলটি নির্বাচন করুন।
- Design ট্যাব সিলেক্ট করুন।
- যে রো অথবা কলামের সেডিং পরিবর্তন করতে চান তা নির্বাচন করুন।
- Table Styles গ্রুপের Shading কমান্ড ক্লিক করুন।

প্রদর্শিত কালার অপশনের ও মাউস দ্বারা হোভার করুন। লক্ষ্য করুন স্লাইডে কালার পরিবর্তনের লাইভ প্রিভিউ হচ্ছে।
- প্রয়োজনীয় কালার সিলেক্ট করুন।
নিম্নলিখিত অপশন ব্যবহারের কার্যকারীতা বর্ণিত হলো:
- No Fill: এ অপশন নির্বাচন করলে সিলেক্টকৃত রো/কলাম রংবিহীন প্রদর্শিত হবে।
- More Fill Colors: এ অপশন নির্বাচন করে সেডিং এর জন্য আরো কালার নির্বাচন করতে পারবেন।
- Picture: এ অপশন নির্বাচন দ্বারা সিলেক্টকৃত রো/কলামে ব্যাকগ্রাউন্ড হিসেবে কম্পিউটারে সংরক্ষিত ছবি সংযোজন করা যাবে।
- Gradient: এ অপশন নির্বাচন দ্বারা সিলেক্টকৃত রো/কলামে ব্যাকগ্রাউন্ড হিসেবে গ্র্যাডিয়েন্ট দেয়া যাবে।
- Textures: এ অপশন নির্বাচন দ্বারা সিলেক্টকৃত রো/কলামে ব্যাকগ্রাউন্ড হিসেবে Texture দেয়া যাবে।
টেবিলে বর্ডার সংযোজন করা
- টেবিল সিলেক্ট করুন।
- Design ট্যাব সিলেক্ট করুন।
- যে সকল রো/কলামে বর্ডার দিতে চান তা সিলেক্ট করুন। উদাহরণ হিসেবে এখানে টেবিলের প্রথম রো`র নিচে লাল রংয়ের 1.5 pt মাপের বর্ডার টানতে চাই।
- এজন্য টেবিলের প্রথম রোটি সিলেক্ট করুন।
- এবারে Design ট্যাবের Draw Borders গ্রুপ হতে Pen Color হতে লাল রং নির্বাচন করুন এবং Pen Weight এর ড্রপ ডাউন হতে 1.5 pt মানের বর্ডার সিলেক্ট করুন।
- এবারে Design ট্যাবের Table Styles গ্রুপ বা প্যানেল হতে Border এর ড্রপ ডাউন হতে Bottom Border সিলেক্ট করুন।

লক্ষ্য করুন, প্রথম রোটির নিচের লাইনটি লাল রংয়ের বর্ডার যুক্ত হয়েছে।
টেবিলে এফেক্ট দেয়া
- টেবিল সিলেক্ট করুন।
- Design ট্যাব সিলেক্ট করুন।
- যে সকল রো/কলামে এফেক্ট দিতে চান তা সিলেক্ট করুন। এক্ষেত্রে উদাহরণ তৃতীয় কলামটি সিলেক্ট করা হয়েছে।
- এবারে Design ট্যাবের Table Styles গ্রুপ বা প্যানেল হতে Effect এর ড্রপ ডাউন ক্লিক করুন।

- Cell Bevel, Shadow এবং Reflection অপশন সম্বলিত মেন্যু প্রদর্শিত হবে। প্রত্যেকটি কমান্ডের আবার সাব-মেন্যু রয়েছে।
- মাউস হোবার করে লাইভ দেখুন এবং এখান থেকে প্রয়োজনীয় এফেক্ট নির্বাচন করুন।
টেবিলে রো সংযুক্ত করা
- টেবিলের যেখানে রো সংযুক্ত করতে চান ইনসার্সন পয়েন্ট (Insertion Point) বা কার্সর সে রোতে রাখুন বা রো`টি সিলেক্ট করুন।
- এবারে Layout ট্যাবের Rows & Columns গ্রুপ হতে নিচে চাইলে Insert Below এবং উপরে চাইলে Insert Above কমান্ড ক্লিক করুন।

নোট: একাধিক রো সংযুক্ত করতে চাইলে একাধিক রো সিলেক্ট করে নিন।
টেবিলের রো মুছে ফেলা
- টেবিলের যে রো মুছে ফেলতে চান সেই রোতে ইনসার্সন পয়েন্ট (Insertion Point) বা কার্সর রাখুন বা রো`টি সিলেক্ট করুন।
- এবারে Layout ট্যাবের Rows & Columns গ্রুপ হতে Delete ড্রপ ডাউন ক্লিক করে Delete Row ক্লিক করুন।

নোট: একাধিক রো মুছে ফেলতে চাইলে একাধিক রো সিলেক্ট করে নিন।
টেবিলে কলাম সংযুক্ত করা
- টেবিলের যেখানে কলাম সংযুক্ত করতে চান ইনসার্সন পয়েন্ট (Insertion Point) বা কার্সর সে কলামে রাখুন বা কলামটি সিলেক্ট করুন।
- এবারে Layout ট্যাবের Rows & Columns গ্রুপ হতে নির্বাচিত কলামের বায়ে চাইলে Insert Left এবং ডানে চাইলে Insert Right কমান্ড ক্লিক করুন।

নোট: একাধিক কলাম সংযুক্ত করতে চাইলে একাধিক কলাম সিলেক্ট করে নিন।
টেবিলের কলাম মুছে ফেলা
- টেবিলের যে কলামটি মুছে ফেলতে চান সেই কলামে ইনসার্সন পয়েন্ট (Insertion Point) বা কার্সর রাখুন বা কলামটি সিলেক্ট করুন।
- এবারে Layout ট্যাবের Rows & Columns গ্রুপ হতে Delete ড্রপ ডাউন ক্লিক করে Delete Column ক্লিক করুন।

নোট: একাধিক কলাম মুছে ফেলতে চাইলে একাধিক কলাম সিলেক্ট করে নিন।
রো এবং কলাম ইনসার্ট বা ডিলিট করার ভিন্ন পদ্ধতি
- যে রো কিংবা কলাম মুছে ফেলতে চান ইনসার্সন পয়েন্ট (Insertion Point) বা কার্সর সে রো কিংবা কলামে রাখুন।
- স্থাপিত কার্সরের ওপর মাউসের রাইট-ক্লিক করুন।

- প্রদর্শিত মেন্যু হতে Insert/Delete মেন্যু অপশন নির্বাচন করে প্রয়োজনীয় কার্য সমাধা করুন।
টেবিলের সেলের সাইজ পরিবর্তন করা
- টেবিলটি সিলেক্ট করুন।
- Layout ট্যাব সিলেক্ট করুন।
- যে রো/কলামটির সাইজ পরিবর্তন করতে চান কার্সর সেখানে রাখুন।
- এবারে Layout ট্যাবের Cell Size গ্রুপ হতে সেলের উচ্চতা বাড়াতে চাইলে Height এর ঘরের ভেল্যু বাড়িয়ে দিন কিংবা সেলের প্রশস্ততা বাড়াতে চাইলে Weight এর ঘরের ভেল্যু বাড়িয়ে দিন।

টেবিলের লেখার এলাইমেন্ট পরিবর্তন করা
- টেবিলটি সিলেক্ট করুন।
- Layout ট্যাব সিলেক্ট করুন।
- এবারে Alignment গ্রুপের এলাইমেন্ট কমান্ড হতে প্রয়োজনীয় কমান্ড ব্যবহার করুন।

নিচের বর্ণনা দেখুন:
- Align Text Left: লেখা সেলের বায়ে অবস্থান করানোর জন্য।
- Center: লেখা হোরিজন্টাল বরাবর সেলের মাঝে অবস্থান করানোর জন্য।
- Align Text Right: লেখা সেলের ডানে অবস্থান করানোর জন্য।
- Align Top: লেখা সেলের ওপরে অবস্থান করানোর জন্য।
- Center Vertically: লেখা ভার্টিকাল বরাবর সেলের মাঝে অবস্থান করানোর জন্য।
- Align Bottom: লেখা সেলের নিচে অবস্থান করানোর জন্য।
ভিন্ন পদ্ধতিতে টেবিল সংযুক্ত করা
- রিবন কমান্ড ব্যবহার করেও স্লাইডে টেবিল সংযুক্ত করার যায়।
- যে স্লাইডে টেবিল সংযুক্ত করতে চান সেই স্লাইডটি সিলেক্ট করুন।
- রিবন হতে Insert ট্যাব সিলেক্ট করুন।
- Table গ্রুপের Table এর ড্রপ ডাউন এ্যারো ক্লিক করুন এবং ড্রাগ করে প্রয়োজনীয় রো এবং কলামের সমন্বয়ে টেবিল তৈরি করুন।

- অথবা, Table গ্রুপের Table এর ড্রপ ডাউন এ্যারো ক্লিক করে Insert Table ক্লিক করুন।
- এবারে প্রয়োজনীয় রো এবং কলামের সংখ্যা নির্ধারণ করে Ok ক্লিক করুন।

টেবিল স্লাইডের বিভিন্ন স্থানে সরানো
- টেবিলের বাউন্ডারির ওপর মাউস পয়েন্টার রাখলে যখন নিচের লাল চিহ্নিত চিত্রের মত মাউস আকার ধারণ করবে তখন ক্লিক এবং ড্রাগ করে প্রয়োজনীয় স্থানে টেবিল সরান।
- প্রয়োজনীয় স্থানে টেবিল সরানোর পর মাউস বাটন ছেড়ে দিন।

কিভাবে পাওয়ার পয়েন্টে চার্ট ব্যবহার করবেন?

Chart বা লেখচিত্র হলো একটি টুল যার দ্বারা ডাটাকে গ্রাফিকালি দৃষ্টিনন্দনভাবে উপস্থাপন করতে পারবেন। এ টিউটোরিয়ালে কিভাবে পাওয়ার পয়েন্টে চার্ট ব্যবহার (সংযোজন কিংবা মডিফাই) করা যায় সে সম্পর্কে ধারণা দেওয়া হলো।
স্লাইডে চার্ট বা লেখচিত্র যুক্ত (Insert) করা
- Insert ট্যাব সিলেক্ট করুন।
- Illustrations প্যানেল হতে Chart কমান্ড ক্লিক করুন। Insert Chart এর ডায়ালগ বক্স প্রদর্শিত হবে।

প্রদর্শিত ডায়ালগ বক্সের বাম দিক থেকে ক্লিক করে বিভিন্ন চাট এর নমুনা দেখতে পাবেন এবং সিলেক্টকৃত চার্টের সাব-অপশনসমূহ ডানের ঘরে ড্রাগ করে দেখতে পারবেন। নিচের চিত্রে বায়ে এবং ডানে লাল চিহ্নিত স্থান লক্ষ্য করুন।

- ডান দিকের ঘর হতে প্রয়োজনীয় চার্ট সিলেক্ট করুন।
- এবারে Ok ক্লিক করুন। সাধারণত, স্ক্রিনের ডান পাশে এক্সেল প্রদর্শিত হবে, এবং পাওয়ারপয়েন্ট পর্দার বাম দিকে প্রদর্শিত হবে।
আপনার স্লাইডের কনটেন্ট প্লেসহোল্ডার লেআউট হতে Insert Chart ক্লিক করেও নতুন চার্ট সংযোজন করতে পারবেন।
চার্টের জন্য ডাটা এন্ট্রি করা
লক্ষ্য করুন, এক্সেলের ওয়ার্কশিক ওপেন হয়েছে এবং চার্টের ডেমো ডাটা প্রদর্শিত হচ্ছে। এক্সেলের সোর্স ডাটাই পাওয়ারপয়েন্টে চার্ট তৈরির জন্য ব্যবহৃত হয়। এখান থেকে পাওয়ারপয়েন্ট চার্টের জন্য প্রয়োজন অনুযায়ী ডাটা এন্ট্রি করতে পারবেন। নিচের চিত্র লক্ষ্য করুন।

চার্টের জন্য ডাটা ইনসার্ট করা
প্রদর্শিত এক্সেল ওয়ার্কশিটে ডাটা এন্ট্রি করুন। নিচের চিত্রে প্রদর্শিত ডান দিকে এক্সেল ওয়ার্কশিট এবং বাম দিকে ডাটা এন্ট্রির পর পরিবর্তিত চার্টটি লক্ষ্য করুন।
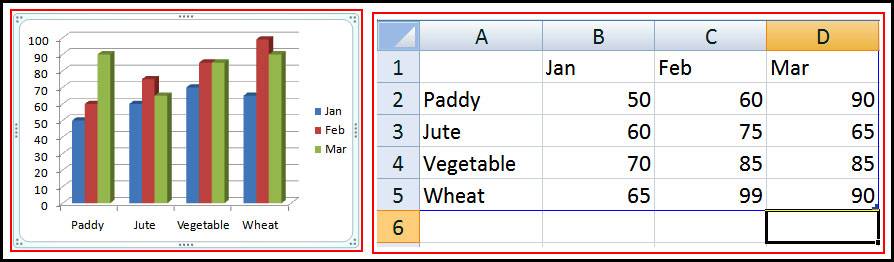
আপনার প্রয়োজন অনুযায়ী এক্সেল ওয়ার্কশিটের ডাটা রেঞ্জের ডানের নিচের কর্ণারে নীল রংয়ের চিহ্ন লক্ষ্য করুন। এই চিহ্ন ড্রাগ করে পাওয়ারপয়েন্ট চার্টের জন্য ডাটা রেঞ্জ কমাতে এবং বাড়াতে পারবেন। নিচের চিত্রটি লক্ষ্য করুন।
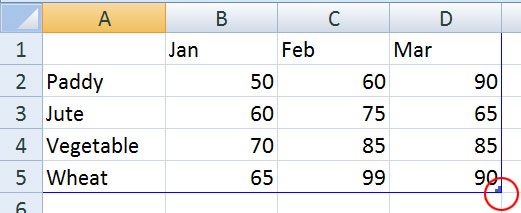
এবারে এক্সেল প্রোগ্রামটি বন্ধ করে দিন। এক্ষেত্রে ডাটা পরিবর্তন সেভ করার প্রয়োজন নেই। পরবর্তীতে চার্টের ডাটা পরিবর্তনের সময় স্বয়ংক্রিয়ভাবে পাওয়ারপয়েন্টের চার্টে বিদ্যমান ডাটাসহ এক্সেল প্রোগ্রাম ওপেন হবে।
চার্টের বিভিন্ন ফরমেট সম্পাদন করা
লক্ষ্য করুন, পাওয়ারপয়েন্ট স্লাইডে চার্ট ইনসার্ট করার পর রিবনে ৩টি নতুন ট্যাব প্রদর্শিত হয়েছে। ট্যাব ৩টি হলো- Design, Layout, এবং Format; এই ট্যাবগুলোর মধ্যে অবস্থিত বিভিন্ন টুলস ও কমান্ডের দ্বারা চার্ট মডিফাই এবং ফরমেট করতে পারবেন।
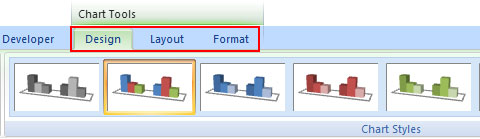
চার্টের টাইপ পরিবর্তন করা
- যে চার্টটির টাইপ পরিবর্তন করতে সে টার্চ নির্বাচন করুন।
- রিবন হতে Design ট্যাব নির্বাচন করুন।
- এবারে Type প্যানেলের Change Chart Type কমান্ড নির্বাচন করুন।

লক্ষ্য করুন নিচের চিত্রের মত ইনসার্ট চার্টের ডায়ালগ বক্স প্রদর্শিত হয়েছে।

চার্টের সোর্স ডাটা এডিট করা
- চার্টটি সিলেক্ট করুন।
- রিবন হতে Design ট্যাব নির্বাচন করুন।
- Data প্যানেল হতে Edit Data কমান্ড ক্লিক করুন। সিলেক্টকৃত চার্টের সোর্স ডাটা হিসেবে এক্সেল ওয়ার্কশিট ওপেন হবে।

এবারে প্রয়োজনীয় এডিটিং সম্পাদন করুন। লক্ষ্য করুন, স্বয়ংক্রিয়ভাবে স্লাইডে চার্টের পরিবর্তন লক্ষ্য করুন।
প্রয়োজনীয় এডিটিং শেষ হলে এক্সেল ওয়ার্কশিটটি সেভ করা ছাড়াই বন্ধ করুন।
চার্টের স্টাইল পরিবর্তন করা
- প্রয়োজনীয় চার্টটি সিলেক্ট করুন।
- রিবন হতে Design ট্যাব সিলেক্ট করুন।
Chart Styles প্যানেলের বিভিন্ন চার্টের স্টাইল স্ক্রল (চিত্রের ওপরের লাল দুটি স্থান) করে দেখুন। প্রয়োজনে নিচের চিত্রের নিচের লাল চিহ্নিত স্থানের More এর ড্রপ ডাউন ক্লিক করে সকল স্টাইল একত্রে দেখতে পারবেন।

এবারে আপনার প্রয়োজনীয় চার্ট স্টাইল সিলেক্ট করুন। লক্ষ্য করুন স্লাইডের চার্টটি পরিবর্তন হয়েছে।

চার্টের বিভিন্ন অংশ সনাক্ত করা
আপনি যদি কোন কিছু পড়েন তবে সহজে তা সবটুকু বুঝে উঠতে পারবেন না। কিন্তু যখন আপনি একটি চার্ট বা গ্রাফ তখন আপনার কনসেপ্ট পরিস্কার বোধগম্য হবেন। চার্ট হলো ডাটার দৃশ্যমান উপস্থাপনা, যা আপনার ডাটার তুলনা, নিদর্শন, এবং প্রবণতা দেখতে সহজ করে তোলে।

Source Data: যে সকল ডাটার ওপর ভিত্তি করে চার্ট তৈরি করা হয় তা হলো ডাটা সোর্স। যখন এ সকল ডাটা পরিবর্তন করা হয় তখন স্বয়ংক্রিয়ভাবে চার্ট বা গ্রাফটি পরিবর্তিত হয়।
Title: এটি চার্টের শিরোনাম বহন করে।
Legend: এটি চার্টের কী হিসেবে ব্যবহৃত হয়, যা ডাটার কালার প্রদর্শন করে থাকে।
Axis: এটি হলো চার্টের ভার্টিক্যাল ও হোরিজন্টাল অংশ। ভার্টিক্যাল এক্সিস Y এবং হোরিজন্টাল এক্সিস X নির্দেশ করে।
চার্টের লেআউট বা বিন্যাস পরিবর্তন করা
- চার্টটি সিলেক্ট করুন।
- রিবন হতে Design ট্যাব নির্বাচন করুন।
- এবারে Chart Layout গ্রুপের অপশন স্ক্রেল করুন কিংবা More ড্রপ-ডাউন এ্যারো ক্লিক করে সকল লেআউট প্রদর্শন করুন।

প্রয়োজনীয় এবং পছন্দনীয় লেআউট সিলেক্ট করুন। লক্ষ্য করুন, স্লাইডের সিলেক্টকৃত চার্টটির লেআউট পরিবর্তন হয়েছে।
চার্টের নির্দিষ্ট এরিয়া মডিফাই করা
- চার্টটি সিলেক্ট করুন।
- রিবন হতে Layout ট্যাব ক্লিক করুন।
নিচের চিত্রের লাল চিহ্নিত Labels গ্রুপের বিভিন্ন অপশন লক্ষ্য করুন।
চিত্র: chart-labels-in-powerpoint.jpg

Chart Title: চার্টের টাইটেল যুক্ত এবং মুছে ফেলার জন্য এ কমান্ড ব্যবহৃত হয়।

Axis Titles: এ কমান্ড দ্বারা হোরিজন্টাল বা X axis লেবেল ও ভার্টিক্যাল বা Y axis লেবেল হাইড এবং ডিসপ্লে করতে পারবেন। এমনকি ভার্টিক্যাল ও হোরিজন্টাল ভাবে এক্সিস ডিরেকশন পরিবর্তন করতে পারবেন।

Legend: এ কমান্ড দ্বারা Legend চার্টের কোথায় অবস্থান করবে তা প্রদর্শন করা এবং প্রয়োজনে None করা যায়।

Data Labels: এ কমান্ড দ্বারা চার্টের ডাটাসমূহের ভেল্যু প্রদর্শন ও লুকানো যায়। এখান থেকে More Data Label Options পরিবর্তন করতে পারবেন।

Data Table: এ কমান্ড দ্বারা ডাটা টেবিলটি চার্টে প্রদর্শন করাতে এবং লুকাতে পারবেন।

Layout ট্যাবের প্রয়োজনীয় কিছু কমান্ড
Axes গ্রুপ: এ গ্রুপে বিভিন্ন কমান্ড রয়েছে। উভয় axes কন্ট্রোল করা যায় এবং গ্রিডলাইন প্রদর্শন করানো যায়।
Background গ্রুপ: এ দ্বারা চার্টের ভিজুয়াল দিক কন্ট্রোল করা যায়।
Analysis গ্রুপ: এ গ্রুপে বিভিন্ন কমান্ড রয়েছে। এ কমান্ডগুলো তখনই একটিভ হবে যখন কিছু নির্দিষ্ট চার্ট (Line, Area or bubble চার্ট) নির্বাচন করবেন।
চার্ট ফরমেট করার অতিরিক্ত কমান্ড
চার্ট ফরমেট করার অতিরিক্ত কিছু কমান্ড রয়েছে। এ কমান্ডগুলো দ্বারা চার্টের আউটলাইন, চার্টের লেখা ওয়ার্ড আর্টে রূপ দেয়াসহ অন্যান্য ফাংশন সম্পাদন করা যায়।

অনুশীলন:
দক্ষ হওয়ার জন্য অনুশীলনের বিকল্প নেই। নিচের অনুশীলনগুলো সম্পাদন করার চেষ্টা করুন।
- একটি প্রেজেনটেশন ওপেন করুন।
- স্লাইডে একটি bar chart যুক্ত করুন।
- চার্টটি line chart এ পরিবর্তন করুন।
- চার্টের লেআউট পরিবর্তন করুন।
- ভিন্ন ধরণের চার্ট স্টাইল প্রয়োগ করুন।
কম্পিউটার হতে মুভি সংযোজন করা
- যে স্লাইডে মুভি সংযোজন করতে চান সে স্লাইডটি সিলেক্ট করুন।
- Insert ট্যাব ক্লিক করুন।
- Media Clips গ্রুপ হতে Movie কমান্ডের ড্রপ-ডাউন এ্যারো ক্লিক করুন।

- এবারে প্রদর্শিত মেন্যু হতে Movie from File ক্লিক করুন। মুভি সংযোজনের ডায়ালগ বক্স প্রদর্শিত হবে।
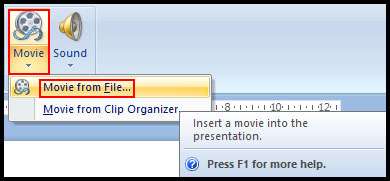
- প্রয়োজনীয় মুভির লোকেশন খুঁজে বের করুন এবং মুভির ফাইল নেম এর ক্লিক Ok ক্লিক।

- এবারে স্লাইড শুরু হওয়ার পর সংযোজিত মুভিটি স্বয়ংক্রিয়ভাবে চলার জন্য Automatically এবং যদি ক্লিক করে চালানোর জন্য When Clicked ক্লিক করুন।
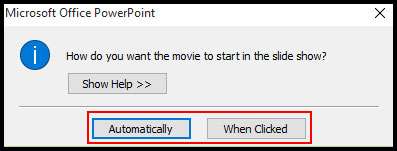
নোট: ইনসার্টকৃত মুভি সাইজিং হ্যান্ডেল ক্লিক করে রিসাইজ করা যাবে। স্লাইড লেআউটে যদি কনটেন্ট প্লেসহোল্ডার থাকে তবে Insert Media Clip কমান্ড ক্লিক করেও স্লাইডে মুভি সংযোজন করা যাবে।
স্লাইডের মুভি প্রিভিউ করা
- স্লাইডের মুভি ক্লিক করে সিলেক্ট করুন।
- Option ট্যাব ক্লিক করুন।
- Play গ্রুপ হতে Preview ক্লিক করুন।

- মুভিটি বন্ধ করার জন্য পুনরায় Preview ক্লিক করুন।
মুভির সাউন্ডের ভলিউম পরিবর্তন করা
- স্লাইডের মুভিটি ক্লিক করে সিলেক্ট করুন।
- Option ট্যাব ক্লিক করুন।
- Movie Options গ্রুপ হতে Slide Show volume ক্লিক করুন এবং Low, Medium, High, Mute অপশনগুলো হতে প্রয়োজনীয অপশন সিলেক্ট করুন।
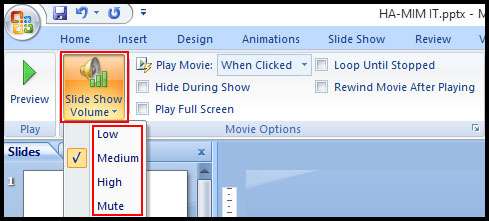
মুভি শুরু করার অপশন পরিবর্তন করা
- স্লাইডের মুভিটি ক্লিক করে সিলেক্ট করুন।
- Option ট্যাব ক্লিক করুন।
- Movie Options গ্রুপ হতে Play Movie: When Clicked এর ড্রপ-ডাউন ক্লিক করুন এবং প্রয়োজনীয অপশন সিলেক্ট করুন।
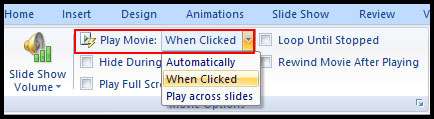
মুভির বিভিন্ন অপশনসমূহ
Movie Tools এর Option ট্যাব এর চেকবক্স সিলেক্ট এবং ডিসিলেক্ট করে মুভির বিভিন্ন অপশন নির্ধারণ করা যাবে। অপশনসমূহ হলো:
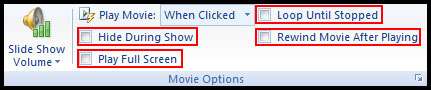
- Hide During Show: স্লাইড শো শুরু হলে মুভিটি দেখা যাবে না।
- Play Full Screen: স্লাইড শো শুরু হলে মুভিটি পুরো পর্দা জুড়ে দেখাবে।
- Loop Until Stopped: বন্ধ না করা পর্যন্ত মুভিটি পুনরাবৃত্তি হবে।
- Rewind Movie After Playing: প্লে করার পর মুভি রিউইন্ড করার জন্য।
Picture Tools এর Format ট্যাব
Format ট্যাব হতে Picture Styles হতে প্রয়োজনীয় অপশন নির্বাচন করে মুভি স্টাইল পরিবর্তন করতে পারবেন।
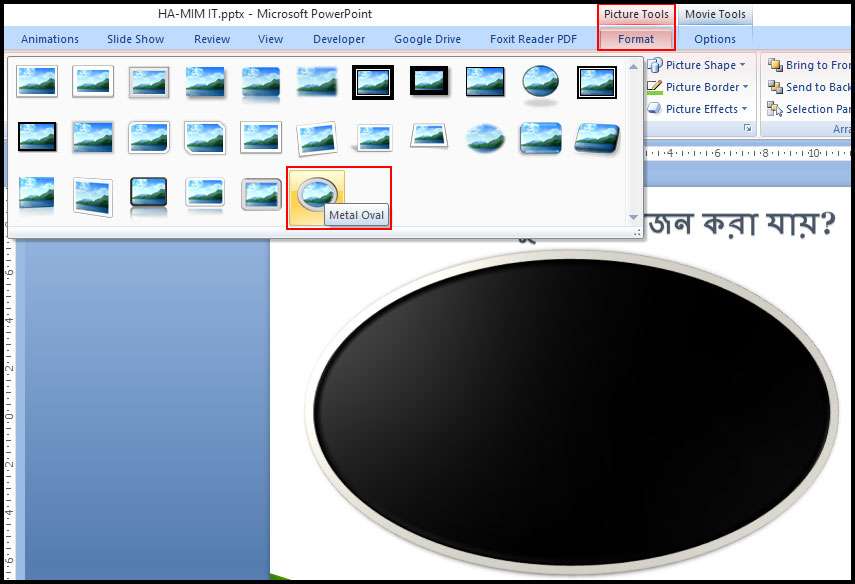
ক্লিপ অর্গানাইজ হতে স্লাইডে মুভি সংযোজন করা
- যে স্লাইডে মুভি ক্লিপ সংযোজন করতে চান তা সিলেক্ট করুন।
- Insert ট্যাব ক্লিক করুন।
- Media Clips গ্রুপ হতে Movie কমান্ডের ড্রপ-ডাউন ক্লিক করে Movie from Clip Organizer ক্লিক করুন।
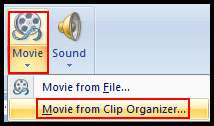
- Search for: এর ঘরে প্রয়োজনীয় কীওয়ার্ড টাইপ করুন। এক্ষেত্রে আমরা Computer টাইপ করেছি।
- অতপর Go ক্লিক করুন। দেখুন টাইপকৃত কীওয়ার্ড সম্পৃক্ত মুভি ক্লিপগুলো টাস্ক প্যানে প্রদর্শিত হয়েছে।
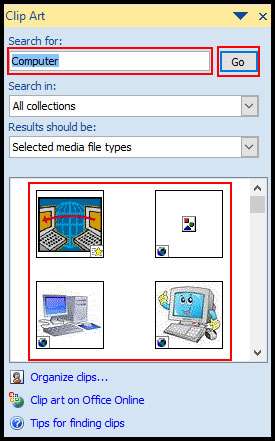
- প্রয়োজনীয় মুভি ক্লিপের উপর ক্লিক করুন। ক্লিপটি স্লাইডে সংযোজন হবে।
- Clip Art অপশনটি বাতিল করতে ডায়ালগ বক্সের x ক্লিক করুন।
নোট: মূলত: মুভি ক্লিপ হলো এনিমেটেড পিকচার ফাইল। ইচ্ছে করে Clip Art ডায়লগ বক্সের Clip Art on Office Online হতে এ ধরণের অনেক মুভি ক্লিক স্লাইডে সংযোগ করা যায়।
মিডিয়া ক্লিপ ডিলিট করা
- প্রয়োজনীয় মুভি বা মুভি ক্লিপ ক্লিক করে সিলেক্ট করুন।
- কীবোর্ডের Delete বা Backspace কী চাপুন।
কম্পিউটার হতে সাউন্ড ফাইল সংযোজন করা
- যে স্লাইডে সাউন্ড সংযোজন করতে চান তা সিলেক্ট করুন।
- ট্যাববার হতে Insert ট্যাব সিলেক্ট করুন।
- Media Clip গ্রুপ হতে Sound এর ড্রপ-ডাউন ক্লিক করুন।
- প্রদর্শিত অপশন হতে Sound from File ক্লিক করুন।

- কম্পিউটারে যে সাউন্ড ফাইলটি যুক্ত করবেন তা সিলেক্ট করে Ok ক্লিক করুন।

- এবারে Microsoft Office PowerPoint ডায়ালগ বক্সের Automatically ক্লিক করুন যদি স্বয়ংক্রিয়ভাবে স্লাইড শো করার শুরু করতে চান। আর যদি ক্লিক করে চালু করতে চান তবে When Clicked ক্লিক করুন।

নোট: সাউন্ডের আইকনটি সিলেক্ট করে ড্রাগ করে প্রয়োজনীয় স্থানে সরান।
সাউন্ডের বিভিন্ন অপশনসমূহ
প্রেজেনটেশনের স্লাইডে যুক্ত সাউন্ডটি কিভাবে ব্যবহার করবেন তা Sound Tools Option ট্যাব হতে কন্ট্রোল করা যায়।

বিভিন্ন অপশনসমূহের বর্ণনা:
- Preview: একটি ক্লিক করে প্রয়োগকৃত সাউন্ডটি শোনা যাবে।
- Slide Show Volume: স্লাইড চলার পর সাউন্ডের ভলিউম low, medium, high অথবা mute নির্ধারণ করা।
- Hide During Show: স্লাইড শো এর সময় সাউন্ড আইকন হাইড বা ডিসপ্লে করানোর জন্য।
- Loop Until Stopped: ক্লিক করে সাউন্ড বন্ধ করা কিংবা পরবর্তী স্লাইডে সাউন্ড ফাইল চলার জন্য।
নোট: Picture Tools Format ট্যাব হতে সাউন্ড আইকনটিকে পিকচারের সকল ফরমেটই সম্পাদন করা যাবে। কারণ সাউন্ড আইকনটি একটি পিকচার।
ক্লিপ অর্গানাইজেশন হতে সাউন্ড সংযোজন করা
- যে স্লাইডে সাউন্ড যুক্ত করতে চান তা সিলেক্ট করুন।
- ট্যাববার হতে Insert ট্যাব সিলেক্ট করুন।
- Media Clip গ্রুপ হতে Sound এর ড্রপ-ডাউন ক্লিক করুন।
- প্রদর্শিত অপশন হতে Sound from Clip Organizer ক্লিক করুন।

- প্রদর্শিত ক্লিক আর্ট টাস্ক প্যান Search for এর নিচের ঘরে প্রয়োজনীয় কীওয়ার্ড লিখুন। (যেমন: Background music) এবং Go ক্লিক করুন।

- এবারে ওপরে প্রদর্শিত সাউন্ড ফাইল হতে প্রয়োজনীয় ফাইরের ওপর ক্লিক করুন এবং ড্রপ-ডাউন ক্লিক করে Insert ক্লিক করুন।
- অথবা, সাউন্ড ফাইলটির ওপর ডাবল-ক্লিক করুন।
- এবারে প্রদর্শিত ডায়ালগ বক্স হতে
- স্বয়ংক্রিয়ভাবে সাউন্ড ফাইলটি স্লাইডে যুক্ত হবে।
- এবারে Microsoft Office PowerPoint ডায়ালগ বক্সের Automatically ক্লিক করুন যদি স্বয়ংক্রিয়ভাবে স্লাইড শো করার শুরু করতে চান। আর যদি ক্লিক করে চালু করতে চান তবে When Clicked ক্লিক করুন।
ক্লিপ অর্গানাইজারের সাউন্ড দেখা
- পূর্বের নিয়মে ক্লিপ অর্গানাইজার প্রদর্শন করুন।
- অতপর Search Field এর নিচের ঘরে প্রয়োজনীয় সার্চ আইটেম লিখুন।
- প্রদর্শিত সাউন্ড ফাইলের মধ্যে প্রয়োজনীয় সাউন্ড সিলেক্ট করুন এবং ডানের ডাউন এ্যারো কী ক্লিক করে প্রদর্শিত মেন্যু হতে Preview/Properties ক্লিক করুন।

প্রিভিউ ডায়ালগ বক্সের বর্ণনা
নিচের চিত্র লক্ষ্য করুন।

- প্রদর্শিত ডায়ালগ বক্সের ডানে সাউন্ড ফাইলের নাম ও ধরণ প্রদর্শিত আছে।
- সাউন্ড কন্ট্রোল হতে সাউন্ড প্লে, পজ এবং বন্ধ করা যাবে।
- পরবর্তী ফাইল ভিউয়ের জন্য ডানের এ্যারো কী এবং পূর্ববর্তী ফাইল দেখার জন্য বায়ের এ্যারো কী ক্লিক করুন।
- Close বাটন ক্লিক করে বের হয়ে আসা যাবে।
সিডি হতে সাউন্ড সংযোজন করা
- ট্যাববার হতে Insert বাটন ক্লিক করুন।
- Sound কমান্ডের ড্রপ-ডাউন ক্লিক করুন।
- প্রদর্শিত অপশন হতে Play CD Audio Track ক্লিক করুন।

- এবারে Insert CD Audio ডায়ালগ বক্সের Clip selection সেকশন এর Start at track এবং End at track এর মান নির্ধারণ করুন।

ওপরের প্রদর্শিত ডায়ালগ বক্সে নিম্নের মান নির্ধারণ করুন।
- Play Option হতে Loop until stopped এবং ভলিউম এডজাস্ট করুন।
- Display option হতে স্লাইড প্রদর্শনের সময় সাউন্ড আইকন ডিসপ্লে বা হাইড নির্ধারণ করুন।
- অবশেষে Ok ক্লিক করুন।
- প্রদর্শিত ডায়ালগ বক্সের Automatically বা When Clicked ক্লিক করুন।
নোট: একটি বিষয় আপনাকে অবশ্যই লক্ষ্য রাখতে হবে সিডি থেকে সাউন্ড যুক্ত করতে হলে অবশ্যই সিডি ড্রাইভে সিডি প্রবেশ করিয়ে নিতে হবে।
সিডি অডিও টুলস এর বিভিন্ন অপশন
সিডি হতে সাউন্ড ট্র্যাক যুক্ত করার পর নতুন CD Audion Tools ট্যাব প্রদর্শিত হবে। এর অধিকাংশ কমান্ড পূর্বে বর্ণিত সাউন্ড টুলের মতই। তবে কিছু টুলের ভিন্নতা আছে।

Play এবং Setup গ্রুপের ফাংশনসমূহ:
- Preview: সাউন্ড ফাইল প্লে করার জন্য।
- Slide Show Volume: সাউন্ড ফাইলের ভলিউম low, medium, high বা mute নির্ধারণ করার জন্য।
- Start Playing/Stop Playing: সাউন্ড ট্র্যাক এবং সময় পরিবর্তন করার জন্য।
- Play Track: স্লাইড প্রদর্শনের সময় স্বয়ংক্রিয়/ক্লিক করে চালু হবে তা নির্ধারণ করা।
- Loop Until Stopped: সাউন্ড বন্ধ করার পূর্ব পর্যন্ত চলবে নাকি পরবর্তী স্লাইড আসা পর্যন্ত চলবে তা নির্ধারণ করা।
- Hide During Show: সাউন্ড আইকন স্লাইড শো এর সময় প্রদর্শিত না লুকানো থাকবে তা নির্ধারণ করার জন্য।
সাউন্ড মুছে ফেলা
- যে স্লাইডের সাউন্ড মুছে ফেলতে চান সে স্লাইডের সাউন্ড আইকনটি সিলেক্ট করুন।
- কীবোর্ডের Delete কী চাপুন।
ডিফল্ট এনিমেশন এফেক্ট ব্যবহার করা
- প্রয়োজনীয় টেক্সট বা অবজেক্ট সিলেক্ট করুন।
- ট্যাববারের Animation ট্যাব সিলেক্ট করুন।
- Animation গ্রুপ হতে Animate এর ড্রপ-ডাউন ক্লিক করুন।

- মাউস পয়েন্টার বিভিন্ন অপশনের উপর রাখুন স্লাইডে লাইভ ভিউ দেখতে পাবেন।
- প্রয়োজনীয় অপশনের উপর ক্লিক করুন।
কাস্টম এনিমেশন এফেক্ট ব্যবহার করা
- প্রয়োজনীয় টেক্সট বা অবজেক্ট সিলেক্ট করুন।
- ট্যাববারের Animation ট্যাব সিলেক্ট করুন।
- Animation গ্রুপ হতে Custom Animation ক্লিক করুন।

- লক্ষ্য করুন, স্লাইডের ডান-দিকে Custom Animation প্যান প্রদর্শিত হয়েছে। এখান থেকে Add Effect ক্লিক করুন।

- প্রদর্শিত মেন্যু হতে Entrance, Emphasis, Exit, Motion Path এর প্রয়োজনীয় ক্যাটাগরি সিলেক্ট করুন।
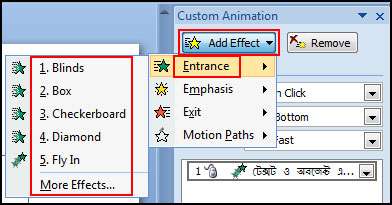
নিম্নে বিভিন্ন ক্যাটাগরি বর্ণিত হলো:
- Entrance: নির্বাচিত আইটেমটি স্লাইডে কীভাবে প্রদর্শিত হয় তা নির্ধারণ করা।
- Emphasis: স্লাইড প্রদর্শিত হওয়ার পর নির্বাচিত আইটেমটি মনোযোগ আকর্ষন করার বিভিন্ন অপশন নির্বাচন করা।
- Exit: নির্বাচিত আইটেমটি স্লাইড থেকে অদৃশ্য হওয়ার বিভিন্ন অপশন নির্ধারণ করা।
- Motion Path: নির্বাচিত আইটেমটি স্লাইডের নির্দিষ্ট স্থানে মুভ করার জন্য এ অপশন ব্যবহার করা হয়।
এবারে প্রয়োজনীয় এনিমেশন এফেক্ট সিলেক্ট করুন।
লক্ষ্য করুন, এনিমেশন প্যানে পরিবর্তিত এফেক্টসমূহ প্রদর্শিত হচ্ছে।

নোট: প্রত্যেকটি ক্যাটাগরির More Effects বা More Motions Paths ক্লিক করে আরো এনিমেশন এফেক্ট পাওয়া যাবে।
ডিফল্ট বা কাস্টম এনিমেশন এফেক্ট মডিফাই করা
কোন টেক্সট বা অবজেক্টের উপর এনিমেশন এফেক্ট প্রয়োগ করার পর এনিমেশন প্যানে তা প্রদর্শিত হয়। যা প্রয়োগকৃত এনিমেশনের ভিত্তিতে পরিবর্তিত হয়। প্রয়োজনীয় অপশন এর ড্রপ-ডাউন ক্লিক করে ডিফল্ট অপশন পরিবর্তন করা যায়। চিত্রে Font এনিমেশন অপশন পরিবর্তন করা দেখানো হয়েছে।

প্রয়োগকৃত এনিমেশন এফেক্ট মুছে ফেলা
- যে টেক্সট বা অবজেক্ট এর এনিমেশন মুছ ফেলতে চান তা সিলেক্ট করুন।
- ট্যাববারের Animation ট্যাব সিলেক্ট করুন।
- Animation গ্রুপ হতে Custom Animate ক্লিক করুন। লক্ষ্য করুন, স্লাইডের ডান-দিকে Custom Animation প্যান প্রদর্শিত হয়েছে।
- প্রয়োজনীয় এনিমেশন এফেক্ট সিলেক্ট করুন। অতপর Remove বাটন ক্লিক করুন।

প্রয়োগকৃত এনিমেশনের উপর ভিন্ন এনিমেশন প্রয়োগ করা
- যে টেক্সট বা অবজেক্ট এর এনিমেশন পরিবর্তন করতে চান তা সিলেক্ট করুন।
- ট্যাববারের Animation ট্যাব সিলেক্ট করুন।
- Animation গ্রুপ হতে Custom Animate ক্লিক করুন। লক্ষ্য করুন, স্লাইডের ডান-দিকে Custom Animation প্যান প্রদর্শিত হয়েছে।
- প্রয়োজনীয় এনিমেশন এফেক্ট এর উপর ক্লিক করে সিলেক্ট করুন। অতপর Change বাটন ক্লিক করুন।

- এবারে প্রয়োজনীয় এনিমেশন প্রয়োগ করুন।
এনিমেশন এফেক্ট প্রিভিউ করা
- যে টেক্সট বা অবজেক্ট এর এনিমেশন প্রিভিউ করতে চান তা সিলেক্ট করুন।
- ট্যাববারের Animation ট্যাব সিলেক্ট করুন।
- Animation গ্রুপ হতে Custom Animate ক্লিক করুন। লক্ষ্য করুন, স্লাইডের ডান-দিকে Custom Animation প্যান প্রদর্শিত হয়েছে।
- সিলেক্টকৃত টেক্সট বা অবজেক্টটি নরমাল ভিউয়ে প্রদর্শিত হওয়ার জন্য Animation প্যান এর নিচে অবস্থিত Play বাটন ক্লিক করুন।
- অথবা, স্লাইড শো ভিউযে প্রদর্শন করানোর জন্য Slide Show বাটন ক্লিক করুন।

ডিফল্ট এনিমেশন দ্বারা টেক্সট এনিমেশন করা
- যে টেক্সট বক্স বা টেক্সট এনিমেশন করতে চান তা সিলেক্ট করুন।
- ট্যাববারের Custom Animation ট্যাব সিলেক্ট করুন।
- Animation গ্রুপ হতে Animate এর ড্রপ-ডাউন ক্লিক করুন।
- সিলেক্টকৃত টেক্সট এর জন্য প্রয়োজনীয় এনিমেশন এফেক্ট সিলেক্ট করুন।

স্মরণীয় যে, সিলেক্টকৃত আইটেমের উপর ভিত্তি করে বিভিন্ন এফেক্ট প্রদর্শিত হয়। বিভিন্ন অপশন নিম্নে বর্ণিত হলো:
- All At Once: এটি নির্বাচন করলে সিলেক্টকৃত টেক্সটসমূহ একসাথে প্রদর্শিত হবে।
- By 1st Level Paragraphs: এ অপশন দ্বারা বুলেট, নাম্বারিং দ্বারা চিহ্নিত টেক্সটসমূহ এবং প্যারাগ্রাফসমূহ আলাদা আলাদা প্রদর্শিত করানো যায়।
ভিন্ন উপায়ে প্রয়োগকৃত এনিমেশন এফেক্ট মডিফাই করা
- যে টেক্সট বা অবজেক্টের এনিমেশন মডিফাই করতে চান তা সিলেক্ট করুন।
- Animation ট্যাব ক্লিক করুন।
- Animation গ্রুপ হতে Custom Animation ক্লিক করুন।
- এবারে Custom Animation টাস্ক প্যান হতে প্রয়োজনীয় এনিমেশন এফেক্ট এর ড্রপ-ডাউন ক্লিক করে Effect Options বা Timing বা প্রয়োজনীয় অপশন ক্লিক করুন।

এখান থেকে বিভিন্ন অপশন পরিবর্তন করে এনিমেশন এফেক্ট আরও কার্যকরী করে তুলতে পারবেন।

এনিমেশন এফেক্ট রি-অর্ডার করা
- Animation ট্যাব ক্লিক করুন।
- Animation গ্রুপ হতে Custom Animation ক্লিক করুন।
- Custom Animation এর টাস্ক প্যান হতে প্রয়োজনীয় এনিমেশন এফেক্ট সিলেক্ট করুন।
- এনিমেশন প্যানের নিচে অবস্থিত এ্যারো কী ব্যবহার করে সিলেক্টকৃত এনিমেশন এফেক্ট মুভ করুন।

অবজেক্টসমূহ এলাইন করা
- স্লাইডের যে অবজেক্টসমূহ এলাইন করতে চান তা সিলেক্ট করুন।
- স্বয়ংক্রিয়ভাবে রিবনে Format ট্যাব প্রদর্শিত হবে।
- Format ট্যাব ক্লিক করুন।
- Arrange গ্রুপ হতে Align কমান্ডের ড্রপ-ডাউন ক্লিক করুন।

- এবারে প্রয়োজনীয় অপশন নির্বাচন করুন।
অবজেক্ট এলাইন করার জন্য মোট ৬টি অপশন রয়েছে। অপশনগুলো হলো:
- Left: অবজেক্টসমূহ আনুভূমিকভাবে বায়ে এলাইন করার জন্য।
- Center: অবজেক্টসমূহ আনুভূমিকভাবে মাঝে এলাইন করার জন্য।
- Right: অবজেক্টসমূহ আনুভূমিকভাবে ডানে এলাইন করার জন্য।
- Top: অবজেক্টসমূহ লাম্বিকভাবে উপরে এলাইন করার জন্য।
- Middle: অবজেক্টসমূহ লাম্বিকভাবে মাঝে এলাইন করার জন্য।
- Bottom: অবজেক্টসমূহ লাম্বিকভাবে নিচে এলাইন করার জন্য।
নোট: একাধিক অবজেক্ট সিলেক্ট করার জন্য কীবোর্ডের Shift কী ব্যবহার করুন। অথবা, অবজেক্টসমূহ মাউস দ্বারা ক্লিক করে ড্রাগ করেও সিলেক্ট করতে পারবেন।

নোট: এখানে আরেকটি বিষয় লক্ষ্য রাখতে হবে যে, এলাইনমেন্ট কী স্লাইড নাকি নির্বাচিত অবজেক্টের উপর ভিত্তি করে হবে। স্লাইডের উপর ভিত্তি করে হলে Align to Slide এবং অবজেক্টের উপর ভিত্তি করে হলে Align Selected Objects সিলেক্ট করুন।

নোট: এছাড়াও অবজেক্টসমূহ দু’ভাবে ডিস্ট্রিবিউট করা যায়।
- Distribute Horizontally: আনুভূমিকভাবে অবজেক্টসমূহ এলাইন করার জন্য।
- Distribute Vertically: লাম্বিকভাবে অবজেক্টসমূহ এলাইন করার জন্য।

নোট: স্লাইডে গ্রিড ভিউ করার জন্য View Gridline অপশন সিলেক্ট করুন। পুনরায় ক্লিক করে গ্রিড ভিউ বাদ দেয়া যাবে। এছাড়া Grid Setting অপশন ব্যবহার করে স্লাইডের গ্রিড বিভিন্নভাবে ভিউ করতে পারবেন।
অবজেক্টসমূহ গ্রুপ করা
স্লাইডের যে অবজেক্টসমূহ গ্রুপ করতে চান কীবোর্ডের Shift কী ধরে সিলেক্ট করুন অথবা মাউস দ্বারা ড্রাগ করে সিলেক্ট করুন।
- Format ট্যাব ক্লিক করুন।
- Arrange গ্রুপ হতে Group কমান্ডের ড্রপ-ডাউন ক্লিক করুন।
- প্রদর্শিত মেন্যু হতে Group কমান্ড ক্লিক করুন।

লক্ষ্য করুন, স্লাইডের সিলেক্টকৃত অবজেক্টসমূহ একটি অবজেক্টে পরিণত হয়েছে।
গ্রুপ অবজেক্ট মুভ করা
গ্রুপকৃত অবজেক্টসমূহ মাউস দ্বারা ক্লিক করুন এবং ড্রাগ করে কিংবা কীবোর্ডের এ্যারো কী ব্যবহার করে প্রয়োজনীয় সরান।
গ্রুপ অবজেক্ট আনগ্রুপ করা
- যে গ্রুপকৃত অবজেক্টসমূহ আনগ্রুপ করতে চান তা সিলেক্ট করুন।
- Format ট্যাব ক্লিক করুন।
- Arrange গ্রুপ হতে Group কমান্ডের ড্রপ-ডাউন ক্লিক করুন।
- প্রদর্শিত মেন্যু হতে Ungroup কমান্ড ক্লিক করুন।

অবজেক্ট রোটেড (ঘুরানো) করা
- যে অবজেক্টটি ঘুরাতে চান তা সিলেক্ট করুন।
- Arrange গ্রুপ হতে Rotate কমান্ডের ড্রপ-ডাউন ক্লিক করুন।
- প্রদর্শিত মেন্যুর বিভিন্ন কমান্ডের উপর মাউস হোবার করুন এবং স্লাইডে পরিবর্তন লক্ষ্য করুন। অবশেষে প্রয়োজনীয় কমান্ড ক্লিক করুন।

রোটেড মেন্যুতে বিভিন্ন কমান্ডের বিবরণ:
- Rotate Right 900: সিলেক্টকৃত অবজেক্ট ডানদিকে ৯০ ডিগ্রি ঘুরানোর জন্য।
- Rotate Left 900: সিলেক্টকৃত অবজেক্ট বামদিকে ৯০ ডিগ্রি ঘুরানোর জন্য।
- Flip Vertical: সিলেক্টকৃত অবজেক্ট আনুভূমিকভাবে উল্টানোর জন্য।
- Flip Horizontal: সিলেক্টকৃত অবজেক্ট লাম্বিকভাবে উল্টানোর জন্য।
Send to Back কমান্ডের ব্যবহার
সিলেক্টকৃত অবজেক্টকে অন্য অবজেক্টের নিচে নেয়ার জন্য এ কমান্ড ব্যবহৃত হয়ে থাকে। একাধিক অবজেক্ট থাকলে সবার নিচে যাবে।
- যে অবজেক্টকে অন্য অবজেক্টের নিচে নিতে চান তা সিলেক্ট্ করুন।
- Format ট্যাব ক্লিক করুন।
- Arrange গ্রুপ হতে Send to Back কমান্ডের ড্রপ-ডাউন ক্লিক করে Send to Back কমান্ড ক্লিক করুন।
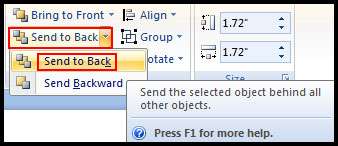
নোট: একাধিক অবজেক্ট থাকলে Send Backward অপশন দ্বারা কোন অবজেক্ট একটি অবজেক্টের নিচে নেয়া যাবে।
Bring to Front কমান্ডের ব্যবহার
সিলেক্টকৃত অবজেক্টকে অন্য অবজেক্টের উপরে আনার জন্য এ কমান্ড ব্যবহৃত হয়ে থাকে। একাধিক অবজেক্ট থাকলে সবার উপরে আসবে।
- যে অবজেক্টকে অন্য অবজেক্টের উপরে আনতে চান তা সিলেক্ট্ করুন।
- Format ট্যাব ক্লিক করুন।
- Arrange গ্রুপ হতে Bring to Front কমান্ডের ড্রপ-ডাউন ক্লিক করে Bring to Front কমান্ড ক্লিক করুন।

নোট: একাধিক অবজেক্ট থাকলে Bring Forward অপশন দ্বারা কোন অবজেক্ট একটি অবজেক্টের উপরে আনা যাবে।
