টেবিল অন্যত্র সরানো (Move Table Elsewhere)
এম এস ওয়ার্ড ২০১৬ ডকুমেন্টে পুরো টেবিল কিংবা টেবিলের অংশ অন্যত্র সরানোর জন্য নিম্নের পদ্ধতি অনুসরণ করুন।
ধরুন, নিচের টেবিলটি সরিয়ে নিচের পাতায় নির্দিষ্ট স্থানে রাখতে চাই।
- যে টেবিল বা টেবিলের অংশ অন্যত্র সরাতে চান তা সিলেক্ট করুন। (এক্ষেত্রে পুরো টেবিলটি ডকুমেন্টের অন্যত্র সরাতে চাই বিধায় পুরো টেবিলটি সিলেক্ট করা হয়েছে।)
- অতপর কীবোর্ডের Ctrl+X চাপুন।
- এবারে পরের পাতায় যেখানে টেবিলটি সরিয়ে বসাতে চান কার্সর সেখানে রাখুন।
- অতপর কীবোর্ডের Ctrl+V চাপুন।
লক্ষ্য করুন, টেবিলটি ওপরের স্থান থেকে আপনার নির্ধারিত স্থানে মুভ হয়েছে।
নোট: টেবিলটি সিলেক্ট করে কীবোর্ডের মাউস দ্বার ড্রাগ করেও টেবিল অন্যত্র সরানো যাবে।
কলাম রিসাইজ করা (Resize Column)
এম এস ওয়ার্ড ২০১৬ ডকুমেন্টে ইনসার্টকৃত টেবিলের কলাম এর প্রশস্ততা রিসাইজ করার জন্য নিম্নের পদ্ধতি অনুসরণ করুন।
- যে কলামটি রিসাইজ করতে চান মাউস পয়েন্টার সেই কলামের ডানের বাউন্ডারীর ওপর মাউস পয়েন্টার রাখুন।
- মাউস পয়েন্টার যখন
 আকৃতি ধারণ করবে তখন মাউস ড্রাগ করে ডান দিকে নিলে কলামের সাইজ বাড়বে এবং বাম দিকে নিলে কলামের সাইজ কমবে।
আকৃতি ধারণ করবে তখন মাউস ড্রাগ করে ডান দিকে নিলে কলামের সাইজ বাড়বে এবং বাম দিকে নিলে কলামের সাইজ কমবে।

নির্দিষ্ট মাপের কলাম তৈরি করা (Create columns of certain sizes)
ধরুন, ইনসার্টকৃত টেবিলের ২য় কলাম অর্থাৎ নামের তালিকা যে কলামে রয়েছে তার প্রশস্ততা 1.5 ইঞ্চি করতে চাই।
- টেবিলের ২য় কলামটি সিলেক্ট করুন।
- লক্ষ্য করুন, Table Tools এর সাথে Design ও Layout নামে নতুন দুটি ট্যাব প্রদর্শিত হচ্ছে।
- এবারে Layout ট্যাবের Cell Size গ্রুপ বা প্যানেল এর Width এর ডানের ঘরে 1.5 টাইপ করুন এবং কীবোর্ডের Enter চাপুন।
![Move & Resize Table [Fixed Column Width in MS Word 2016 Bangla Tutorial]](https://tutorial.hamimit.com/wp-content/uploads/2019/12/2-Fixed-Column-Width-in-MS-Word-2016-Bangla-Tutorial.png)
- লক্ষ্য করুন, টেবিলের সিলেক্টেড কলামটির প্রশস্ততা 1.5 ইঞ্চি হয়েছে।
- এভাবে একাধিক কলাম সিলেক্ট করে কলামের নির্দিষ্ট মান দেওয়া যাবে।
রো রিসাইজ করা (Resize Row)
এম এস ওয়ার্ড ২০১৬ ডকুমেন্টে ইনসার্টকৃত টেবিলের রো এর উচ্চতা রিসাইজ করার জন্য নিম্নের পদ্ধতি অনুসরণ করুন।
- যে রোটি রিসাইজ করতে চান মাউস পয়েন্টার সেই রো’র নিচের বাউন্ডারীর ওপর মাউস পয়েন্টার রাখুন।
- মাউস পয়েন্টার যখন
 আকৃতি ধারণ করবে তখন মাউস ড্রাগ করে নিচের দিকে নিলে রো এর উচ্চতা বাড়বে এবং ওপরের দিকে নিলে রো’র উচ্চতা কমবে।
আকৃতি ধারণ করবে তখন মাউস ড্রাগ করে নিচের দিকে নিলে রো এর উচ্চতা বাড়বে এবং ওপরের দিকে নিলে রো’র উচ্চতা কমবে।

নির্দিষ্ট মাপের রো তৈরি করা (Create rows of certain sizes)
ধরুন, ইনসার্টকৃত টেবিলের ১ম রোটি অর্থাৎ টেবিলের হেডিং এর উচ্চতা 0.5 ইঞ্চি করতে চাই।
- টেবিলের ১ম রোটি সিলেক্ট করুন।
- লক্ষ্য করুন, Table Tools এর সাথে Design ও Layout নামে নতুন দুটি ট্যাব প্রদর্শিত হচ্ছে।
- এবারে Layout ট্যাবের Cell Size গ্রুপ বা প্যানেল এর Height এর ডানের ঘরে .5 টাইপ করুন এবং কীবোর্ডের Enter চাপুন।

- লক্ষ্য করুন, টেবিলের সিলেক্টেড রোটির উচ্চতা 0.5 ইঞ্চি হয়েছে।
- এভাবে একাধিক রো সিলেক্ট করে রো’র নির্দিষ্ট মান দেওয়া যাবে।
AutoFit কমাণ্ড দ্বারা টেবিল, কলাম এবং রো স্বয়ংক্রিয়ভাবে নিয়ন্ত্রণ করা (Resize a column or table automatically with AutoFit)
টেবিলের কনটেন্ট বা উইন্ডো স্বয়ংক্রিয়ভাবে ফিট করার জন্য নিম্নের পদ্ধতি অনুসরণ করুন।
- প্রয়োজনীয টেবিলটি সিলেক্ট করুন।
- এবারে Layout ট্যাবের Cell Size গ্রুপ বা প্যানেল এর AutoFit এর ড্রপ-ডাউন ক্লিক করুন।
![Move & Resize Table [Auto Fit Table Width with Content in MS Word 2016 Bangla Tutorial]](https://tutorial.hamimit.com/wp-content/uploads/2019/12/5-Auto-Fit-Table-Width-with-Content-in-MS-Word-2016-Bangla-Tutorial.png)
লক্ষ্য করুন, তিনটি অপশন প্রদর্শিত হচ্ছে। নিম্নে অপশনগুলো কাজ সংক্ষেপে বর্ণিত হলো:
- AutoFit Content: এটি সিলেক্ট করলে টেবিলেটি কনটেন্ট অনুযায়ী স্বয়ংক্রিয়ভাবে ফিট হবে।
- AutoFit Window: এটি সিলেক্ট করলে টেবিলেটি ডকুমেন্ট উইন্ডো অনুযায়ী স্বয়ংক্রিয়ভাবে ফিট হবে।
- Fixed Column Width: এটি সিলেক্ট করে মান দিয়ে টেবিলেটির কলামসমূহ নির্দিষ্ট মান দেয়া যাবে।
টেবিলের সেল একত্রিকরণ (Merge Cells in a Table)
কনটেক্সট মেন্যু ব্যবহার করে:
- এম এস ওয়ার্ড ২০১৬ ওপেন করা না থাকলে ওপেন করুন।
- টেবিলের যে সেলসমূহ একত্রিত করতে চান তা সিলেক্ট করুন।
- নিচের চিত্রে সিলেক্টকৃত সেলসমূহ দেখানো হয়েছে। এক্ষেত্রে উদাহরণে আমরা প্রথম চারটি সেলকে সিলেক্ট করেছি একত্রিত করার জন্য।

- এবারে সিলেক্টকৃত সেলের ওপর মাউসের রাইট-বাটন ক্লিক করুন।
- প্রদর্শিত কনটেক্সট মেন্যু হতে Merge Cells ক্লিক করুন।

- নিচের চিত্রে লক্ষ্য করুন সিলেক্টকৃত সেলসমূহ একত্রিত হয়ে গেছে।

ট্যাব ব্যবহার করে:
- টেবিলের যে সেলসমূহ একত্রিত করতে চান তা সিলেক্ট করুন।
- এবারে সিলেক্টকৃত সেলের ওপর মাউসের রাইট-বাটন ক্লিক করুন।
- প্রদর্শিত কনটেক্সট মেন্যু হতে Merge Cells ক্লিক করুন।
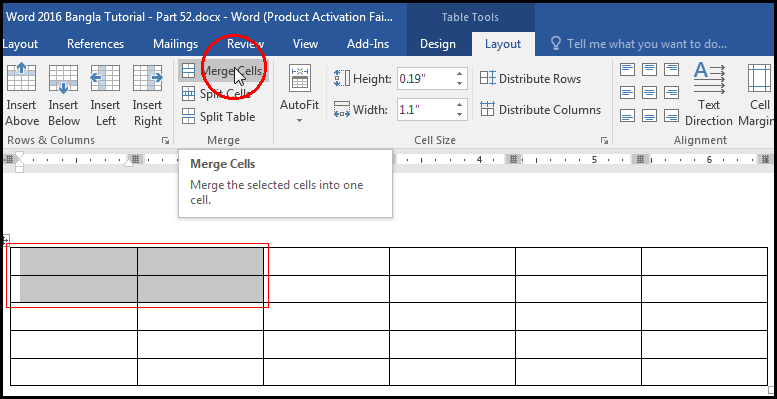
লক্ষ্য করুন সিলেক্টকৃত সেলসমূহ একত্রিত হয়ে গেছে।
টেবিলের সেল বিভক্ত করা (Split Cells in a Table)
কনটেক্সট মেন্যু ব্যবহার করে:
ধরুন, ওপরের উদাহরণে আমরা ৪টি সেলকে একটি সেলে পরিণত করা দেখেছি। এবারে ঐ সেলটিকে পুনরায় পূর্বের মত অর্থাৎ ২টি কলাম ও ২টি রোতে বিভক্ত করবো।
- পূর্বের মার্জ করা সেলটিতে কার্সর সে সেলে রাখুন। আপনি ইচ্ছে করলে প্রয়োজনীয় সেলে রাখতে পারেন।
- এবারে সিলেক্টকৃত সেলের ওপর মাউসের রাইট-বাটন ক্লিক করুন।
- প্রদর্শিত কনটেক্সট মেন্যু হতে Split Cells ক্লিক করুন।
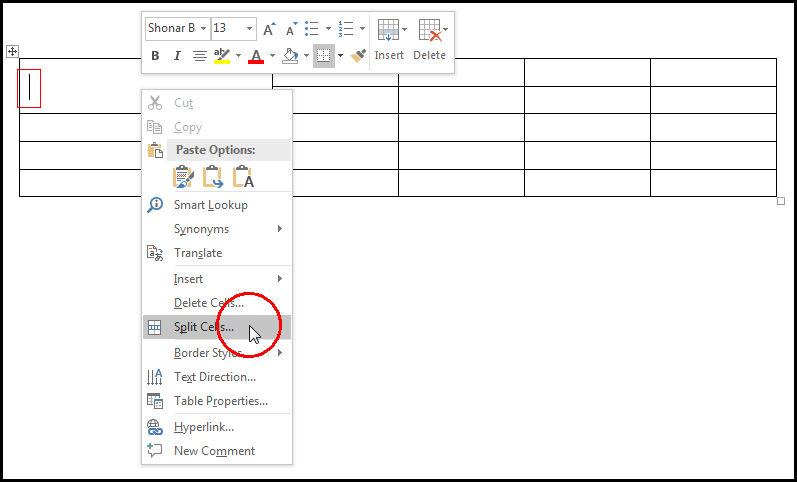
- এবারে প্রদর্শিত ডায়ালগ বক্সে Number of Columns এর ডানের ঘরে 2 এবং Number of Rows এর ডানের ঘরে 2 নির্ধারণ করে Ok বাটন ক্লিক করুন।

লক্ষ্য করুন, সিলেক্টকৃত সেলটি ২টি কলাম ও ২টি রোতে বিভক্ত হয়েছে।
ট্যাব ব্যবহার করে:
- টেবিলের যে সেলটি বিভক্ত করতে চান কার্সর সে সেলে রাখুন।
- অতপর Table Tools এর Layout ট্যাব এর Merge গ্রুপ বা প্যানেল এর Split Cells ক্লিক করুন।

- প্রদর্শিত ডায়ালগ বক্সে বক্সে Number of Columns এর ডানের ঘরে 2 এবং Number of Rows এর ডানের ঘরে 2 নির্ধারণ করে Ok বাটন ক্লিক করুন।
লক্ষ্য করুন, সিলেক্টকৃত সেলটি ২টি কলাম ও ২টি রোতে বিভক্ত হয়েছে।
টেবিল বিভক্ত করা (Split a Table)
একটি বিষয় স্মরণ রাখতে হবে যে, টেবিলকে সবসময় হরিজোন্টালভাবে বিভিক্ত করা যায়, ভার্টিক্যালি টেবিল বিভক্ত করা যায় না।
ধরুন, ডকুমেন্টের টেবিলটির ৩য় রো থেকে বিভক্ত করতে চাই।
- এজন্য টেবিলের ৩য় রো’র যে কোন সেলে কার্সর রাখুন।
- অতপর Table Tools এর Layout ট্যাব এর Merge গ্রুপ বা প্যানেল এর Split Table ক্লিক করুন।
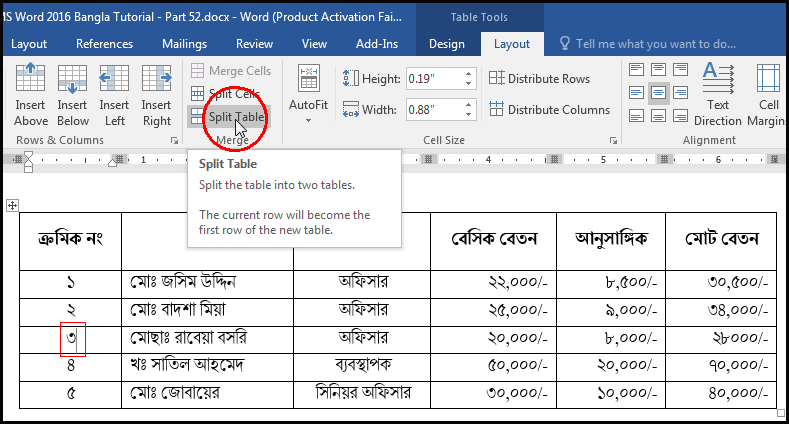
- নিচের চিত্রে লক্ষ্য করুন, টেবিলটি বিভক্ত হয়েছে। কীবোর্ডের Enter কী চেপে টেবিলটি নিচে নামাতে পারবেন।
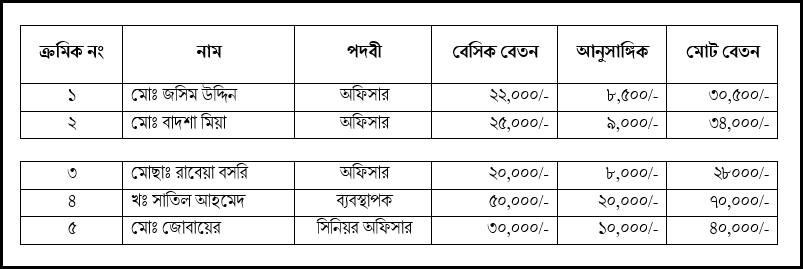
টেবিল একত্রিত করা (Merge a Table)
এম এস ওয়ার্ড ২০১৬ ডকুমেন্টে বিভক্তকৃত টেবিল দুটি পুনরায় একত্রিত করতে নিম্নের পদ্ধতি অনুসরণ করুন।
- বিভক্তকৃত টেবিলের ওপরের টেবিলের নিচে কার্সর রাখুন।
- অতপর কীবোর্ডের Delete কী চাপুন। ততক্ষন চাপুন যতক্ষণ না টেবিল দুটি একত্রিত না হয়।
টেবিলে সূত্র ব্যবহার করে যোগ করা (Adding formula to the table)
উদাহরণ ১: বায়ের সেলগুলোর নাম্বার যোগ করার জন্য
- নিচের চিত্রের মত টেবিল তৈরি করুন এবং ডাটা এন্ট্রি করুন এবং লাল চিহ্নিত ঘরে কার্সর রাখুন।
- এক্ষেত্রে আমরা লাল চিহ্নিত সেলের বায়ের সেলগুলোর নাম্বার যোগ করতে চাই।

- এবারে Table Tools এর Layout ট্যাবের Data গ্রুপ বা প্যানেল এর Formula অপশন ক্লিক করুন।

- লক্ষ্য করুন, প্রদর্শিত Formula ডায়ালগ বক্সের Formula এর নিচের ঘরে =sum(left) প্রদর্শিত হচ্ছে।
![টেবিলে ফর্মূলার ব্যবহার [Type Formula in Table Cell for Add in MS Word 2016 Bangla Tutorial]](https://tutorial.hamimit.com/wp-content/uploads/2019/12/3-Type-Formula-in-Table-Cell-for-Add-in-MS-Word-2016-Bangla-Tutorial.png)
- যদি না থাকে তবে =SUM(LEFT) টাইপ করে Ok বাটন ক্লিক করুন।
টেবিলের যে সেলে কার্সর রেখেছিলেন সে সেলে যোগফল হিসেবে 25 প্রদর্শিত হচ্ছে।
উদাহরণ ২: ডানের সেলগুলোর নাম্বার যোগ করার জন্য
- নিচের চিত্রের মত টেবিল তৈরি করুন এবং ডাটা এন্ট্রি করুন এবং লাল চিহ্নিত ঘরে কার্সর রাখুন।
- এক্ষেত্রে আমরা লাল চিহ্নিত সেলের ডানের সেলগুলোর নাম্বার যোগ করতে চাই।

- এবারে Table Tools এর Layout ট্যাবের Data গ্রুপ বা প্যানেল এর Formula অপশন ক্লিক করুন।

- লক্ষ্য করুন, প্রদর্শিত Formula ডায়ালগ বক্সের Formula এর নিচের ঘরে =SUM(ABOVE) প্রদর্শিত হচ্ছে।
![টেবিলে ফর্মূলার ব্যবহার [Type Formula For Add Right Cell Number in MS Word 2016 Bangla Tutorial]](https://tutorial.hamimit.com/wp-content/uploads/2019/12/6-Type-Formula-For-Add-Right-Cell-Number-in-MS-Word-2016-Bangla-Tutorial.png)
- যেহেতু আমরা ডানের সেলগুলো নাম্বার যোগ করতে চাই তাই Above মুছে ব্র্যাকেটের ভেতর LEFT টাইপ করুন অর্থাৎ =SUM(LEFT) টাইপ করে Ok বাটন ক্লিক করুন।
টেবিলের যে সেলে কার্সর রেখেছিলেন সে সেলে যোগফল হিসেবে 30 প্রদর্শিত হচ্ছে।
উদাহরণ ৩: ওপরের সেলগুলোর নাম্বার যোগ করার জন্য
- নিচের চিত্রের মত টেবিল তৈরি করুন এবং ডাটা এন্ট্রি করুন এবং লাল চিহ্নিত ঘরে কার্সর রাখুন।
- এক্ষেত্রে আমরা লাল চিহ্নিত সেলের ডানের সেলগুলোর নাম্বার যোগ করতে চাই।
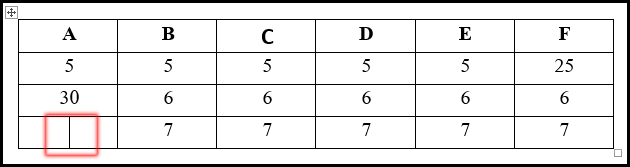
- এবারে Table Tools এর Layout ট্যাবের Data গ্রুপ বা প্যানেল এর Formula অপশন ক্লিক করুন।
- লক্ষ্য করুন, প্রদর্শিত Formula ডায়ালগ বক্সের Formula এর নিচের ঘরে =SUM(ABOVE) প্রদর্শিত হচ্ছে।
- যেহেতু আমরা ওপরের সেলগুলো নাম্বার যোগ করতে চাই তাই এক্ষেত্রে কোন পরিবর্তন করার প্রয়োজন নেই। শুধুমাত্র Ok বাটন ক্লিক করুন।
টেবিলের যে সেলে কার্সর রেখেছিলেন সে সেলে ওপরের 30 এবং 5 নাম্বারসমূহের যোগফল হিসেবে 35 প্রদর্শিত হচ্ছে।
টেবিলে সূত্র ব্যবহার করে বিয়োগ করা (Subtract using formula in a Table)
উদাহরণ: বায়ের সেলগুলোর নাম্বার বিয়োগ করার জন্য
- নিচের চিত্রের মত টেবিল তৈরি করুন এবং ডাটা এন্ট্রি করুন এবং লাল চিহ্নিত ঘরে কার্সর রাখুন।
- এক্ষেত্রে আমরা লাল চিহ্নিত সেলের বায়ের সেলগুলোর নাম্বার বিয়োগ করতে চাই।
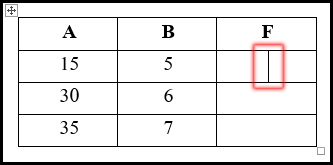
- এবারে Table Tools এর Layout ট্যাবের Data গ্রুপ বা প্যানেল এর Formula অপশন ক্লিক করুন।
- লক্ষ্য করুন, প্রদর্শিত Formula ডায়ালগ বক্সের Formula এর নিচের ঘরে =SUM(LEFT) প্রদর্শিত হচ্ছে।
- এবারে Formula এর নিচের ঘরে সবটুকু লেখা মুছে ফেলুন এবং =A2-B2 টাইপ করে Ok বাটন ক্লিক করুন।
![টেবিলে ফর্মূলার ব্যবহার [Subtract Left Cells in MS Word 2016 Bangla Tutorial]](https://tutorial.hamimit.com/wp-content/uploads/2019/12/9-Substract-Left-Cells-in-MS-Word-2016-Bangla-Tutorial.png)
টেবিলের যে সেলে কার্সর রেখেছিলেন সে সেলে বিয়োগফল হিসেবে 10 প্রদর্শিত হচ্ছে।
নোট: একইভাবে নিচের সেলসমূহে বিয়োগফল বের করতে চাইলে যথাক্রমে =A2-B2 ও =A2-B2 টাইপ করুন এবং Ok ক্লিক করুন। ফলাফল হিসেবে যথাক্রমে 24 ও 28 প্রদর্শিত হয়েছে।
বর্ডার স্টাইল গ্যালারী ব্যবহার টেবিলে বর্ডার দেয়া (Using Border Style Gallery to add a border)
এম এস ওয়ার্ড ২০১৬ ডকুমেন্টে টেবিলে বর্ডার দেয়ার এটই সবচাইতে দ্রুত পদ্ধতি।
- ডকুমেন্টের যে টেবিলটিতে বর্ডার দিতে চান তা টেবিলের বর্ডার হ্যাণ্ডেল ক্লিক করে টেবিল সিলেক্ট করুন।
- এবারে Table Tools এর অধীনে Design এবং Layout নামে দুটি নতুন ট্যাব প্রদর্শিত হবে। Design ট্যাব ক্লিক করুন।
- অতপর Border গ্রুপ বা প্যানেল হতে Border Styles এর ড্রপ-ডাউন ক্লিক করুন।
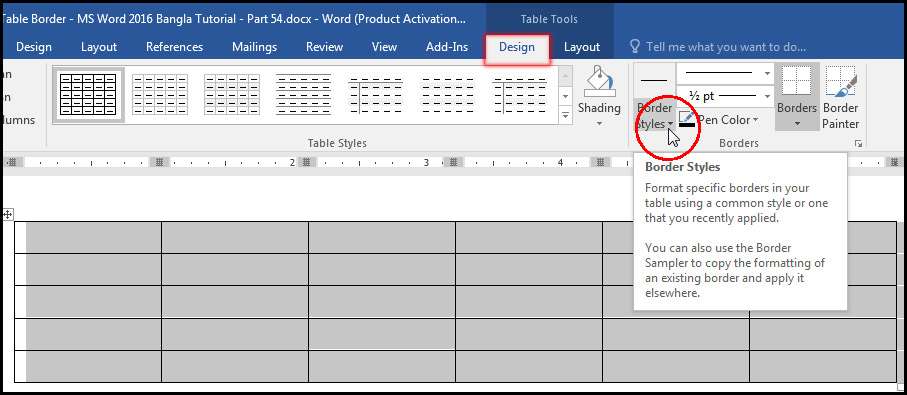
- প্রদর্শিত Theme Borders সেকশন হতে প্রয়োজনীয় স্টাইল সিলেক্ট করুন।
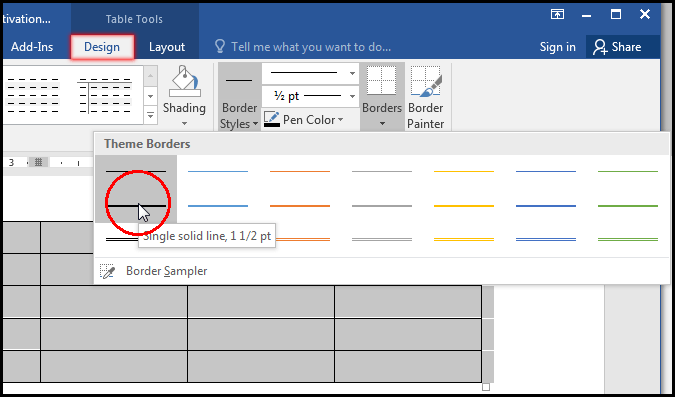
- এবারে Border গ্রুপ বা প্যানেল হতে Border এর ড্রপ-ডাউন ক্লিক করে প্রয়োজনীয় অপশন সিলেক্ট করুন। (এক্ষেত্রে উদাহরণে Outside Borders ক্লিক করা হয়েছে।)
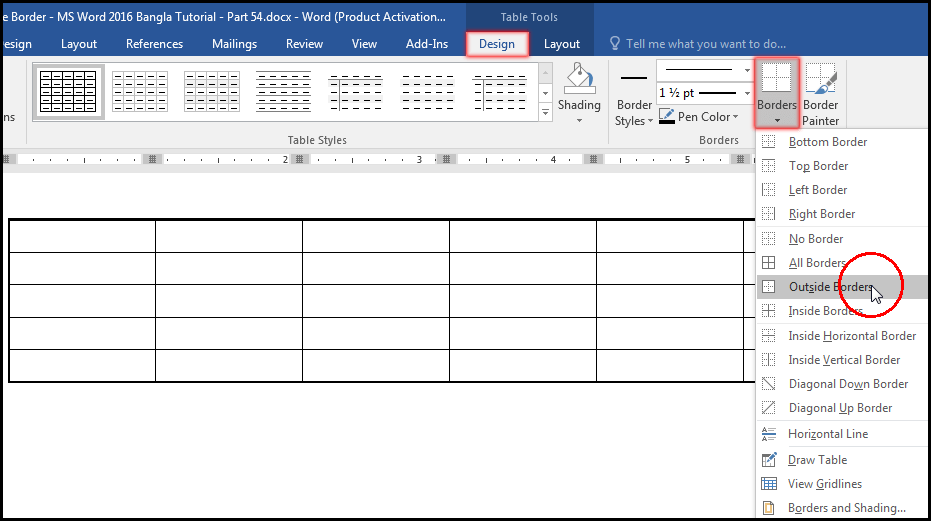
লক্ষ্য করুন, টেবিলটি সিলেক্টকৃত বর্ডার স্টাইল দ্বারা টেবিলে চর্তুদিকে ফরমেট হয়েছে।
নোট: টেবিল কিংবা টেবিলে কোন অংশ নির্দিষ্ট বর্ডার স্টাইল দিতে চাইলে টেবিলের যে কোন সেলে কার্সর রেখে Border গ্রুপ বা প্যানেল হতে Border Painter ক্লিক করুন এবং প্রয়োজনীয় টেবিলের নির্দিষ্ট অংশের ওপর ক্লিক করুন।
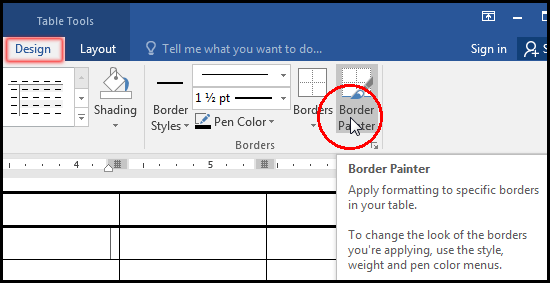
টেবিল স্টাইল ব্যবহার টেবিলে বর্ডার দেয়া (Using Table Style to add a border)
এম এস ওয়ার্ড ২০১৬ ডকুমেন্টে প্রি-ডিজাইন টেবিল স্টাইল ব্যবহার করে দ্রুত টেবিলের বর্ডার পরিবর্তন করা যায়।Table Style দ্বারা কোঅর্ডিনেটিং বর্ডার, সেডিং এবং টেক্সট ফরমেটিং করা যায়।
- টেবিলের যে কোন সেলে কার্সর রাখুন।
- এবারে Table Tools এর Design ট্যাবে ক্লিক করুন।
- অতপর Table Style গ্রুপ বা প্যানেল এর More ডাউন-এ্যারো ক্লিক করুন।
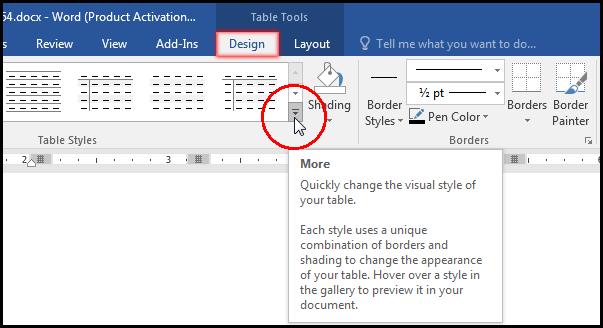
- এবারে প্রদর্শিত টেবিল স্টাইল হতে প্রয়োজনীয় স্টাইলের উপর ক্লিক করুন।
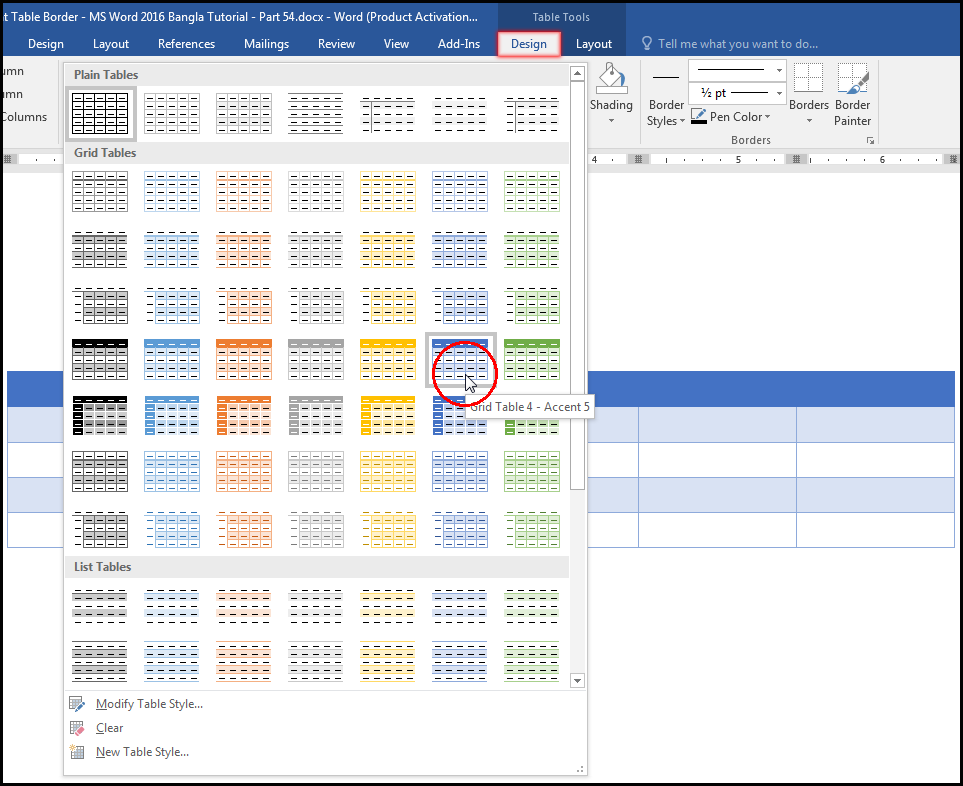
লক্ষ্য করুন, সিলেক্টকৃত টেবিলটি সিলেক্টকৃত টেবিল স্টাইল দ্বারা ফরমেট হয়েছে।
কাস্টম বর্ডার দেয়া (Add Custom border)
এম এস ওয়ার্ড ২০১৬ ডকুমেন্টের টেবিলসমূহের বর্ডার (Color, Width, Line Style) আপনার ইচ্ছেমত ফরমেট করতে পারবেন।
- ডকুমেন্টের যে টেবিলের বর্ডার কাস্টমস পরিবর্তন করতে চান তা টেবিল মুভ হ্যান্ডেল ক্লিক করে সিলেক্ট করুন।
- এবারে Table Tools এর Design ট্যাবে ক্লিক করুন।
- এবারে Border গ্রুপ বা প্যানেল এর Line Style এর ড্রপ-ডাউন ক্লিক করে প্রদর্শিত লাইন স্টাইল হতে প্রয়োজনীয় লাইন স্টাইল সিলেক্ট করুন।
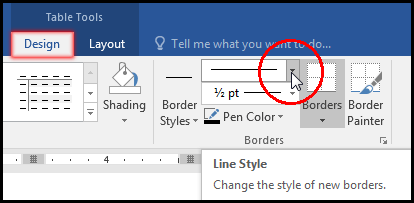
- অতপর Border গ্রুপ বা প্যানেল এর Line Weight এর ড্রপ-ডাউন ক্লিক করে প্রদর্শিত লাইন Weight হতে প্রয়োজনীয় লাইন Weight সিলেক্ট করুন।
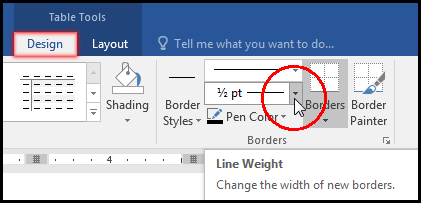
- অতপর Border গ্রুপ বা প্যানেল এর Pen Color এর ড্রপ-ডাউন ক্লিক করে প্রদর্শিত লাইন Color হতে প্রয়োজনীয় লাইন Color সিলেক্ট করুন।
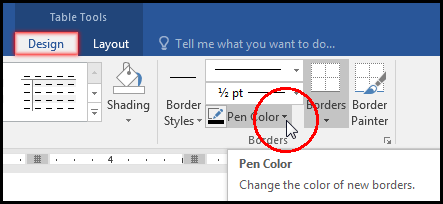
- এবারে সবশেষে Border এর ড্রপ-ডাউন ক্লিক করে প্রয়োজনীয় বর্ডারের ওপর ক্লিক করুন।
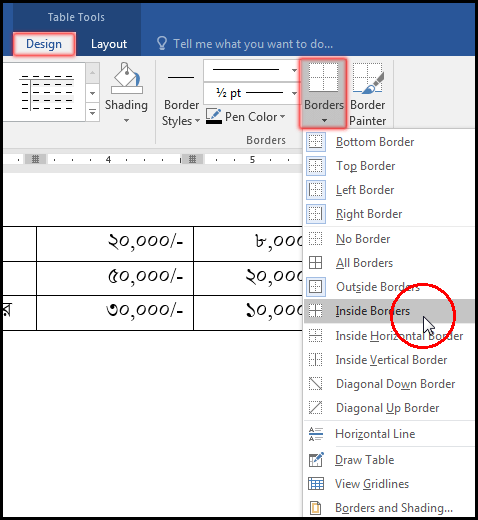
লক্ষ্য করুন, আপনার সিলেক্টকৃত Line Style, Line Weight, Pen Color অনুযায়ী টেবিলে বর্ডার সম্পাদিত হয়েছে।
টেবিলের রোসমূহ ডিস্ট্রিবিউট করা (Distribute Table Rows)
রিবনের কমাণ্ড ব্যবহার করে টেবিলের রো ডিস্ট্রিবিউট করা (Distribute Table Rows using command in the Ribbon)
এম এস ওয়ার্ড ২০১৬ ডকুমেন্টের টেবিলের রোসমূহ রিবন থেকে কমাণ্ড প্রয়োগ করে সমভাবে বণ্টন করতে নিম্নের পদ্ধতি অনুসরণ করুন:
- টেবিলের যে রোসমূহ সমান করতে চান তা সিলেক্ট করুন।

- লক্ষ্য করুন, Table Tools এর অধীনে নতুন Design ও Layout নামে দুটি নতুন ট্যাব প্রদর্শিত হচ্ছে।
- Layout ট্যাব ক্লিক করুন।
- এবারে Cell Size গ্রুপ বা প্যানেল হতে Distribute Rows অপশন ক্লিক করুন।
![Distribute Row & Column [Distribute Rows with ribbon in MS Word 2016 Bangla Tutorial]](https://tutorial.hamimit.com/wp-content/uploads/2019/12/2-Distribute-Rows-with-ribbon-in-MS-Word-2016-Bangla-Tutorial.jpg)
নিচের চিত্রে লক্ষ্য করুন, অসমান রো দু’টি সমভাবে বণ্টিত হয়েছে।

কনটেক্সচুয়াল মেন্যু কমাণ্ড ব্যবহার করে টেবিলের রো ডিস্ট্রিবিউট করা (Distribute Table Rows using Contextual Menu Command)
এম এস ওয়ার্ড ২০১৬ ডকুমেন্টের টেবিলের রোসমূহ কনটেক্সচুয়াল কমাণ্ড প্রয়োগ করে সমভাবে বণ্টন করতে নিম্নের পদ্ধতি অনুসরণ করুন:
- টেবিলের যে রোসমূহ সমান করতে চান তা সিলেক্ট করুন।
- এবারে সিলেক্টকৃত রো’র ওপর মাউস পয়েন্টার রেখে মাউসের রাইট-বাটন ক্লিক করুন।
- অতপর প্রদর্শিত কনটেক্সচুয়াল মেন্যু হতে Distribute Rows ক্লিক করুন।
![Distribute Row & Column [Distribute Rows Evently with Contextual Menu in MS Word 2016 Bangla Tutorial]](https://tutorial.hamimit.com/wp-content/uploads/2019/12/4-Distribute-Rows-Evently-with-Contextual-Menu-in-MS-Word-2016-Bangla-Tutorial.png)
ডকুমেন্টের সিলেক্টকৃত রোসমূহ লক্ষ্য করুন, সমভাবে বণ্টন হয়েছে।
নির্দিষ্ট উচ্চতা দ্বারা টেবিলের রো ডিস্ট্রিবিউট করা (Distribute Table Rows by Specifying Height)
পদ্ধতি ১:
এম এস ওয়ার্ড ২০১৬ ডকুমেন্টের টেবিলের সিলেক্টকৃত রোসমূহ নির্দিষ্ট উচ্চতার দ্বারা সমভাবে বণ্টন করতে নিম্নের পদ্ধতি অনুসরণ করুন:
- টেবিলের যে রোসমূহ সমান করতে চান তা সিলেক্ট করুন।
- সিলেক্টকৃত রো’র ওপর মাউস পয়েন্টার রেখে মাউসের রাইট-বাটন ক্লিক করুন।
- প্রদর্শিত কনটেক্সচুয়াল মেন্যু হতে Table Properties ক্লিক করুন।
![Distribute Row & Column [Distribute Rows Evently with Specified Height in MS Word 2016 Bangla Tutorial]](https://tutorial.hamimit.com/wp-content/uploads/2019/12/5-Distribute-Rows-Evently-with-Specified-Height-in-MS-Word-2016-Bangla-Tutorial.png)
- এবারে প্রদর্শিত ডায়ালগ বক্সের Row ট্যাব সিলেক্ট করা না থাকলে সিলেক্ট করুন।
- অতপর Specify Height এর বায়ের বক্স টিক মার্ক ক্লিক করে অন করুন। এবং ডানের ঘরে নির্দিষ্ট মান টাইপ করুন। (এক্ষেত্রে উদাহরণে আমরা রো’র উচ্চতা .৫ ইঞ্চি করতে চাই। তাই ভেল্যু হিসেবে .5 দিয়েছি)

- অবশেষ Ok বাটন ক্লিক করুন।
লক্ষ্য করুন, ডকুমেন্টের সিলেক্টকৃত রোসমূহের উচ্চতা .5 ইঞ্চি হয়েছে।
পদ্ধতি ২:
- টেবিলের যে রোসমূহ সমান করতে চান তা সিলেক্ট করুন।
- লক্ষ্য করুন, Table Tools এর অধীনে নতুন Design ও Layout নামে দুটি নতুন ট্যাব প্রদর্শিত হচ্ছে।
- Layout ট্যাব ক্লিক করুন।
- এবারে Cell Size গ্রুপ বা প্যানেল হতে Height এর ডানে নির্দিষ্ট মান টাইপ করুন এবং কীবোর্ডের Enter চাপুন।। (এক্ষেত্রে .5 ইঞ্চি দেয়া হয়েছে। আপনার প্রয়োজনে আপনি ভিন্ন মান দিতে পারেন।)

লক্ষ্য করুন, ডকুমেন্টের সিলেক্টকৃত রো দুটোর প্রতিটির উচ্চতা .5 ইঞ্চি হয়েছে।
টেবিলের কলামসমূহ ডিস্ট্রিবিউট করা (Distribute Table Columns)
রিবনের কমাণ্ড ব্যবহার করে টেবিলের কলাম ডিস্ট্রিবিউট করা (Distribute Table Columns using command in the Ribbon)
এম এস ওয়ার্ড ২০১৬ ডকুমেন্টের টেবিলের কলামসমূহ সমভাবে বণ্টন করতে নিম্নের পদ্ধতি অনুসরণ করুন:
- টেবিলের যে কলামসমূহ সমান করতে চান তা সিলেক্ট করুন।

- লক্ষ্য করুন, Table Tools এর অধীনে নতুন Design ও Layout নামে দুটি নতুন ট্যাব প্রদর্শিত হচ্ছে।
- Layout ট্যাব ক্লিক করুন।
- এবারে Cell Size গ্রুপ বা প্যানেল হতে Distribute Columns অপশন ক্লিক করুন।

ওপরের চিত্রে লক্ষ্য করুন, অসমান কলামসমূহ সমভাবে বণ্টিত হয়েছে।

কনটেক্সচুয়াল মেন্যু কমাণ্ড ব্যবহার করে টেবিলের কলাম ডিস্ট্রিবিউট করা (Distribute Table Columns using Contextual Menu Command)
এম এস ওয়ার্ড ২০১৬ ডকুমেন্টের টেবিলের কলামসমূহ কনটেক্সচুয়াল কমাণ্ড প্রয়োগ করে সমভাবে বণ্টন করতে নিম্নের পদ্ধতি অনুসরণ করুন:
- টেবিলের যে কলামসমূহ সমান করতে চান তা সিলেক্ট করুন।
- এবারে সিলেক্টকৃত রো’র ওপর মাউস পয়েন্টার রেখে মাউসের রাইট-বাটন ক্লিক করুন।
- অতপর প্রদর্শিত কনটেক্সচুয়াল মেন্যু হতে Distribute Columns ক্লিক করুন।

লক্ষ্য করুন ডকুমেন্টের সিলেক্টকৃত কলামসমূহ সমভাবে বণ্টন হয়েছে।
নির্দিষ্ট উচ্চতা দ্বারা টেবিলের কলাম ডিস্ট্রিবিউট করা (Distribute Table Columns by Specifying Height)
পদ্ধতি ১:
এম এস ওয়ার্ড ২০১৬ ডকুমেন্টের টেবিলের সিলেক্টকৃত কলামসমূহ নির্দিষ্ট প্রশস্ততার দ্বারা সমভাবে বণ্টন করতে নিম্নের পদ্ধতি অনুসরণ করুন:
- টেবিলের যে কলামসমূহ নির্দিষ্ট প্রশস্ততায় সমান করতে চান তা সিলেক্ট করুন।
- সিলেক্টকৃত কলাম এর ওপর মাউস পয়েন্টার রেখে মাউসের রাইট-বাটন ক্লিক করুন।
- প্রদর্শিত কনটেক্সচুয়াল মেন্যু হতে Table Properties ক্লিক করুন।
- এবারে প্রদর্শিত ডায়ালগ বক্সের Column ট্যাব সিলেক্ট করা না থাকলে সিলেক্ট করুন।
- অতপর Specify Weight এর বায়ের বক্স টিক মার্ক ক্লিক করে অন করুন। এবং ডানের ঘরে নির্দিষ্ট মান টাইপ করুন। (এক্ষেত্রে উদাহরণে আমরা কলামসমূহের প্রশস্ততা ১ ইঞ্চি করতে চাই। তাই ভেল্যু হিসেবে 1 দিয়েছি)
![Distribute Row & Column [Distribute Column with specify width in MS Word 2016 Bangla Tutorial]](https://tutorial.hamimit.com/wp-content/uploads/2019/12/12-Distribute-Column-with-specify-width-in-MS-Word-2016-Bangla-Tutorial.png)
- অবশেষ Ok বাটন ক্লিক করুন।
লক্ষ্য করুন, ডকুমেন্টের সিলেক্টকৃত কলামসমূহের প্রশস্ততা 1 ইঞ্চি হয়েছে।
পদ্ধতি ২:
টেবিলের যে কলামসমূহ নির্দিষ্ট প্রশস্ততায় সমান করতে চান তা সিলেক্ট করুন।
- লক্ষ্য করুন, Table Tools এর অধীনে নতুন Design ও Layout নামে দুটি নতুন ট্যাব প্রদর্শিত হচ্ছে।
- Layout ট্যাব ক্লিক করুন।
- এবারে Cell Size গ্রুপ বা প্যানেল হতে Width এর ডানে নির্দিষ্ট মান টাইপ করুন এবং কীবোর্ডের Enter চাপুন।। (এক্ষেত্রে 1 ইঞ্চি দেয়া হয়েছে। আপনার প্রয়োজনে আপনি ভিন্ন মান দিতে পারেন।)
![Distribute Row & Column [Distribute Column specify width in MS Word 2016 Bangla Tutorial]](https://tutorial.hamimit.com/wp-content/uploads/2019/12/13-Distribute-Column-specify-width-in-MS-Word-2016-Bangla-Tutorial.png)
লক্ষ্য করুন, ডকুমেন্টের সিলেক্টকৃত কলামসমূহের প্রতিটির প্রশস্ততা 1 ইঞ্চি হয়েছে।
