ওয়ার্কশীটে সেল পয়েন্টার মুভ করার বিভিন্ন কীবোর্ড সর্টকাট
- ↑ (Up Arrow Key): সেল পয়েন্টার এ্যাকটিভ সেল হতে এক রো ওপরে উঠবে।
- ↓ (Down Arrow Key): সেল পয়েন্টার এ্যাকটিভ সেল হতে এক রো নিচে নামবে।
- ← (Left Arrow Key): সেল পয়েন্টার এ্যাকটিভ সেল হতে এক কলাম বায়ে যাবে।
- → Right Arrow Key: সেল পয়েন্টার এ্যাকটিভ সেল হতে এক কলাম ডানে যাবে।
- Ctrl+ ↑ (Ctrl+Up Arrow Key): সেল পয়েন্টার অবস্থিত কলামের সবার উপরে যাবে। কিন্তু যদি সেল পয়েন্টার কোন রেঞ্জে থাকে তবে ঐ রেঞ্জের সবার উপরে যাবে।
- Ctrl+ ↓ (Ctrl+Down Arrow Key): সেল পয়েন্টার অবস্থিত কলামের সবার নিচে যাবে। কিন্তু যদি সেল পয়েন্টার কোন রেঞ্জে থাকে তবে ঐ রেঞ্জের সবার নিচের যাবে।
- Ctrl+ ← (Ctrl+Left Arrow Key): সেল পয়েন্টার অবস্থিত রো এর সবার বায়ে যাবে। কিন্তু যদি সেল পয়েন্টার কোন রেঞ্জে থাকে তবে ঐ রেঞ্জের সবার বায়ে যাবে।
- Ctrl+ → (Ctrl+Right Arrow Key): সেল পয়েন্টার অবস্থিত রো এর সবার ডানে যাবে। কিন্তু যদি সেল পয়েন্টার কোন রেঞ্জে থাকে তবে ঐ রেঞ্জের সবার ডানে যাবে।
কীবোর্ডের Scroll Lock বাটন অন করা থাকলে
- Ctrl+ ↑ : সেল পয়েন্টার এ্যাকটিভ সেল হতে এক উইন্ডো ওপরে যাবে।
- Ctrl+ ↓ : সেল পয়েন্টার এ্যাকটিভ সেল হতে এক উইন্ডো নিচে যাবে।
- Ctrl+ ← : সেল পয়েন্টার এ্যাকটিভ সেল হতে এক উইন্ডো বায়ে যাবে।
- Ctrl+ → : সেল পয়েন্টার এ্যাকটিভ সেল হতে এক উইন্ডো ডানে যাবে।
- Ctrl + Home: সেল পয়েন্টার যেখানেই থাক না কেন ওয়ার্কশীটের সম্পাদিত কাজের শুরুতে যাবে।
- Ctrl + End: সেল পয়েন্টার যেখানেই থাক না কেন ওয়ার্কশীটের সম্পাদিত কাজের শেষে যাবে।
- End + →: সেল পয়েন্টার সবার শেষ কলামে যাবে।
- End + ↓ : সেল পয়েন্টার সবার শেষ রোতে যাবে।
- Page Up: সেল পয়েন্টার এক উইন্ডো ওপরে যাবে।
- Page Down: সেল পয়েন্টার এক উইন্ডো নিচে যাবে।
নোট: কীবোর্ডের Scroll Lock বাটন অন করা থাকলে কীবোর্ডের সবুজ বাতি জ্বলে থাকবে এবং Status Bar এর প্রদর্শিত হবে।
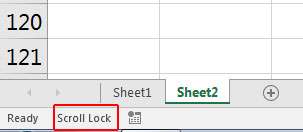
স্ক্রোল বার ব্যবহার করে সেল পয়েন্টার ওয়ার্কশীটের বিভিন্ন স্থানে মুভ করা
 : সেল পয়েন্টার এক রো ওপরে যাবে।
: সেল পয়েন্টার এক রো ওপরে যাবে। : সেল পয়েন্টার এক রো নিচে যাবে।
: সেল পয়েন্টার এক রো নিচে যাবে। : সেল পয়েন্টার এক কলাম বায়ে যাবে।
: সেল পয়েন্টার এক কলাম বায়ে যাবে। : সেল পয়েন্টার এক কলাম ডানে যাবে।
: সেল পয়েন্টার এক কলাম ডানে যাবে।
নোট: এছাড়াও ভার্টিক্যাল ও হরিজোন্টাল স্ক্রোল বারের হ্যান্ডেল ওপরে-নিচে ও ডানে-বায়ে ড্রাগ করেও ওয়ার্কশীট মুভ করা যায়।
মাউস ব্যবহার করে স্ক্রোল এবং জুম করা
ওয়ার্কশীটের ওপর মাউসের হুইল ওপরের দিকে ঘুরালে ওপরে এবং নিচের দিকে ঘুরালে নিচে মুভ হবে।
কীবোর্ড ও মাউস দ্বারা ওয়ার্কশীট মুভ বা স্ক্রোল করা – শীর্ষক টিউটোরিয়াল এখানে শেষ করছি। ইনশাআল্লাহ্ আগামীতে ভিন্ন টিউটোরিয়াল উপস্থাপন করবো।
ডেটা এন্ট্রি করার সময় কোন নাম্বারের পূর্বে কিভাবে 0 বসাবেন?
পদ্ধতি ১: Apostrophe কী ব্যবহার করে
কোন নাম্বার কিংবা ভেল্যুর পূর্বে Apostrophe কী ব্যবহার করে এন্ট্রি করলে নাম্বারের পূর্বে 0 দেখাবে। কারণ এক্সেল সেলটিকে টেক্সট হিসেবে কনভার্ট করে।
- ধরুন, B3 সেলে 01925165373 নাম্বারটি লিখতে চান।
- B3 সেলে সেল পয়েন্টার রাখুন।
- কীবোর্ডর Apostrophe দিন এবং 01925165373 নাম্বারটি লিখুন।
- অতপর কীবোর্ডের Enter চাপুন।
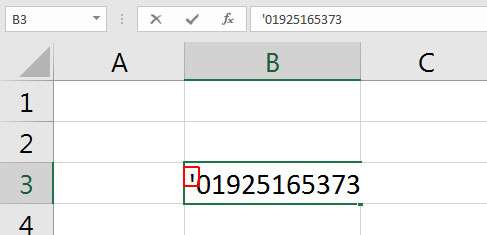
- লক্ষ্য করুন, এইমাত্র যে সেলটিতে মোবাইল নাম্বারটি লিখেছি সেই সেলটি বাম-উপরের কোণায় একটি সবুজ রঙের ছোট ত্রিভুজ আকৃতি আইকন প্রদর্শিত হচ্ছে।
- এবং ঐ সেলে সেল পয়েন্টার রাখলে ঐ সেলের বায়ে একটি হলুদ আইকন প্রদর্শিত হচ্ছে।
- এই আইকনের ড্রপ-ডাউন ক্লিক করলে Number Stored as Text অপশনটি সিলেক্টকৃতসহ আরও ৫টি অপশন প্রদর্শিত হবে।
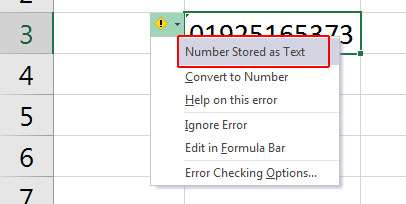
- এখান থেকে Convert to Number ক্লিক করে নাম্বারটি টেক্সট থেকে নাম্বারে কনভার্ট হবে। অর্থাৎ নাম্বারের শুরুতে এখন আর 0 দেখাবে না।
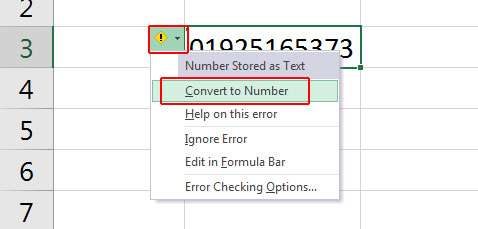
পদ্ধতি ২: নাম্বার ফরমেট পরিবর্তন করে
ওপরের পদ্ধতিতে একটি নাম্বার পূর্বে 0 বসানোর জন্য যথোপযুক্ত। কিন্তু যখন কোন রেঞ্জের ভেতর সকল নাম্বার এর পূর্বে 0 দিতে চাইলে অনেক সময়ের প্রয়োজন হবে। সেজন্য নাম্বার ফরমেট পরিবর্তন করে সহজেই কাজটি সমাধা করা যায়।
- ধরুন, D3:G5 রেঞ্জের সকল সেলেই নাম্বার টাইপ করতে চাই যার সকলের পূর্বে 0 থাকবে।
- D3:G5 রেঞ্জটি সিলেক্ট করুন।
- Home ট্যাবের Number গ্রুপ/প্যানেলের General এর ডানের ড্রপ-ডাউন ক্লিক করুন।
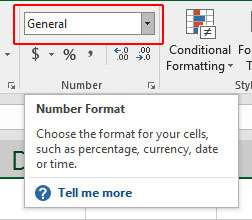
- এবারে প্রদর্শিত মেন্যু হতে Text অপশন ক্লিক করুন।
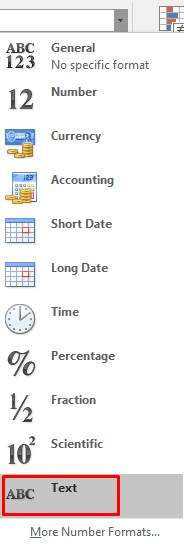
- এবারে D3:G5 রেঞ্জের মধ্যে নাম্বারের পূর্বে 0 দিয়ে ইনপুট করুন।
অর্থাৎ Apostrophe ছাড়াই এ পদ্ধতিতে একাধিক সেলের (রেঞ্জ) নাম্বারকে টেক্সট হিসেবে কনভার্ট করা যাবে।
পদ্ধতি ৩: বিভিন্ন ফর্মূলা ব্যবহার করে
TEXT ফাংশন ব্যবহার করে
এক্সেল শীটে পূর্বে ইনপুট করা নাম্বারের পূর্বে 0 বসাতে চাইলে Text ফাংশন ব্যবহার করে কাজটি করা যায়।
নিচের উদাহরণটি লক্ষ্য করুন:
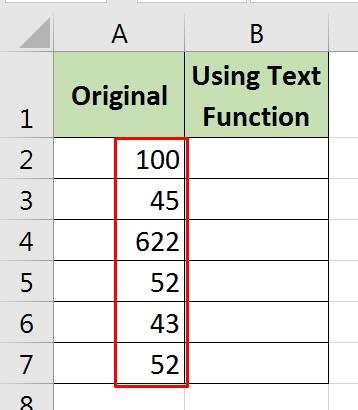
- ধরুন, A2 থেকে A7 পর্যন্ত সেলের নাম্বারসমূহ Text ফাংশন ব্যবহার করে টেক্সট হিসেবে পরিবর্তন করে B2 থেকে B7 সেলে পর্যায়ক্রমে বসাতে চাই।
- B2 সেলে সেল পয়েন্টার রাখুন। এবং নিচের চিত্রের মত Text ফাংশন টাইপ করুন এবং কীবোর্ডের Enter চাপুন।
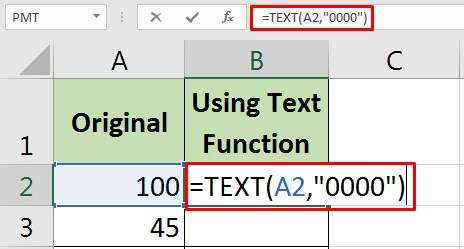
- লক্ষ্য করুন, 100 এর পূর্বে 0 যোগ হয়েছে।
- এবারে B2 সেলে সেল পয়েন্টার রাখুন।
- এবং মাউস পয়েন্টার দ্বারা সেল পয়েন্টারের ডান-নিচ কোণার পয়েন্ট (ফিল হ্যাণ্ডেল) এর উপর রাখলে + চিহ্ন প্রদর্শিত হলে ডাবল-ক্লিক করুন।
অথবা, B7 পর্যন্ত ড্রাগ করুন। নিচের চিত্রে ফলাফল লক্ষ্য করুন।

নোট: এক্ষেত্রে ফাংশন লেখার সময় ৪টি শূন্য ব্যবহার করা হয়েছে। কারণ এক্ষেত্রে A2 থেকে A7 পর্যন্ত সেলের নাম্বারসমূহ ৩ ক্যারেক্টারের।
CONCATENATE ফাংশন ব্যবহার করে
এক্সেল এর CONCATENATE ফাংশন ব্যবহার করে বিভিন্ন সেলের লেখাকে একত্রিত করা যায়।
- এক্ষেত্রে এই ফাংশনটি ব্যবহার করেও কোন নাম্বারকে টেক্সট হিসেবে রূপান্তর করা যায়।
- C2 সেলে সেল পয়েন্টার রাখুন।
- অতপর নিচের চিত্রের মত ফাংশন টাইপ করুন। এবং কীবোর্ডের Enter কী চাপুন।
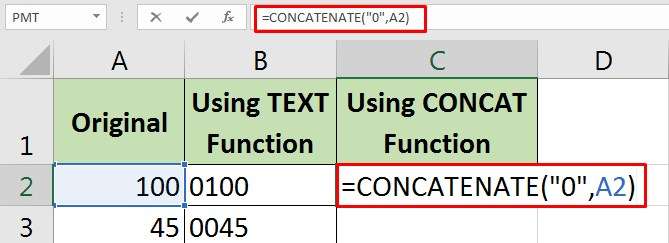
- এবারে C2 সেলের ফিল হ্যান্ডেল মাউস দ্বারা ডাবল-ক্লিক করুন কিংবা C7 পর্যন্ত ড্রাগ করুন।
- লক্ষ্য করুন, A2 সেল থেকে A7 সেল পর্যন্ত নাম্বারের পূর্বে 0 যোগ হয়েছে।

Ampersand সিম্বল (&) ব্যবহার করে
এক্সেল সেলে Ampersand সিম্বল (&) ব্যবহার করে বিভিন্ন সেলের লেখাকে একত্রিত করা যায়।
- D3 সেলে সেল পয়েন্টার রাখুন।
- নিচের চিত্রের মত ফর্মূলা টাইপ করুন এবং চাপুন।
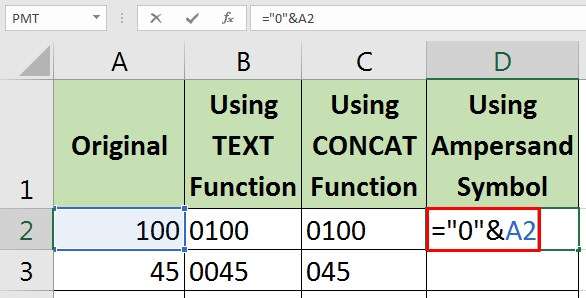
- এবারে D2 সেলের ফিল হ্যান্ডেল মাউস দ্বারা ডাবল-ক্লিক করুন কিংবা D7 পর্যন্ত ড্রাগ করুন।

নাম্বার ফর্মেটিং করে
এক্সেলে কোন সিলেক্টকৃত নাম্বারকে নাম্বার ফর্মেটিং দ্বারা টেক্সট হিসেবে রূপান্তর করা যায়।
- A2 থেকে A7 সেল এর টেক্সট কপি করে E2 থেকে E7 সেলে বসান।
- E2 থেকে E7 সেল সিলেক্ট করুন।
- Home ট্যাবের Number গ্রুপ/প্যানেল এর General এর ডানের ড্রপ-ডাউন ক্লিক করুন।
- এবং প্রদর্শিত মেন্যু হতে More Number Format ক্লিক করুন।

অথবা, Number গ্রুপ/প্যানেল এর ডানে অবস্থিত আইকনে ক্লিক করুন।
এবারে প্রদর্শিত Format Cells এর ডায়ালগ বক্সের Category হতে Custom ক্লিক করুন।
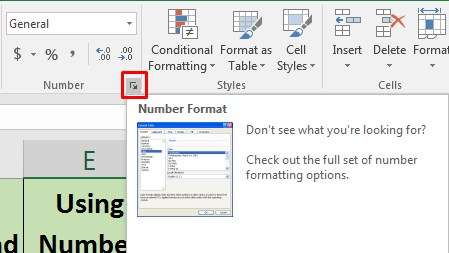
অতপর ডান দিকে Type এর নিচে 0000 টাইপ করুন এবং Ok ক্লিক করুন।
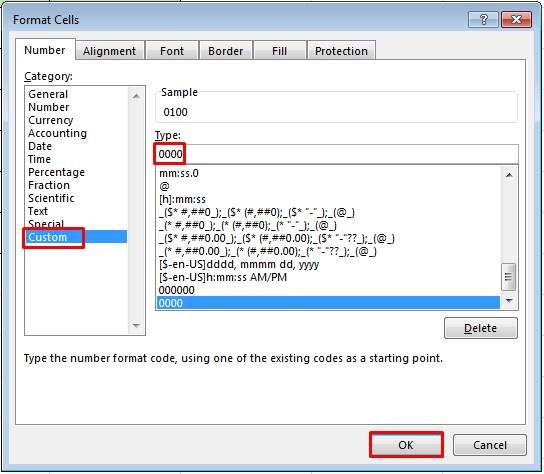
লক্ষ্য করুন, সিলেক্টকৃত নাম্বারের পূর্বে প্রয়োজন অনুসারে 0 যোগ হয়েছে।
নোট: এ পদ্ধতিতে নাম্বারের পূর্বে 0 বসালেও নাম্বারের এলাইনমেন্ট ঠিক থাকবে অর্থাৎ নাম্বারসমূহ সেলের ডান এলাইনমেন্টে থাকবে।
সেল সিলেক্ট করা
- যে সেলটি সিলেক্ট করতে চান মাউস পয়েন্টার ঐ সেলের উপর ক্লিক করুন।
- অথবা, কীবোর্ডের প্রয়োজনীয় এ্যারো কী ব্যবহার করে ঐ সেলে রাখুন।
নোট: সেল পয়েন্টার অবস্থিত সেলকে এ্যাকটিভ সেল বলে।
রেঞ্জ সিলেক্ট করা
রেঞ্জ কি, কেন এবং এর ব্যবহার নিয়ে পরবর্তীতে বিস্তারিত আলোচনা করা হবে, ইনশাআল্লাহ্।
ধরুন, ওয়ার্কশীটের A2 থেকে D6 পর্যন্ত সিলেক্ট করতে চাই।
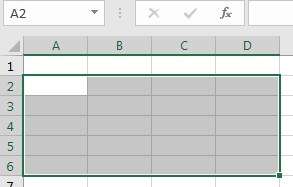
মাউস দ্বারা:
- রেঞ্জের প্রথম সেল A2 হতে শেষ সেল D6 পর্যন্ত ড্রাগ করুন।
কীবোর্ড দ্বারা:
অথবা, রেঞ্জের প্রথম সেলে A2 সেল পয়েন্টার রাখুন। অতপর কীবোর্ডের Shift কী চেপে ধরে হতে শেষ সেল D6 এর ওপর ক্লিক করুন।
অথবা, প্রথম সেলে A2 সেল পয়েন্টার রাখুন।
- অতপর কীবোর্ডের Shift কী চেপে ধরে রাইট এ্যারো কী দ্বারা D2 সেল পর্যন্ত সিলেক্ট করুন এবং ডাউন এ্যারো কী দ্বারা শেষ সেল D6 পর্যন্ত সিলেক্ট করুন।
নন-এডজাসেন্ট (Non Adjacent) সেল ও রেঞ্জ সিলেক্ট করা
কীবোর্ডের Ctrl কী চেপে ধরে মাউস দ্বারা প্রয়োজনীয় নন-এডজাসেন্ট সেল বা রেঞ্জ সিলেক্ট করুন।
পুরো কলাম/কলামসমূহ সিলেক্ট করা
- যে কলামটি সিলেক্ট করতে চান সে কলামের হেডার (কলাম লেটার A, B, C …….) এর ওপর মাউস দ্বারা ক্লিক করুন।
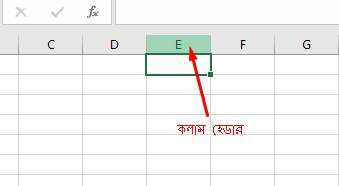
অথবা, যে কলামটি সিলেক্ট করতে চান সে কলামের যে কোন সেলে সেল পয়েন্টার রাখুন।
- অতপর, কীবোর্ডের Ctrl কী চেপে ধরে Spacebar চাপুন।
অথবা, যে কলামটি সিলেক্ট করতে চান সে কলামের যে কোন সেলে সেল পয়েন্টার রাখুন।
- অতপর, কীবোর্ডের Ctrl+Shift চেপে ধরে Down এ্যারো কী চাপুন।
পুরো রো/রোসমূহ সিলেক্ট করা
যে রোটি সিলেক্ট করতে চান সে রো এর হেডার (রো নাম্বার 1, 2, 3 ……) এর ওপর মাউস দ্বারা ক্লিক করুন।

অথবা, যে রোটি সিলেক্ট করতে চান সে রো এর যে কোন সেলে সেল পয়েন্টার রাখুন।
- অতপর, কীবোর্ডের Ctrl+Shift চেপে ধরে Right এ্যারো কী চাপুন।
পুরো ওয়ার্কশীট সিলেক্ট করা
- কীবোর্ডের Ctrl+A চাপুন।
অথবা, মাউস দ্বারা নিম্নের চিত্রের লাল চিহ্নিত স্থানে ক্লিক করুন।
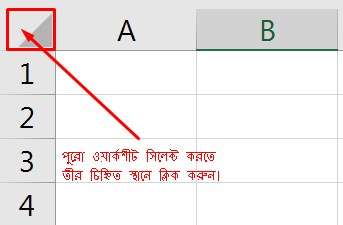
রেঞ্জ সিলেক্ট করার জরুরী সর্টকাটসমূহ
- Ctrl + Shift + End: ওয়ার্কশীটের শেষ ব্যবহৃত সেল (রেঞ্জ এর নিচ-ডান কোণা পর্যন্ত
- Ctrl + Shift + Home: এ্যাকটিভ সেল হতে A1 সেল পর্যন্ত সিলেক্ট হবে।
- Ctrl + Shift + Arrow Key: একই কলাম বা রো এর নন-ব্লাঙ্ক সেল সক্রিয় থাকে। অথবা, যদি পরের সেল খালি থাকে তবে পরবর্তী নন-ব্লাঙ্ক সেল সিলেক্ট হবে।
- Ctrl + Shift + Page Up: সেল পয়েন্টার পূর্বের ওয়ার্কশীটের সব শেষ সেলে অবস্থান করবে।
- Ctrl + Shift + Page Down: সেল পয়েন্টার পরবর্তী ওয়ার্কশীটের সব শেষ সেলে অবস্থান করবে।
- Ctrl + Spacebar: সেল পয়েন্টার অবস্থিত কলাম সিলেক্ট হবে।
- Shift + Spacebar: সেল পয়েন্টার অবস্থিত রো সিলেক্ট হবে।
- Ctrl + Shift + Spacebar: পুরো ওয়ার্কশীট সিলেক্ট করা
- Ctrl + A: পুরো ওয়ার্কশীট সিলেক্ট করা
মেন্যু কমাণ্ড ব্যবহার করে টেক্সট/নাম্বার কপি ও পেস্ট করা
- যে সেলের টেক্সট বা নাম্বার কপি করতে চান সেল পয়েন্টার সেই সেলে রাখুন।
- কীবোর্ডের F2 ফাংশন কী চাপুন।
- অথবা, মাউস দ্বারা ঐ সেলের ওপর ডাবল ক্লিক করুন। ( সেলের সম্পূর্ণ টেক্সট/নাম্বার কপি করতে চাইলে F2 কিংবা ডাবল ক্লিক করার প্রয়োজন নেই।)
- প্রয়োজনীয় টেক্সট বা নাম্বার সিলেক্ট করুন।

- Home ট্যাবের Clipboard প্যানেল/গ্রুপ এর Copy কমাণ্ডের ওপর ক্লিক করুন।
![]()
- এবারে কপিকৃত টেক্সট বা নাম্বারটি যে সেলে Paste (বসাতে) করতে চান সেল পয়েন্টার সেখানে রাখুন।
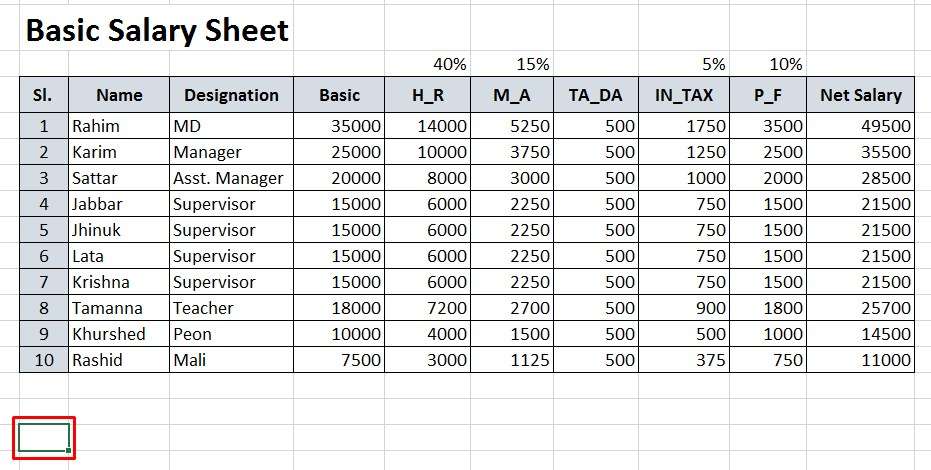
- Home ট্যাবের Clipboard প্যানেল/গ্রুপ এর Paste কমাণ্ডের ওপর ক্লিক করুন।
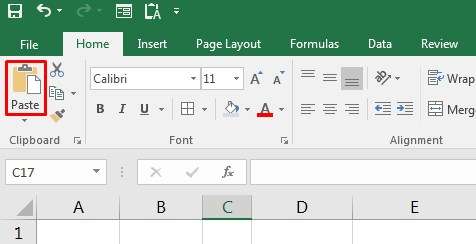
- কীবোর্ডের Esc (Escape) কী একবার চাপুন।
নোট: একাধিক সেলের টেক্সট/নাম্বার কপি করতে চাইলে একাধিক সেল সিলেক্ট করুন।
কীবোর্ড ব্যবহার করে টেক্সট/নাম্বার কপি ও পেস্ট করা
কীবোর্ড দ্বারা কপি পেস্ট করতে নিচের পদ্ধতি অনুসরণ করুন:
- ওপরের নিয়মে প্রয়োজনীয় টেক্সট বা নাম্বার সিলেক্ট করুন।
- কীবোর্ডের Ctrl+C কীদ্বয় (অর্থাৎ Ctrl কী চেপে ধরে C চাপুন) চাপুন।
- এবারে কপিকৃত টেক্সট বা নাম্বারটি যে সেলে Paste (বসাতে) করতে চান সেল পয়েন্টার সেখানে রাখুন।
- কীবোর্ডের Ctrl+V কীদ্বয় চাপুন।
- কীবোর্ডের Esc (Escape) কী একবার চাপুন।
নোট: Ctrl+V কীদ্বয় না চেপে শুধু কীবোর্ডের Enter কী চাপলেও পেস্ট হবে। এবং এক্ষেত্রে Esc (Escape) কী চাপার প্রয়োজন নেই।
কনটেক্সট মেন্যু ব্যবহার করে টেক্সট/নাম্বার কপি ও পেস্ট করা
কনটেক্সট মেন্যু দ্বারা কপি পেস্ট করতে নিচের পদ্ধতি অনুসরণ করুন:
- ওপরের নিয়মে প্রয়োজনীয় টেক্সট বা নাম্বার সিলেক্ট করুন।
- সিলেক্টকৃত টেক্সট এর মাউসের রাইট বাটন ক্লিক করুন।
- প্রদর্শিত কনটেক্সট মেন্যু হতে Copy ক্লিক করুন।
- কপিকৃত টেক্সট বা নাম্বারটি যে সেলে Paste করতে চান মাউস দ্বারা সে সেলের ওপর রাইট বাটন ক্লিক করুন।
- প্রদর্শিত কনটেক্সট মেন্যু হতে Paste ক্লিক করুন।
ডকুমেন্টের অবজেক্ট কপি ও পেস্ট করা
ডকুমেন্টের অবজেক্ট কপি পেস্ট করতে নিচের পদ্ধতি অনুসরণ করুন:
- মাউস পয়েন্টার অবজেক্ট এর ওপর রাখলে যখন পরিবর্তন হবে মাউসের লেফ্ট বাটন ক্লিক করুন।
- কীবোর্ডের Ctrl+C কীদ্বয় চাপুন।
- অতপর কীবোর্ডের Ctrl+V কীদ্বয় চাপুন।
- এবারে অবজেক্টটি প্রয়োজনীয় স্থানে মাউস দ্বারা ড্রাগ করে স্থাপন করুন।
মেন্যু কমাণ্ড ব্যবহার করে কাট ও পেস্ট করা
- যে সেলের টেক্সট বা নাম্বার কাট (অন্যত্র সরাতে চান) করতে চান সেল পয়েন্টার সেই সেলে রাখুন।
- কীবোর্ডের F2 ফাংশন কী চাপুন।
- অথবা, মাউস দ্বারা ঐ সেলের ওপর ডাবল ক্লিক করুন। (সেলের সম্পূর্ণ টেক্সট/নাম্বার কপি করতে চাইলে F2 কিংবা ডাবল ক্লিক করার প্রয়োজন নেই।)
- প্রয়োজনীয় টেক্সট বা নাম্বার সিলেক্ট করুন।
- Home ট্যাবের Clipboard প্যানেল/গ্রুপ এর Cut কমাণ্ডের ওপর ক্লিক করুন।

- এবারে কাটকৃত টেক্সট বা নাম্বারটি যে সেলে Paste (বসাতে) করতে চান সেল পয়েন্টার সেখানে রাখুন।
- Home ট্যাবের Clipboard প্যানেল/গ্রুপ এর Paste কমাণ্ডের ওপর ক্লিক করুন।

নোট: একাধিক সেলের টেক্সট/নাম্বার কাট করতে চাইলে একাধিক সেল সিলেক্ট করুন।
কীবোর্ড ব্যবহার করে কাট ও পেস্ট করা
- ওপরের নিয়মে প্রয়োজনীয় টেক্সট বা নাম্বার সিলেক্ট করুন।
- কীবোর্ডের Ctrl+X কীদ্বয় (অর্থাৎ Ctrl কী চেপে ধরে X চাপুন) চাপুন।
- এবারে কপিকৃত টেক্সট বা নাম্বারটি যে সেলে Paste (বসাতে) করতে চান সেল পয়েন্টার সেখানে রাখুন।
- কীবোর্ডের Ctrl+V কীদ্বয় চাপুন।
নোট: Ctrl+V কীদ্বয় না চেপে সেল পয়েন্টার নির্ধারিত স্থানে রেখে শুধু কীবোর্ডের Enter কী চাপলেও পেস্ট হবে।
কনটেক্সট মেন্যু ব্যবহার করে কাট ও পেস্ট করা
- ওপরের নিয়মে প্রয়োজনীয় টেক্সট বা নাম্বার সিলেক্ট করুন।
- সিলেক্টকৃত টেক্সট এর মাউসের রাইট বাটন ক্লিক করুন।
- প্রদর্শিত কনটেক্সট মেন্যু হতে Cut ক্লিক করুন।
- কপিকৃত টেক্সট বা নাম্বারটি যে সেলে Paste করতে চান মাউস দ্বারা সে সেলের ওপর রাইট বাটন ক্লিক করুন।
- প্রদর্শিত কনটেক্সট মেন্যু হতে Paste ক্লিক করুন।
মাউস ব্যবহার করে কাট ও পেস্ট করা
- ওপরের নিয়মে প্রয়োজনীয় টেক্সট বা নাম্বার সিলেক্ট করুন।
- সিলেক্টকৃত টেক্সট এর বাউণ্ডারীর ওপর মাউস পয়েন্টার রাখলে যখন ৪টি এ্যারো সম্বলিত মাউস পয়েন্টার প্রদর্শন করবে তখন প্রয়োজনীয় স্থানে ড্রাগ করুন।
- লক্ষ্য করুন, সিলেক্টকৃত ডেটা প্রয়োজনীয় স্থানে স্থানান্তর (Move) হয়েছে।
Undo কমাণ্ড এর ব্যবহার
এ কমাণ্ডটি মূলত প্রয়োগকৃত শেষ কমাণ্ডের কার্যকারীতা বাতিল করতে ব্যবহার করা হয়ে থাকে।
ধরুন, ডকুমেন্টের সিলেক্টকৃত কোন টেক্সটকে লাল রঙ করেছেন। অন্য কোন কমাণ্ড ব্যবহারের পূর্বেই Undo কমাণ্ড দ্বারা লাল রঙ বাতিল করা যাবে।
কুইক একসেস টুলবার হতে Undo কমাণ্ডের ব্যবহার
ধরুন, ওয়ার্কশিটের J8 সেলে E8:H15 রেঞ্জের যোগফল বের করেছেন।
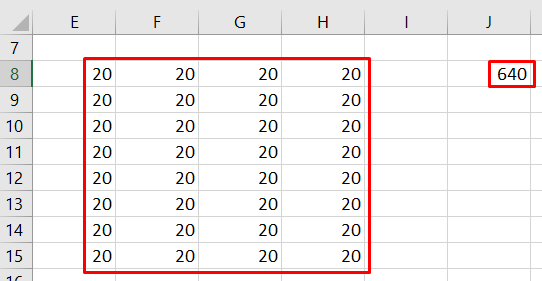
- এবারে J8 সেলে সেল পয়েন্টার রেখে কীবোর্ডের Delete কী চাপুন। ফলে যোগফলটি মুছে যাবে।
- এমতাবস্থায় ডিলিটকৃত যোগফলটি ফিরিয়ে আনতে কুইক একসেস টুলবারের Undo কমাণ্ডের ওপর ক্লিক করুন।
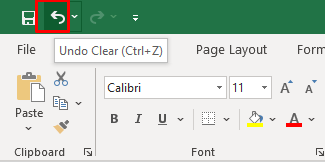
- লক্ষ্য করুন, ডিলিটকৃত যোগফলটি ফিরে এসেছে।
নোট: এক্সেলে ডিফল্টরূপে ১০০টি কমাণ্ড আনডু হিসেবে পূর্বাবস্থায় ফিরিয়ে আনতে পারে। তবে ইচ্ছে করলে উইন্ডোজ ব্যবহারকারীরা উইন্ডোজ রেজিস্ট্রি টুইক করে Undo কমাণ্ডের সংখ্যা কমাতে পারেন।
কীবোর্ড সর্টকাট দ্বারা Undo কমাণ্ডের ব্যবহার
- J8 সেলের যোগফলটি কীবোর্ডের Delete কী চেপে মুছে ফেলুন।
- অতপর কীবোর্ডের Ctrl+Z চাপুন।
- লক্ষ্য করুন, J8 সেলে যোগফলটি পুনরায় প্রদর্শিত হয়েছে।
Redo কমাণ্ড এর ব্যবহার
এ কমাণ্ডটি মূলত প্রয়োগকৃত শেষ কমাণ্ডটি পুনরায় প্রয়োগ করতে ব্যবহার করা হয়ে থাকে।
ধরুন, ডকুমেন্টের সিলেক্টকৃত কোন টেক্সটকে লাল রঙ করেছেন। এবারে অন্য কোন সেলের ডেটার রঙ লাল করতে চাইলে Redo কমাণ্ড দ্বারা সিলেক্টকৃত সেলের টেক্সট লাল রঙ করা যাবে।
কুইক একসেস টুলবার হতে Repeat কমাণ্ডের ব্যবহার
ধরুন, ওয়ার্কশিটের E8:H15 রেঞ্জের লেখাসমূহ লাল রঙ করেছেন।
- এবারে J8:M11 সেলের লেখাসমূহ লাল রঙ করতে চান।
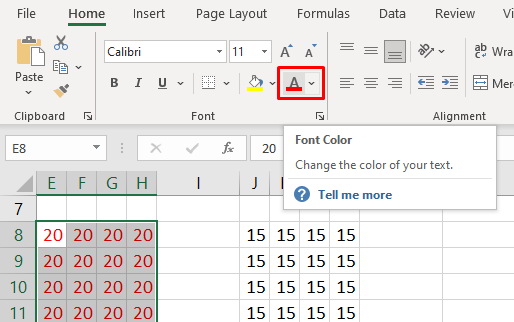
- এমতাবস্থায় কুইক একসেস টুলবারে অবস্থিত Repeat কমাণ্ডের ওপর ক্লিক করুন।
- লক্ষ্য করুন, সিলেক্টকৃত রেঞ্জের লেখাটি লাল রঙ হয়েছে।
নোট: ডিফল্ট অবস্থায় কুইক একসেস টুলবারে Repeat কমাণ্ডটি থাকে না। কুইক একসেস টুলবার কাস্টমাইজ করতে এখানে ক্লিক করুন।
কীবোর্ড সর্টকাট দ্বারা Repeat কমাণ্ডের ব্যবহার
ধরুন, ওয়ার্কশিটের E8:H15 রেঞ্জের লেখাসমূহ লাল রঙ করেছেন।
- আপনি J8:M11 সেলের লেখাসমূহ লাল রঙ করতে চান।
- এবারে J8:M11 রেঞ্জটি সিলেক্ট করুন।
- এমতাবস্থায় J8:M11 রেঞ্জটি সিলেক্ট করে কীবোর্ডের Ctrl+Y চাপুন।
- লক্ষ্য করুন, সিলেক্টকৃত টেক্সটসমূহ লাল রঙ হয়েছে।
