শর্টকাট ব্যবহার করে ইকুয়েশন যুক্ত করা (Insert Equation Using Keyboard Shortcut)
ডকুমেন্টে Equation (সমীকরণ) যুক্ত করতে নিম্নের কীবোর্ড শর্টকাট ব্যবহার পদ্ধতি বর্ণিত হলো:
- ডকুমেন্টের যেখানে সমীকরণ যুক্ত করতে চান কার্সর সেখানে স্থাপন করুন।
- অতপর কীবোর্ডের Alt কী চেপে ধরে Equal (=) চাপুন।

- ফলে কার্সর অবস্থিত স্থানে ইকুয়েশন যুক্ত করার জন্য ইকুয়েশন এডিটরসহ নিম্নের চিত্রের মত প্রদর্শিত হচ্ছে।

- ইকুয়েশন লেখার সময় যদি কোন বিশেষ চিহ্ন আনতে চান তবে নিম্নের পদক্ষেপ গ্রহণ করুন।
যেমন: চিহ্ন আনার জন্য কীবোর্ডের \alpha টাইপ করে Spacebar চাপুন, চিহ্ন আনার জন্য কীবোর্ডের \beta টাইপ করে Spacebar চাপুন, এবং চিহ্ন আনার জন্য কীবোর্ডের \Sigma টাইপ করে Spacebar চাপুন।
নিম্নের চিত্রে সম্ভাব্য চিহ্নসমূহ সহজে কীবোর্ড দ্বারা ইকুয়েশনে যুক্ত করতে পারবেন।

নিচের উদাহরণগুলো ডকুমেন্টে লেখার অনুশীলন করুন। দেখবেন খুব সহজেই সমীকরণ লেখায় পারদর্শী হয়ে উঠবেন।
তবে ওপরের নিয়মে ইকুয়েশন লেখার জন্য অবশ্যই নিম্নের পদক্ষেপ গ্রহণ করতে হবে।
- File ক্লিক করে Options ক্লিক করুন।

- অতপর প্রদর্শিত অপশন হতে বাম দিক থেকে Proofing ক্লিক করুন।
- এবারে ডান দিক থেকে Auto Correct Options ক্লিক করুন।
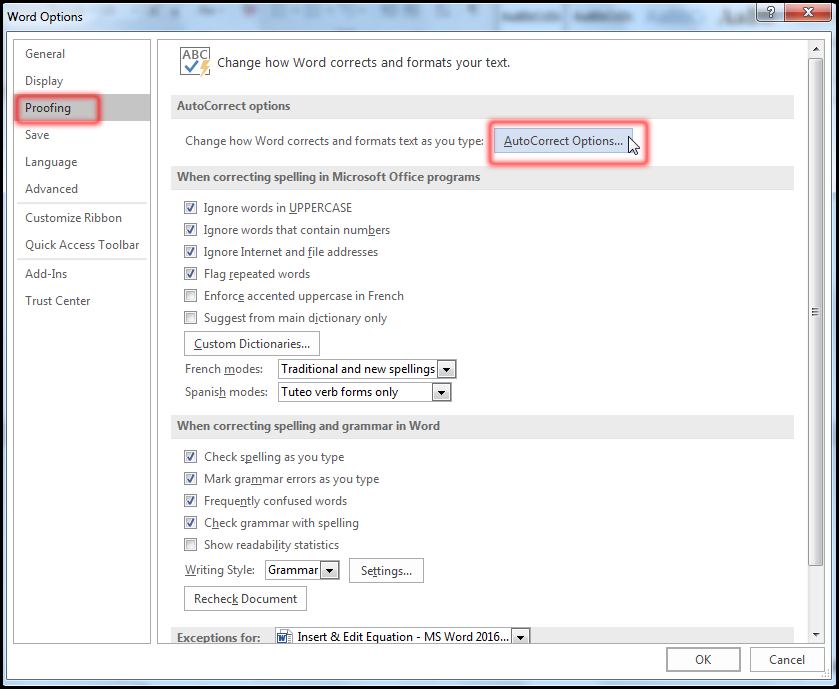
- প্রদর্শিত অপশন হতে Math AutoCorrect ট্যাবের Replace Text as you type টিক মার্ক দেয়া না থাকলে ক্লিক করে টিক মার্ক দিতে হবে।

- অবশেষে Ok ক্লিক করুন।
ইকুয়েশন যুক্ত করা (Insert Equation)
ডকুমেন্টে ইকুয়েশন যুক্ত করার জন্য নিম্নের পদক্ষেপ গ্রহণ করুন:
- প্রয়োজনীয় স্থানে কার্সর স্থাপন করুন।
- অতপর Insert ট্যাবের Symbol প্যানেল কিংবা গ্রুপের Equation এর ডানের ড্রপ-ডাউন এ্যারো ক্লিক করুন।

- এবারে প্রদর্শিত মেন্যু হতে প্রয়োজনীয় ইকুয়েশনের টেমপ্লেট হতে প্রয়োজনীয় টেমপ্লেট ক্লিক করুন। এবং প্রয়োজনীয় এডিট করুন।

- আর যদি নিজের মতো করে ইকুয়েশন লিখতে চান তবে Insert New Equation ক্লিক করুন।

- এবারে প্রদর্শিত ইকুয়েশনের টুলবার হতে প্রয়োজনীয় ইকুয়েশন সম্পাদন করুন।
- অবশেষে ইকুয়েশন বাউন্ডারীর বাইরে ক্লিক করে ডিসিলেক্ট করুন।
হাত দ্বারা ইকুয়েশন লিখা (Write Equation by Hand)
ডকুমেন্টে হাত দ্বারা ইকুয়েশন যুক্ত করতে নিম্নের পদক্ষেপ গ্রহণ করুন:
- যেখানে ইকুয়েশন যুক্ত করতে চান সেখানে কার্সর স্থাপন করুন।
- অতপর Insert ট্যাবের Symbol প্যানেল কিংবা গ্রুপের Equation এর ডানের ড্রপ-ডাউন এ্যারো ক্লিক করুন।
- এবারে প্রদর্শিত মেন্যু হতে Insert New Equation ক্লিক করুন।
- অতপর Equation Tools Design ট্যাবের Tools প্যানেল কিংবা গ্রুপের Ink Equation ক্লিক করুন।

- অতপর প্রদর্শিত ডায়ালগ বক্সে মাউস দ্বারা প্রয়োজনীয় ইকুয়েশন লিখুন এবং Insert বাটন ক্লিক করুন।
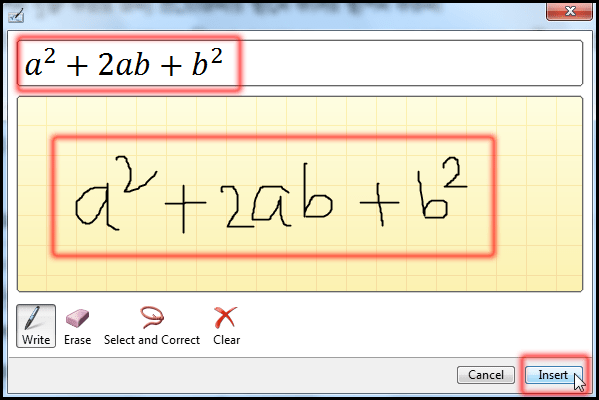
এবারে লক্ষ্য করুন, হাত দ্বারা লেখা ইকুয়েশনটি কার্সর অবস্থিত স্থানে প্রদর্শিত হচ্ছে।
ইকুয়েশন শুদ্ধ করা (Edit Equation)
ডকুমেন্টে Equation যুক্ত করার পর তা শুদ্ধ করা প্রয়োজন হতে পারে।
- ইকুয়েশন শুদ্ধ করার জন্য ইকুয়েশেনের মাঝে যে কোন জায়গায় মাউস দ্বারা ক্লিক করুন।
- ফলে কার্সর ইকুয়েশনের ভেতর প্রদর্শিত হবে।
- এবার প্রয়োজনীয় ইকুয়েশন শুদ্ধ করে বাউন্ডিং বক্সের বাইরে ক্লিক করুন।
ইকুয়েশন মুছে ফেলা (Delete Equation)
ডকুমেন্টে Equation যুক্ত করার পর তা মোছার প্রয়োজন হতে পারে।
- ইকুয়েশন সিলেক্ট করার জন্য ইকুয়েশেনের বায়ে অবস্থিত আইকনে মাউস দ্বারা ক্লিক করুন।
- এবারে কীবোর্ডের Delete কী চাপুন।
লক্ষ্য করুন, সিলেক্টকৃত ইকুয়েশনটি মুছে গেছে।
চার্ট বা গ্রাফ এর বিভিন্ন অংশসমূহের পরিচিতি (Identifying the various parts of Chart)
নিম্নে চার্ট বা গ্রাফ এর বিভিন্ন অংশের পরিচিতি চিত্রের মাধ্যমে দেখানো হলো:
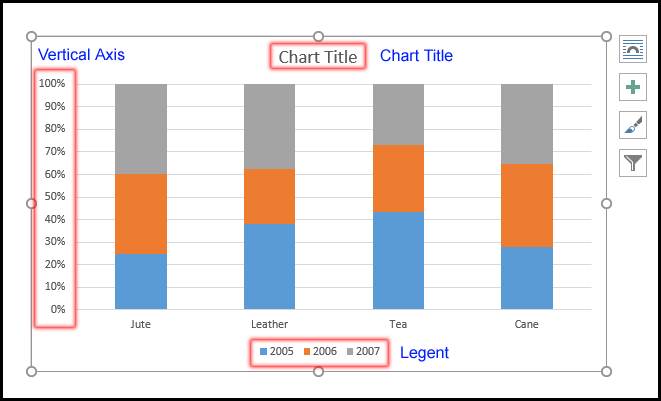
চার্ট বা গ্রাফ সংযোজন করা (Insert a Chart or Graph)
এম এস ওয়ার্ড চার্ট কিংবা গ্রাফ এর ডাটা এন্ট্রি ও এডিট করার জন্য আলাদা স্প্রেডশিট উইন্ডো ব্যবহার করে থাকে, যা এক্সেল এর স্প্রেডশিটের মতই। ওয়ার্ড ডকুমেন্টে চার্টের জন্য ডাটা এন্ট্রি করা খুবই সহজ।ডকুমেন্টে চার্ট বা গ্রাফ যুক্ত করার জন্য নিম্নের পদক্ষেপ গ্রহণ করুন:
- ডকুমেন্টের যেখানে চার্ট বা গ্রাফ সংযুক্ত করতে চান কার্সর সেখানে রাখুন।
- Insert ট্যাবের Illustration প্যানেল বা গ্রুপ হতে Chart কমাণ্ড ক্লিক করুন।

- প্রদর্শিত ডায়ালগ বক্স এর বাম প্যান হতে প্রয়োজনীয় চার্ট টাইপ পছন্দ করুন এবং ডানের প্যান হতে প্রয়োজনীয় চার্ট সিলেক্ট করে Ok ক্লিক করুন।

- লক্ষ্য করুন, এক্সেল ওয়ার্কশিটসহ নিচের চিত্রের মত নতুন ডায়ালগ বক্স প্রদর্শিত হচ্ছে।

- এবারে স্প্রেডশিটে চার্ট বা গ্রাফের জন্য প্রয়োজনীয় সোর্স ডাটা ইনপুট করুন।
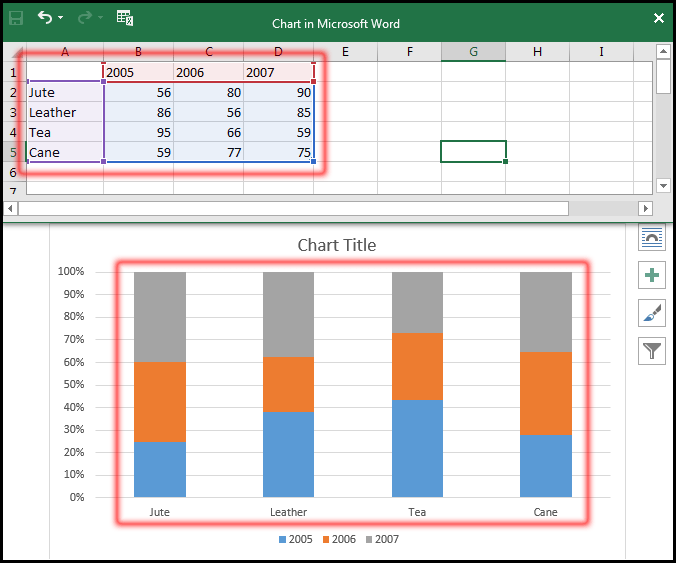
নোট: স্প্রেডশিটের নীল রঙের বক্সের ভেতরের ডাটাসমূহ দ্বারাই চার্ট তৈরি হবে। প্রয়োজনে ডান-নিচের কর্ণারে মাউস পয়েন্টার রেখে সোর্স ডাটার রেঞ্জ বৃদ্ধি বা বাদ দেয়া যাবে।

- অতপর প্রদর্শিত স্প্রেডশিটের ডান-ওপরের কর্ণারের x বাটনে ক্লিক করুন।

- এবারে লক্ষ্য করুন, কার্সর অবস্থিত স্থানে এইমাত্র তৈরিকৃত চার্ট বা গ্রাফটি সিলেক্টেড অবস্থায় প্রদর্শিত হচ্ছে।

- চার্ট বা গ্রাফ ডিসিলেক্ট করার চার্ট এরিয়ার বাইরে মাউস দ্বারা ক্লিক করুন।
চার্ট বা গ্রাফ এর ডাটা রো ও কলাম অনুসারে পরিবর্তন করা (Switching row and column data in a Chart or Graph)
এম এস ওয়ার্ড ২০১৬ ডকুমেন্টে চার্ট বা গ্রাফ যুক্ত করার পর রো এবং কলাম অনুসারে চার্ট বা গ্রাফ পরিবর্তন করা যায়।

ওপরের চিত্রে লক্ষ্য করুন, চার্টে প্রদর্শিত তথ্যসমূহ কলাম অনুসারে প্রদর্শিত হচ্ছে।
কিন্তু আপনি তা পরিবর্তন করে রো অনুসারে পরিবর্তন করতে পারবেন। এজন্য নিম্নের পদক্ষেপ গ্রহণ করুন:
- প্রয়োজনীয় চার্ট বা গ্রাফ সিলেক্ট করুন।
- ফলে Chart Tool এর অধীনে Design ও Format নামে দুটি নতুন ট্যাব প্রদর্শিত হচ্ছে।
- এবারে Design ট্যাব এর Data প্যানেল বা গ্রুপ এর Switch Row/Column অপশন ক্লিক করুন।
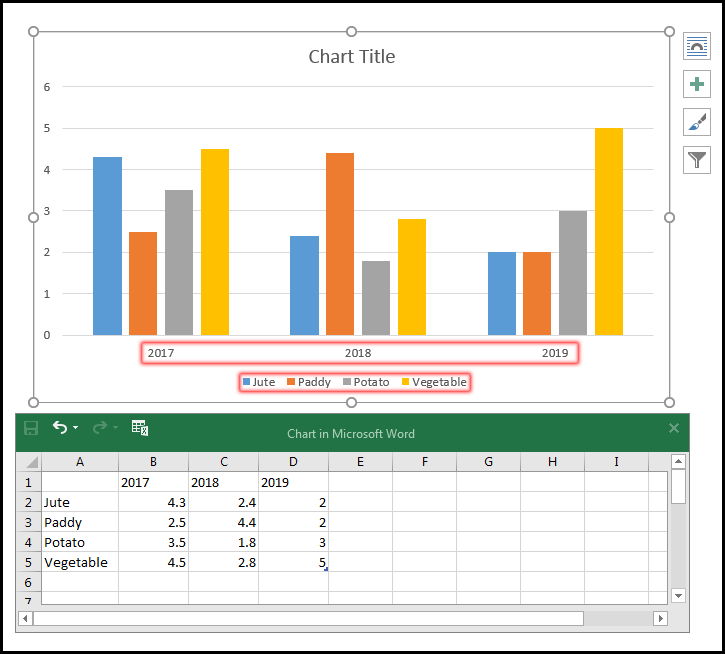
লক্ষ্য করুন নিচের চিত্রে চার্টের ডাটাসমূহ পরিবর্তিত হয়েছে।

চার্ট বা গ্রাফ এর টাইপ পরিবর্তন করা (Change the Chart or Graph type)
ডকুমেন্টে চার্ট যুক্ত করার পর ডিফল্ট অবস্থায় Column চার্ট তৈরি হয়। কিন্তু চার্ট টাইপ খুব সহজেই চার্ট বা গ্রাফের টাইপ পরিবর্তন করা যায়।ধরুন, আমাদের তৈরিকৃত চার্টটিকে কলাম টাইপ থেকে লাইন টাইপে পরিবর্তন করতে চাই। এজন্য নিম্নের পদক্ষেপ গ্রহণ করুন।
- প্রয়োজনীয় চার্ট বা গ্রাফ সিলেক্ট করুন।
- ফলে Chart Tool এর অধীনে Design ও Format নামে দুটি নতুন ট্যাব প্রদর্শিত হচ্ছে।
- এবারে Design ট্যাব এর Type প্যানেল বা গ্রুপ এর Change Chart Type অপশন ক্লিক করুন।
![Insert & Format Chart [Change Chart or Graph Type in MS Word 2016 Bangla Tutorial]](https://tutorial.hamimit.com/wp-content/uploads/2019/11/12-Change-Chart-or-Graph-Type-in-MS-Word-2016-Bangla-Tutorial.png)
- নিচের চিত্রের মত Change Chart Type এর ডায়ালগ বক্স প্রদর্শিত হবে।

- অতপর প্রদর্শিত Change Chart Type এর ডায়ালগ বক্সের বাম প্যানেল হতে Line সিলেক্ট করুন।
![Insert & Format Chart [Change Chart Type From Column to Line in MS Word 2016 Bangla Tutorial]](https://tutorial.hamimit.com/wp-content/uploads/2019/11/14-Change-Chart-Type-From-Column-to-Line-in-MS-Word-2016-Bangla-Tutorial.png)
- লক্ষ্য করুন, ডান প্যানেলে Line চার্ট এর বিভিন্ন লেআউট প্রদর্শিত হয়েছে।
- এখান হতে প্রয়োজনীয় অপশন সিলেক্ট করে Ok ক্লিক করুন।
- ওপরের চিত্রে প্রথমটি সিলেক্ট করে দেখানো হয়েছে। আপনি আপনার প্রয়োজন অনুযায়ী ভিন্ন লেআউটও সিলেক্ট করতে পারবেন।
![Insert & Format Chart [Change Chart Type From Column to Line in MS Word 2016 Bangla Tutorial 1]](https://tutorial.hamimit.com/wp-content/uploads/2019/11/15-Change-Chart-Type-From-Column-to-Line-in-MS-Word-2016-Bangla-Tutorial-1.png)
এবারে ওপরের চিত্রে লক্ষ্য করুন, আপনার চার্ট বা গ্রাফটি ওপরের চিত্রের মত লাইন লেআউটে পরিবর্তিত হয়ে প্রদর্শিত হচ্ছে।
চার্ট বা গ্রাফ এর লেআউট পরিবর্তন করা (Change the Chart or Graph layout)এম এস ওয়ার্ড ২০১৬ এ বিভিন্ন ধরণের চার্ট বা গ্রাফ লেআউট পরিবর্তন করার সুবিধা বিদ্যমান। চার্ট বা গ্রাফ লেআউট পরিবর্তন করতে নিচের পদক্ষেপ গ্রহণ করুন।
- যে চার্ট বা গ্রাফের লেআউট পরিবর্তন করতে চান তা সিলেক্ট করুন।
- এবারে Design ট্যাব এর Chart Layout প্যানেল বা গ্রুপ এর Quick Layout এর ড্রপ-ডাউন ক্লিক করুন।
![Insert & Format Chart [Change Chart Layout in MS Word 2016 Bangla Tutorial]](https://tutorial.hamimit.com/wp-content/uploads/2019/11/16-Change-Chart-Layout-in-MS-Word-2016-Bangla-Tutorial.png)
- এবারে প্রদর্শিত বিভিন্ন অপশন হতে প্রয়োজনীয় অপশন ক্লিক করুন।
- লক্ষ্য করুন, সিলেক্টকৃত চার্টটি সিলেক্টকৃত লেআউটে প্রদর্শিত হচ্ছে।
নোট: Add Chart Element এর ড্রপ-ডাউন ক্লিক করে চার্ট বা গ্রাফের বিভিন্ন অপশন পরিবর্তন করতে পারবেন।
![Insert & Format Chart [Change Chart Various Elements in MS Word 2016 Bangla Tutorial]](https://tutorial.hamimit.com/wp-content/uploads/2019/11/17-Change-Chart-Various-Elements-in-MS-Word-2016-Bangla-Tutorial.png)
চার্ট বা গ্রাফ এর স্টাইল পরিবর্তন করা (Change the Chart or Graph Style)
এম এস ওয়ার্ড ২০১৬ প্রোগ্রামে চার্ট বা গ্রাফের ডিজাইন পরিবর্তন করার বিভিন্ন স্টাইল পরিবর্তন করার সহজ ব্যবস্থা রয়েছে। এছাড়া চার্টের কালার, স্টাইল এবং বিভিন্ন লেআউট ইলিমেন্ট ইত্যাদি পরিবর্তন করার ব্যবস্থা রয়েছে।
- যে চার্ট বা গ্রাফের লেআউট পরিবর্তন করতে চান তা সিলেক্ট করুন।
- এবারে Design ট্যাব এর Chart Style প্যানেল বা গ্রুপ এর More অপশন ক্লিক করুন।
![Insert & Format Chart [Change Chart Style in MS Word 2016 Bangla Tutorial]](https://tutorial.hamimit.com/wp-content/uploads/2019/11/18-Change-Chart-Style-in-MS-Word-2016-Bangla-Tutorial.png)
- অতপর প্রদর্শিত বিভিন্ন স্টাইল হতে আপনার প্রয়োজনীয় স্টাইলের ওপর ক্লিক করুন।
![Insert & Format Chart [Change Chart Style in MS Word 2016 Bangla Tutorial 1]](https://tutorial.hamimit.com/wp-content/uploads/2019/11/19-Change-Chart-Style-in-MS-Word-2016-Bangla-Tutorial-1.png)
লক্ষ্য করুন, সিলেক্টকৃত চার্টটির স্টাইল পরিবর্তন হয়েছে।
Cover Page তৈরি করা (Create Cover Page)
নিম্নে এম এস ওয়ার্ড ২০১৬ ডকুমেন্টে কিভাবে কভার পেজ তৈরি করা যায় তা চিত্রের মাধ্যমে দেখানো হলো:
- মাইক্রোসফট ওয়ার্ড ২০১৬ চালু করা না থাকলে চালু করুন।
- Insert ট্যাবের Pages ট্যাবের Cover Page এর ড্রপ-ডাউন ক্লিক করুন।

- এবারে প্রদর্শিত Cover Page এর বিভিন্ন টেমপ্লেট হতে প্রয়োজনীয়টির ওপর ক্লিক করুন।
- এক্ষেত্রে আমরা Motion টেমপ্লেটটি নির্বাচন করেছে। ফলে নিচের চিত্রের মতো ডকুমেন্টের প্রথম পাতায় কভার পেজ প্রদর্শিত হবে।
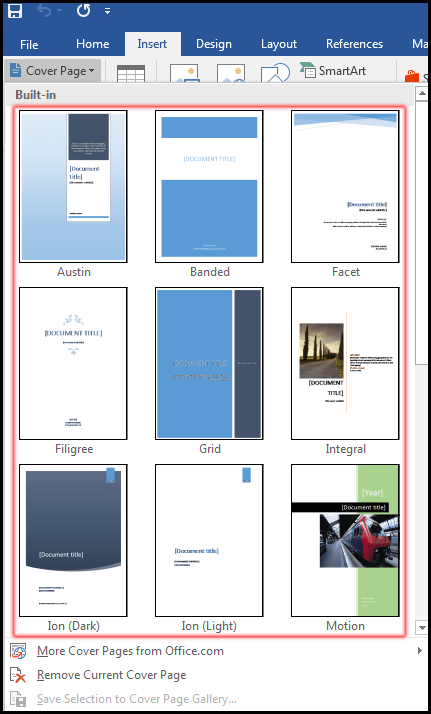
- এবারে আপনার প্রয়োজনীয় পরিবর্তন করুন।
নিম্নে পরিবর্তিত কভার পেজটি প্রদর্শিত করে দেখানো হলো।
![Cover Page তৈরি করা [Select Motion Template for Cover Page in MS Word 2016 Bangla Tutorial]](https://tutorial.hamimit.com/wp-content/uploads/2019/11/3-Select-Motion-Template-for-Cover-Page-in-MS-Word-2016-Bangla-Tutorial.png)
Office.com হতে আরো কভার পেজ তৈরি করা (Create More Cover Page From Office.com)
নিম্নে এম এস ওয়ার্ড ২০১৬ ডকুমেন্টে কিভাবে Office.com থেকে বিভিন্ন টেমপ্লেট নিয়ে কভার পেজ তৈরি করা যায় তা চিত্রের মাধ্যমে দেখানো হলো:
- Insert ট্যাবের Pages ট্যাবের Cover Page এর ড্রপ-ডাউন ক্লিক করুন।
- অতপর প্রদর্শিত মেন্যু হতে More Cover Page from Office.com সিলেক্ট করুন।
- এবারে প্রদর্শিত সাব মেন্যু হতে প্রয়োজনীয় ডিজাইনটি সিলেক্ট করুন।

বর্তমান কভার পেজ মুছে ফেলা (Remove Current Cover Page)
এম এস ওয়ার্ড ২০১৬ ডকুমেন্টে ইনসার্টকৃত কভার পেজ কিভাবে মুছে ফেলা যায় তা চিত্রের মাধ্যমে দেখানো হলো:
- Insert ট্যাবের Pages ট্যাবের Cover Page এর ড্রপ-ডাউন ক্লিক করুন।
- অতপর প্রদর্শিত মেন্যু হতে Remove Cover Page সিলেক্ট করুন।
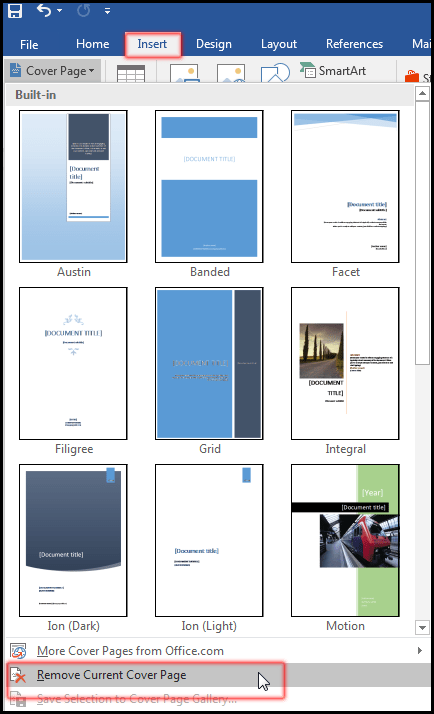
লক্ষ্য করুন, ইনসার্টকৃত কভার পেজটি মুছে গেছে।
কিভাবে হেডার যুক্ত করবেন? (How to Insert Header?)
এম এস ওয়ার্ড ২০১৬ ডকুমেন্টে হেডার যুক্ত করার জন্য নিম্নের পদক্ষেপ গ্রহণ করুন:
- কার্সর ডকুমেন্টের যে কোন স্থানে রাখুন।
- Insert ট্যাবের Header & Footer গ্রুপ বা প্যানেল এর Header ড্রপ-ডাউন এ্যারো ক্লিক করুন।
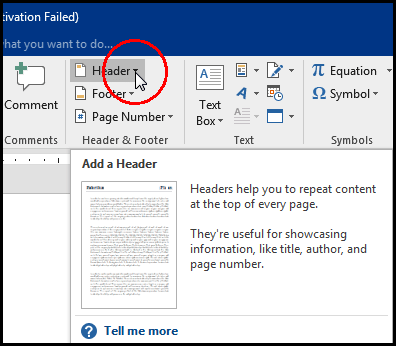
- প্রদর্শিত মেন্যু হতে Blank এর ওপর ক্লিক করুন। প্রয়োজনে আপনি ভিন্ন অপশনও সিলেক্ট করতে পারবেন।
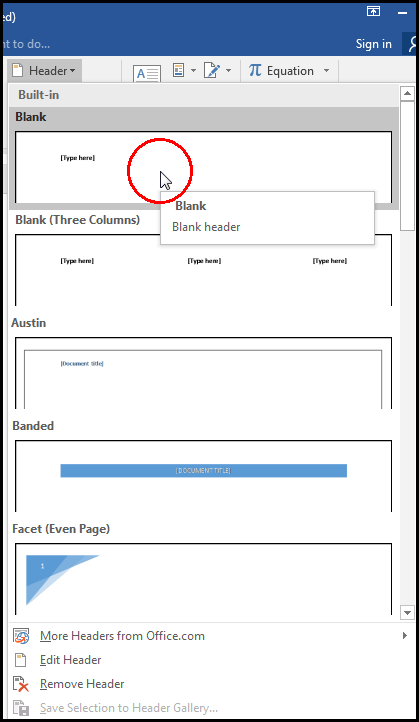
- লক্ষ্য করুন, কার্সর সিলেক্টেড অবস্থায় হেডারে প্রদর্শিত হচ্ছে।

- এবারে প্রয়োজনীয় হেডার টেক্সট টাইপ করুন।
- অতপর রিবনে সবার ডানে অবস্থিত Close গ্রুপ বা প্যানেল এর Close Header & Footer অপশন ক্লিক করুন।
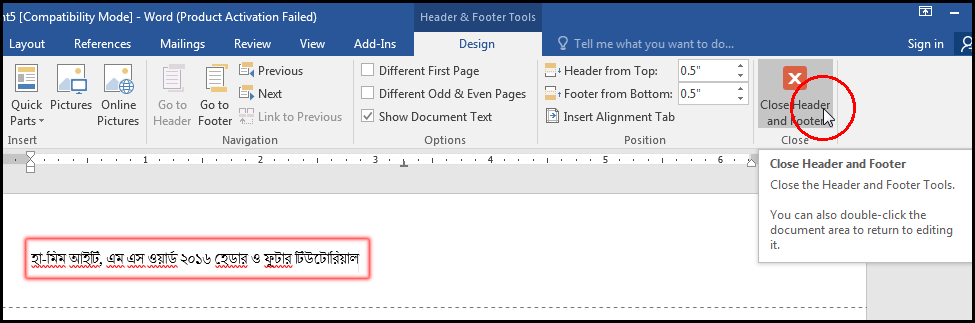
নোট: এম এস ওয়ার্ড ডকুমেন্টের টপ মার্জিনে মাউস দ্বারা ডাবল-ক্লিক করেও হেডার প্যানেল একটিভ করে হেডার টেক্সট টাইপ করা যাবে এবং এডিটিং উইন্ডোতে পুনরায় ডাবল ক্লিক করে হেডার প্যানেল থেকে বের হওয়া যাবে।
কিভাবে হেডার শুদ্ধ করবেন? (How to Edit Header?)
এম এস ওয়ার্ড ২০১৬ ডকুমেন্টে ইনসার্টকৃত হেডার টেক্সট শুদ্ধ করার জন্য নিম্নের পদক্ষেপ গ্রহণ করুন:
- হেডার টেক্সট এর ওপর মাউস দ্বারা ডাবল-ক্লিক করুন। ফলে হেডার প্যানেল একটিভ হবে।
- এবারে প্রয়োজনীয় টেক্সট সম্পাদন করুন এবং Close গ্রুপ বা প্যানেল এর Close Header & Footer অপশন ক্লিক করুন।
কিভাবে হেডার মুছে ফেলবেন? (How to Remove Header?)
এম এস ওয়ার্ড ২০১৬ ডকুমেন্টে ইনসার্টকৃত হেডার টেক্সট ডিলিট করার জন্য নিম্নের পদক্ষেপ গ্রহণ করুন:
- কার্সর ডকুমেন্টের যে কোন স্থানে রাখুন।
- Insert ট্যাবের Header ড্রপ-ডাউন ক্লিক করে প্রদর্শিত মেন্যু হতে Remove Header অপশন ক্লিক করুন।

লক্ষ্য করুন, ডকুমেন্টের হেডারটি মুছে গেছে।
কিভাবে ফুটার যুক্ত করবেন? (How to Insert Footer?)
এম এস ওয়ার্ড ২০১৬ ডকুমেন্টে হেডার যুক্ত করার জন্য নিম্নের পদক্ষেপ গ্রহণ করুন:
- কার্সর ডকুমেন্টের যে কোন স্থানে রাখুন।
- Insert ট্যাবের Header & Footer গ্রুপ বা প্যানেল এর Footer ড্রপ-ডাউন এ্যারো ক্লিক করুন।

- প্রদর্শিত মেন্যু হতে Blank এর ওপর ক্লিক করুন। প্রয়োজনে আপনি ভিন্ন অপশনও সিলেক্ট করতে পারবেন।
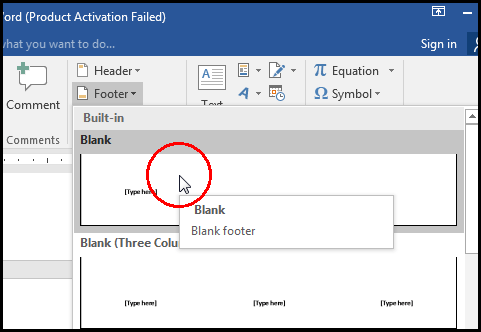
- লক্ষ্য করুন, কার্সর সিলেক্টেড অবস্থায় ফুটারে প্রদর্শিত হচ্ছে।

- এবারে প্রয়োজনীয় ফুটার টেক্সট টাইপ করুন।
- অতপর রিবনে সবার ডানে অবস্থিত Close গ্রুপ বা প্যানেল এর Close Header & Footer অপশন ক্লিক করুন।
নোট: এম এস ওয়ার্ড ডকুমেন্টের বটম মার্জিনে মাউস দ্বারা ডাবল-ক্লিক করেও ফুটার প্যানেল একটিভ করে ফুটার টেক্সট টাইপ করা যাবে এবং এডিটিং উইন্ডোতে পুনরায় ডাবল ক্লিক করে ফুটার প্যানেল থেকে বের হওয়া যাবে।
কিভাবে ফুটার শুদ্ধ করবেন? (How to Edit Footer?)
এম এস ওয়ার্ড ২০১৬ ডকুমেন্টে ইনসার্টকৃত ফুটার টেক্সট শুদ্ধ করার জন্য নিম্নের পদক্ষেপ গ্রহণ করুন:
- ফুটার টেক্সট এর ওপর মাউস দ্বারা ডাবল-ক্লিক করুন। ফলে ফুটার প্যানেল একটিভ হবে।
- এবারে প্রয়োজনীয় টেক্সট সম্পাদন করুন এবং Close গ্রুপ বা প্যানেল এর Close Header & Footer অপশন ক্লিক করুন।
কিভাবে ফুটার মুছে ফেলবেন? (How to Remove Footer?)
এম এস ওয়ার্ড ২০১৬ ডকুমেন্টে ইনসার্টকৃত ফুটার টেক্সট ডিলিট করার জন্য নিম্নের পদক্ষেপ গ্রহণ করুন:
- কার্সর ডকুমেন্টের যে কোন স্থানে রাখুন।
- Insert ট্যাবের Header ড্রপ-ডাউন ক্লিক করে প্রদর্শিত মেন্যু হতে Remove Footer অপশন ক্লিক করুন।

লক্ষ্য করুন, ডকুমেন্টের ফুটারটি মুছে গেছে।
কিভাবে হেডার ও ফুটারে ছবি বা অবজেক্ট যুক্ত করবেন? (How to Insert Picture or Object in Header & Footer?)
হেডারে ছবি বা অবজেক্ট যুক্ত করা:
- হেডার অর্থাৎ টপ মার্জিনের ওপর মাউস দ্বারা ডাবল-ক্লিক করে হেডার প্যানেল একটিভ করুন।
- এবারে যেখানে ছবি বা অবজেক্ট যুক্ত করতে চান কার্সর সেখানে রাখুন।
- অতপর Insert মেন্যু থেকে প্রয়োজনীয় ছবি কিংবা অবজেক্ট ইনসার্ট করুন এবং হেডার থেকে বেরিয়ে আসুন।
ফুটারে ছবি বা অবজেক্ট যুক্ত করা:
- ফুটার অর্থাৎ বটম মার্জিনের ওপর মাউস দ্বারা ডাবল-ক্লিক করে ফুটার প্যানেল একটিভ করুন।
- এবারে যেখানে ছবি বা অবজেক্ট যুক্ত করতে চান কার্সর সেখানে রাখুন।
- অতপর Insert মেন্যু থেকে প্রয়োজনীয় ছবি কিংবা অবজেক্ট ইনসার্ট করুন এবং হেডার থেকে বেরিয়ে আসুন।
কিভাবে হেডার ও ফুটারে ছবি বা অবজেক্ট ডিলিট করবেন? (How to Delete Picture or Object in Header & Footer?)
হেডারে ছবি বা অবজেক্ট ডিলিট করা:
- হেডার অর্থাৎ টপ মার্জিনের ওপর মাউস দ্বারা ডাবল-ক্লিক করে হেডার প্যানেল একটিভ করুন।
- এবারে ছবি বা অবজেক্টটি সিলেক্ট করুন এবং কীবোর্ডের Delete কী চেপে মুছে ফেলুন।
- অতপর হেডার সেকশন থেকে বেরিয়ে আসুন।
ফুটারে ছবি বা অবজেক্ট ডিলিট করা:
- ফুটার অর্থাৎ বটম মার্জিনের ওপর মাউস দ্বারা ডাবল-ক্লিক করে ফুটার প্যানেল একটিভ করুন।
- এবারে ছবি বা অবজেক্টটি সিলেক্ট করুন এবং কীবোর্ডের Delete কী চেপে মুছে ফেলুন।
- অতপর ফুটার সেকশন থেকে বেরিয়ে আসুন।
ওয়ার্ড ২০১৬ ডকুমেন্টে এক্সেল সীট সংযোজন করা (Insert an Excel Sheet in Word 2016)
- এম এস ওয়ার্ড ২০১৬ চালু করা না থাকলে চালু করুন।
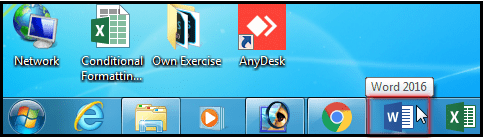
- ডকুমেন্টের যেখানে এক্সেল সীট সংযোজন করতে চান কার্সর সেখানে রাখুন।
- এবারে Insert ট্যাবের Text প্যানেল কিংবা গ্রুপের Object এর ড্রপ-ডাউন ক্লিক করে Object সিলেক্ট করুন।
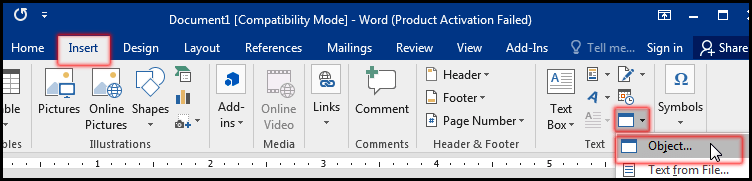
- ফলে Object এর ডায়ালগ বক্স প্রদর্শিত হবে।

- এবারে প্রদর্শিত Object এর ডায়ালগ বক্সের Create from file ট্যাব ক্লিক করুন। ফলে নিচের চিত্রের মত প্রদর্শিত হবে।

- অতপর ওপরের চিত্র হতে Browse বাটন ক্লিক করুন। ফলে নিচের চিত্রের মত ডায়ালগ বক্স প্রদর্শিত হবে।

- এবারে যে এক্সেল ফাইলটি সংযোজন করতে চান সেই ফাইলটি ব্রাউজ করেুন এবং Insert বাটন ক্লিক করুন।
- এক্ষেত্রে আমরা কম্পিউটারে সংরক্ষিত Salary Sheet.xlsx ফাইলটি সংযোজন করেছি।
- লক্ষ্য করুন, প্রদর্শিত ডায়ালগ বক্সে আপনার ফাইলটি এড্রেসসহ প্রদর্শিত হবে। এবারে Link to file এর চেকবক্স অন করা না থাকলে অন করুন এবং Insert বাটন ক্লিক করুন।
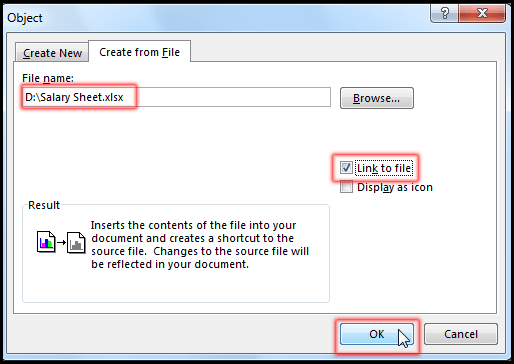
- এবারে লক্ষ্য করে দেখুন, কার্সর অবস্থিত স্থানে এক্সেল সীটটি ডকুমেন্টে সংযোজন হয়েছে।
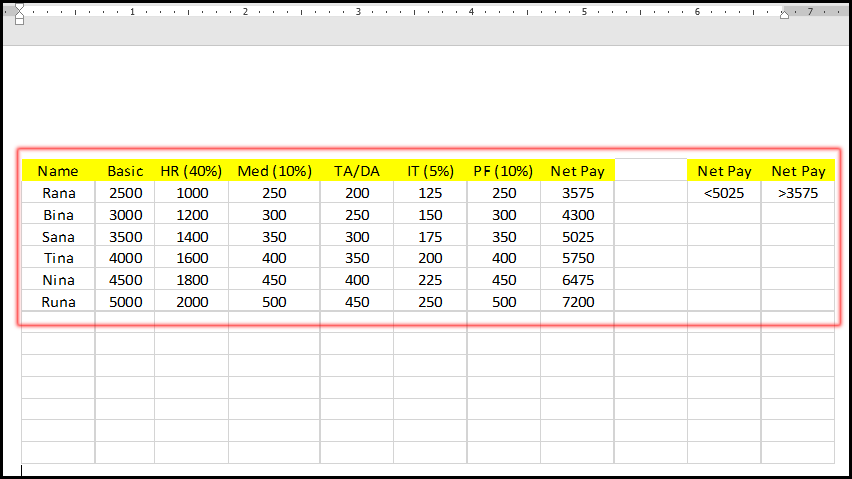
নোট: এবারে এক্সেল ফাইলটি আপডেট করে সংরক্ষণ করুন। অতপর ওয়ার্ড ডকুমেন্টটি ওপেন করে দেখুন এক্সেল সীটটি আপডেট হয়েছে।
