পাওয়ার পয়েন্ট প্রোগ্রাম উইন্ডো পরিচিতি
আপনি যখন পাওয়ার পয়েন্ট প্রোগ্রাম চালু করবেন, একটি নতুন প্রেজেনটেশন তৈরি করার জন্য একটি খালি স্লাইড প্রদর্শিত হবে। যার ভেতর ডিফল্টভাবে প্রেজেনটেশনের টাইটেল এবং সাবটাইটেল লেখার ব্যবস্থা রয়েছে।
আপনি যদি পূর্বের ভার্সনের পাওয়ার পয়েন্ট অপারেট করে থাকেন তবে ২০০৭ ভার্সন কিছুটা ব্যাতিক্রম মনে হবে। পাওয়ার পয়েন্ট ২০০৭ বা ততোধিক ভার্সনে মেন্যুকেই ট্যাব আকারে এবং কমান্ডসমূহকে টুল আকারে বিভিন্ন গ্রুপ কিংবা প্যানেলের মাধ্যমে রিবনে রাখা হয়েছে।
রিবনের ওপরের বাম কোনায় মাইক্রোসফট অফিস বাটন ক্লিক করে প্রয়োজনীয় কিছু অপশন (যেমন- নতুন ডকুমেন্ট তৈরি, প্রেজেনটেশন সংরক্ষণ করা, প্রেজেনটেশন অন্য নামে সংরক্ষণ করা এবং প্রেজেনটেশন প্রিন্ট করা ইত্যাদি) ব্যবহার করতে পারবেন।
ডিফল্ট অবস্থায় মাইক্রোসফট অফিস বাটনের ডানেই কুইক একসেস টুলবার থাকে, যার মধ্যে সেভ, আনডু এবং রেডো কমান্ডগুলো থাকে।
প্রোগ্রাম উইন্ডোর বাম দিকে ডিফল্ট অবস্থায় টাস্ক প্যান প্রদর্শিত হয়, যার মধ্যে স্লাইড এবং আউট লাইন ট্যাব থাকে। পর্দার নিচের ডান কোনায় ডকুমেন্ট ভিউ করার জন্য জুম টুল বিদ্যমান। যার মধ্যে নরমাল, স্লাইড সর্টার, এবং স্লাইড শো কমান্ডগুলো থাকে।
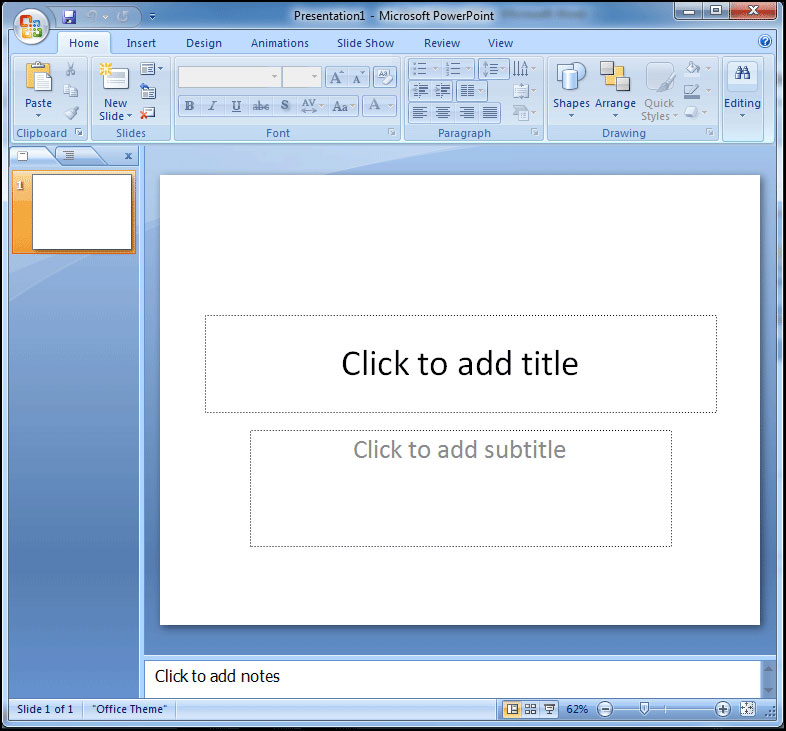
জুম ইন এবং আউট করা
পর্দার নিচের দিকে ডান কোনায় অবস্থিত জুমবার থেকে জুম ইন ও জুম আউট সম্পাদন করতে পারবেন। স্লাইডের ওপর মাউসের বাম বোতাম ক্লিক করুন এবং ড্রাগ করে ডান দিকে নিলে জুম ইন এবং বাম দিকে নিলে জুম আউট হবে। এছাড়াও জুমবারের + চিহ্ন ক্লিক করে জুম ইন এবং – চিহ্ন ক্লিক করে জুম আউট করা যাবে।

ডকুমেন্ট ভিউ পরিবর্তন করা
পর্দার নিচের দিকে ডান কোনায় ভিউ অপশন রয়েছে। ভিউ অপশনগুলো হলো: Normal, Slide Sorter, and Slide Show.
আপনার প্রয়োজনীয় অপশনের ওপর ক্লিক করুন এবং পরিবর্তন লক্ষ্য করুন।
নোট:ডিফল্ট অবস্থায় নরমাল ভিউ প্রদর্শিত থাকে।

কুইক একসেস টুলবার
ডিফল্ট অবস্থায় কুইক একসেস টুলবারে Save, Undo, and Redo কমান্ডসমূহ প্রদর্শিত থাকে। আপনি ইচ্ছে করলে আপনার প্রয়োজনে নতুন কমান্ডও সংযুক্ত করতে পারেন।
![]()
কুইক একসেস টুলবারে নতুন কমান্ড সংযুক্ত করা
- কুইক একসেস টুলবারের ডানের ডাউন এ্যারো কী ক্লিক করুন।
- ড্রপ ডাউন লিস্ট হতে প্রয়োজনীয় কমান্ড ক্লিক করুন।
লক্ষ্য করুন ক্লিককৃত কমান্ডটি কুইক একসেস টুলবারে সংযুক্ত হয়েছে।

অথবা,
- ড্রপ ডাউন মেন্যু হতে More Commands ক্লিক করুন। পর্দায় নতুন ডায়ালগ বক্স প্রদর্শিত হবে।
- যে কমান্ডটি সংযুক্ত করতে চান তা নির্বাচন করুন এবং Add বাটন ক্লিক করে Ok ক্লিক করুন।
লক্ষ্য করুন, আপনার প্রয়োজনীয় কমান্ডটি কুইক একসেস টুলবারে সংযুক্ত হয়েছে।

রিবন
পাওয়ার পয়েন্ট ২০০৭ এ পূর্বের ভার্সনের মেন্যুতে সাজানো কমান্ডসমূহকে রিবন আকারে আরো আকর্ষনীয় এবং কার্যকর করে সাজানো হয়েছে। পূর্বের ভার্সনের চেয়ে অনেক সহজে কাজের সময় এগুলো ব্যবহার করা যায়। আপনার কাজের প্রয়োজনে রিবনকে মিনিমাইজ ও ম্যাক্সিমাইজ করতে পারবেন।

রিবন মিনিমাইজ এবং ম্যাক্সিমাইজ করা
- কুইক একসেস টুলবারের ডানের ডাউন এ্যারো কী ক্লিক করুন।
- ড্রপ ডাউন মেন্যু লিস্ট হতে Minimize Ribbon ক্লিক করুন। লক্ষ্য করুন, এখন আর রিবনটি প্রদর্শিত হচ্ছে না।
- রিবনটি ম্যাক্সিমাইজ করতে পুনরায় কুইক একসেস টুলবারের ডানের ডাউন এ্যারো কী ক্লিক করুন।
- এবং প্রদর্শিত মেন্যু লিস্ট হতে Minimize the Ribbon ক্লিক করুন।
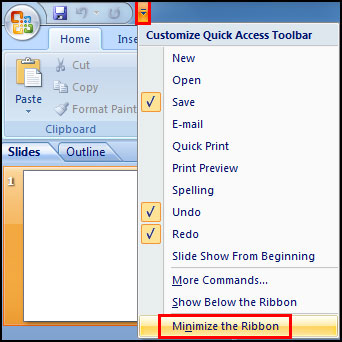
মাইক্রোসফট অফিস বাটন পরিচিতি
পাওয়ার পয়েন্ট প্রোগ্রাম উইন্ডোর ওপরের বাম কোনায় মাইক্রোসফট অফিস বাটন প্রদর্শিত থাকে। আপনি যখন এ বাটনের ওপর ক্লিক করবেন একটি মেন্যু প্রদর্শিত হবে।
এ মেন্যু হতে আপনি নতুন প্রেজেনটেশন তৈরি, পূর্বের সংরক্ষণ করা ফাইল ওপেন, বিভিন্ন উপায়ে ফাইল সংরক্ষণ, এবং প্রেজেনটেশন প্রিন্ট করতে পারবেন।
এছাড়াও সুরক্ষার জন্য বিভিন্ন পন্থা, ফাইল পাঠানো ও পাবলিশ এবং বন্ধ করতে পারবেন।

পাওয়ার পয়েন্ট ডিফল্ট অপশন পরিবর্তন করা
- মাইক্রোসফট অফিস বাটন ক্লিক করুন।
- প্রদর্শিত মেুন্য লিস্ট হতে PowerPoint Options বাটন ক্লিক করুন।
নতুন ডায়ালগ বক্স প্রদর্শিত হবে।
এখান থেকে আপনার প্রয়োজন অনুযায়ী ডিফল্ট সেটিংসমূহ পরিবর্তন করুন। যেমন:-পাওয়ার পয়েন্ট উইন্ডোর কালার স্কিম পরিবর্তন করতে চান। এক্ষেত্রে Popular Section হতে Color Scheme এর ড্রপ ডাউন মেন্যু হতে Black অপশন নির্বাচন করুন (এ উদাহরণে আমরা Black নির্বাচন করেছি। প্রয়োজনে আপনি অন্যটিও নির্বাচন করতে পারবেন)।
- অবশেষে Ok নির্বাচন করুন।
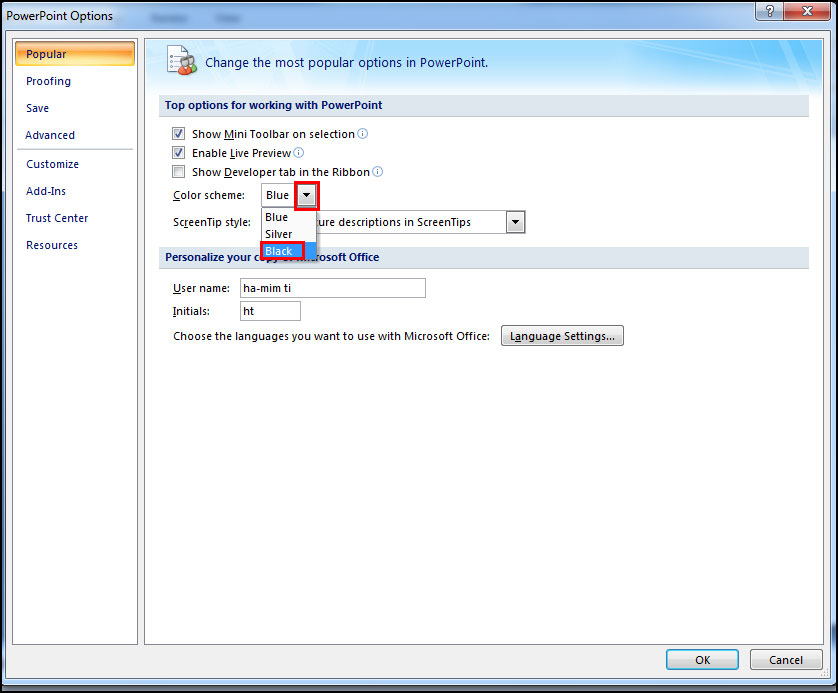
লক্ষ্য করুন পাওয়ার পয়েন্ট উইন্ডোটি পরিবর্তন হয়েছে।
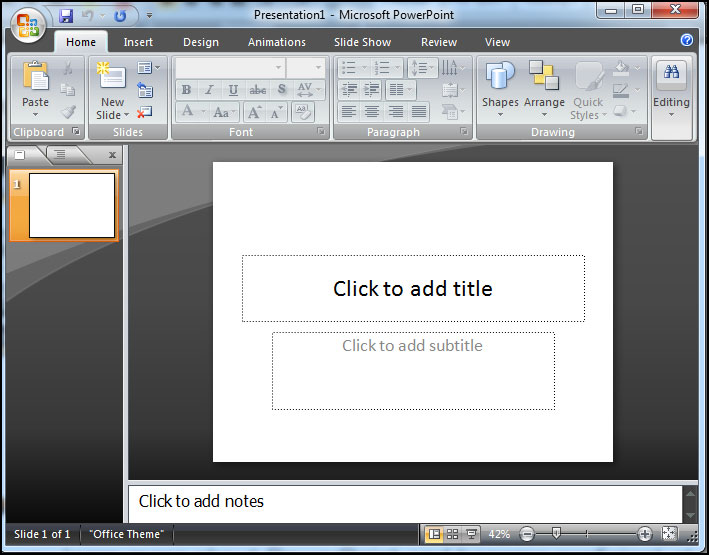
আপনি যদি পাওয়ার পয়েন্ট সম্পর্কে আরো জানতে এবং এক্সপার্ট হতে চান তবে আপনাকে বিভিন্ন অপশন পরিবর্তন করা জানতে হবে। তবে প্রাথমিক অবস্থায় ডিফল্ট সেটিং থাকাই ভালো।
নতুন প্রেজেনটেশন তৈরি করা
স্টার্ট মেন্যু কিংবা যে কোন সর্টকাট আইকন থেকে পাওয়ারপয়েন্ট চালু করলে ডিফল্ট অবস্থায় একটি স্লাইডসহ নতুন প্রেজেনটেশন প্রদর্শিত হবে। অবশ্য ওপেন থাকাবস্থাও নতুন প্রেজেনটেশন তৈরি করা যায়।
- মাইক্রোসফট অফিস বাটনে ক্লিক করুন।
- প্রদর্শিত মেন্যু হতে New ক্লিক করুন।
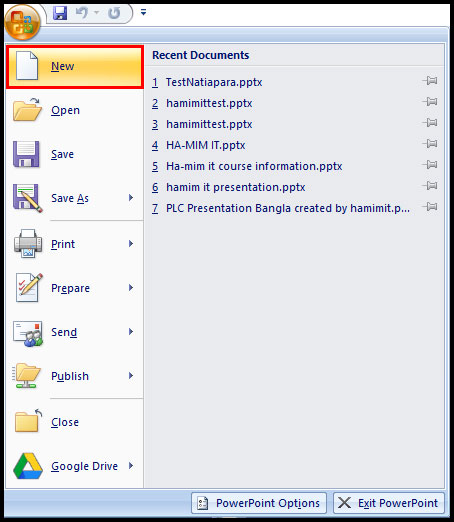
- ডিফল্ট অবস্থায় Blank প্রেজেনটেশন সিলেক্টেট অবস্থায় New Presentation ডায়ালগ বক্স প্রদর্শিত হবে।

- এবারে Create বাটন ক্লিক করুন।
লক্ষ্য করুন পাওয়ারপয়েন্টে নতুন উইন্ডো প্রদর্শিত হয়েছে।
নোট: আপনি যখন নতুন প্রেজেনটেশন তৈরি করবেন তখন ডিফল্ট অবস্থায় Title Slide লেআউটি প্রদর্শিত হবে।
স্লাইডের বেসিক ধারণা
স্লাইড মূলত তথ্য ধারণ করার ক্ষেত্র। স্লাইডে ডটেড চিহ্নিত স্থানই হচ্ছে স্লাইডের কনটেন্ট।
(Slides contain placeholders, or areas on a slide that are enclosed by dotted borders.)
একটি প্লেসহোল্ডারস ভিন্ন ধরণের অনেক আইটেম ধারণ করতে পারে। পাওয়ারপয়েন্ট স্লাইডে যে কোন ধরণের টেক্সট, ছবি, চার্ট, ক্লিপ আর্ট, অডিও, এবং ভিডিও ইত্যাদি সংযোজন করা যায়।
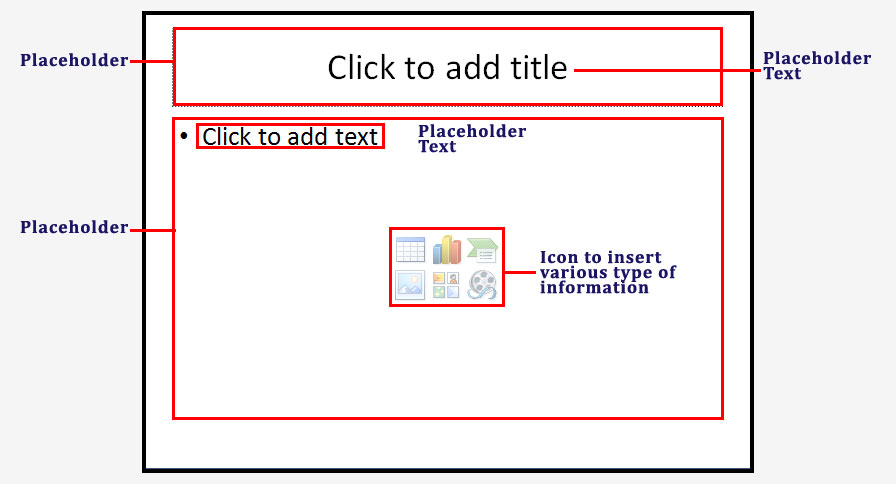
স্লাইডের লেআউট সম্পর্কে ধারণা
একটি স্লাইড বিভিন্ন লেআউট বা প্রকৃতির হয়ে থাকে। নতুন স্লাইড সংযুক্ত করার পরও লেআউট পরিবর্তন করা যায়। ওপরের চিত্রে Title and Content নামক লেআউট ব্যবহৃত হয়েছে, যার ভেতর টাইটেল এবং কনটেন্ট প্লেসহোল্ডার রয়েছে। ইচ্ছে করলে আপনার পূর্বের তৈরিকৃত স্লাইড এর লেআউটও পরিবর্তন করতে পারবেন।
একটি স্লাইড লেআউট স্লাইডের কনটেন্টকে সাজিয়ে থাকে। লেআউট বিভিন্ন ধরণের তথ্য রাখার জন্য ব্যবহৃত হয়ে থাকে। আপনার প্রয়োজন অনুযায়ী লেআউট ব্যবহার করে প্রেজেনটেশন তৈরি করতে পারবেন।
প্লেসহোল্ডারের ভেতর টেক্সট সংযোজন করা
- মাউস দিয়ে প্লেসহোল্ডারের ভেতর ক্লিক করুন।
- এবারে প্লেসহোল্ডারের লেখাটি আর প্রদর্শিত হচ্ছে না এবং ইনসার্সন পয়েন্টটি প্রদর্শিত হচ্ছে।
- এবারে কীবোর্ড দ্বারা প্রয়োজনীয় টেক্সট ইনপুট করুন।
- প্লেসহোল্ডারের ভেতর লেখা শেষ হলে এর বাইরে ক্লিক করুন।
লক্ষ্য করুন, প্লেসহোল্ডারটির বাউন্ডারি আর প্রদর্শিত হচ্ছে না।
প্রেজেনটেশনে নতুন স্লাইড যুক্ত করা
- Home ট্যাবের Slides গ্রুপ বা প্যানেলের New Slide ক্লিক করুন।
- ৯টি বিভিন্ন ধরণের লেআউটসহ একটি মেন্যু প্রদর্শিত হবে।
- প্রয়োজনীয় স্লাইড লেআউটের ওপর ক্লিক করুন।
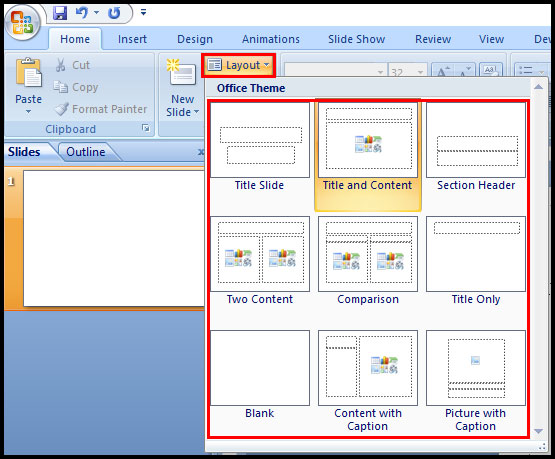
লক্ষ্য করুন, নির্বাচিত লেআউটটিসহ একটি নতুন স্লাইড সংযোজন হয়েছে।
পূর্বের তৈরিকৃত প্রেজেনটেশনের স্লাইড লেআউট পরিবর্তন করা
- পূর্বের তৈরিকৃত প্রেজেনটেশনটি ওপেন করুন এবং প্রয়োজনীয় স্লাইডিটি সিলেক্ট করুন।
- Home ট্যাবের Slides গ্রুপের Layout কমান্ডের ওপর ক্লিক করুন।

- প্রয়োজনীয় অপশনের ওপর ক্লিক করুন।
- নিচের চিত্রে Contain with Caption লেআউটটি নির্বাচন করা হয়েছে।
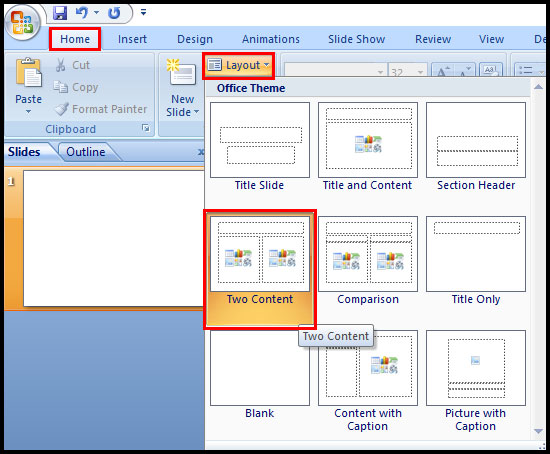
স্লাইড কপি এবং পেস্ট করা
- যে স্লাইডটি কপি করতে চান তা সিলেক্ট করুন।
- Home ট্যাবের Clipboard গ্রুপের Copy কমান্ড ক্লিক করুন।
- অথবা, কীবোর্ডের Ctrl+C চাপুন।

এবারে বায়ে টাস্ক প্যানের যে স্লাইডের নিচে স্লাইডটি পেস্ট করতে চান তার নিচে ক্লিক করুন। একটি আনুভূমিক ইনসার্সন পয়েন্ট (Horizontal insertion point) প্রদর্শিত হবে। নিচের চিত্র লক্ষ্য করুন।
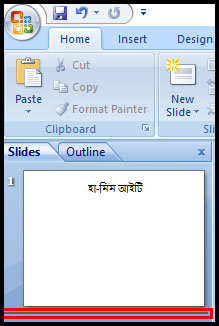
এবারে Home ট্যাবের Clipboard গ্রুপের Paste কমান্ড ক্লিক করুন। অথবা, কীবোর্ডের Ctrl+V চাপুন।
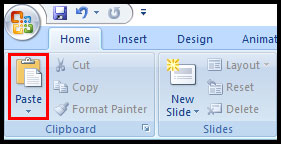
স্লাইড মুছে ফেলা
- যে স্লাইডটি মুছে ফেলতে চান তা নির্বাচন করুন।
- Home ট্যাবের Slides গ্রুপ হতে Delete কমান্ড ক্লিক করুন।
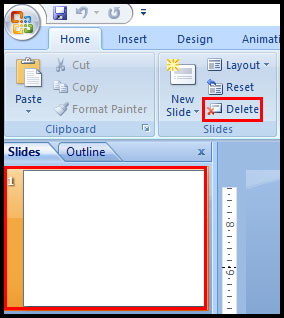
- অথবা, কীবোর্ডের Delete কী ব্যবহার করেও নির্বাচিত স্লাইডটি মুছে ফেলা যাবে।
স্লাইড মুভ (সরানো) করা
বাম দিকের টাস্ক প্যানের যে স্লাইডটি সরাতে চান তা মাউস দ্বারা সিলেক্ট করে ড্রাগ করে প্রয়োজনীয় স্থানে নিয়ে মাউস বাটন ছেড়ে দিন। লক্ষ্য করুন, কাঙ্খিত স্থানে স্লাইডটি স্থানান্তর হয়েছে।
পাওয়ারপয়েন্ট উইন্ডো বিভিন্নভাবে প্রদর্শন করা
পাওয়ারপয়েন্ট উইন্ডোর নিচের ডান কোনায় তিন ধরণের View কমান্ড রয়েছে। এখান থেকে আপনি Normal, Slide Sorter, এবং Slide Show অবস্থায় প্রদর্শন করতে পারবেন।
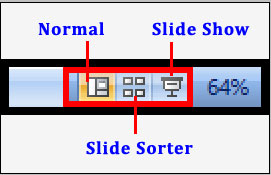
ডিফল্ট অবস্থায় Normal ভিউ প্রদর্শিত থাকে, এ অবস্থায় বায়ের টাস্ক প্যানে সকল স্লাইডগুলো Slides ট্যাবে অবস্থান করে; এখান থেকে আপনি নতুন স্লাইড তৈরি ও শুদ্ধ করতে পারবেন।
Slide Sorter ভিউ অবস্থায় স্লাইডগুলো থাম্বনেইল ফর্মে প্রদর্শিত হবে। এ অবস্থায় স্লাইডগুলো আনুভূমিকভাবে প্রদর্শিত হবে এবং এ অবস্থায় অনেকগুলো স্লাইড একত্রে প্রদর্শিত করতে পারবেন।
Slide Show ভিউ আপনার তৈরিকৃত প্রেজেনটেশন কম্পিউটার পর্দায় কিভাবে প্রদর্শিত হবে তা দেখাবে।
তৈরিকৃত প্রেজেনটেশন সংরক্ষণ করা
আপনি যদি প্রথম বারের মত সংরক্ষণ করতে চান তবে সেক্ষেত্রে আপনাকে Save As কমান্ড ব্যবহার করতে হবে। আর যদি কোন প্রেজেনটেশন সংরক্ষণ করে থাকেন তবে সেক্ষেত্রে Save কমান্ড ব্যবহার করতে হবে।
Save কমান্ডের ব্যবহার
প্রয়োজনীয় প্রেজেনটেশন সম্পাদন করে মাইক্রোসফট অফিস বাটন ক্লিক করে Save কমান্ড সিলেক্ট করুন। অথবা, কীবোর্ডের Ctrl+S চাপুন। Save As এর ডায়ালগ বক্স প্রদর্শিত হবে।
এখান থেকে কি ধরণের ফাইল হিসেবে সংরক্ষণ করতে চান তা Save as type এর ঘর হতে সিলেক্ট করুন। দুই ধরণের ফাইল টাইপ বহুলভাবে ব্যবহৃত হয়ে থাকে। যেমন-
- PowerPoint Presentation: এটি প্রেজেনটেশনকে পাওয়ারপয়েন্ট ২০০৭ এর ফাইল হিসেবে সংরক্ষণ করে থাকে। শুধুমাত্র পাওয়ারপয়েন্ট ২০০৭ কিংবা কম্পাটিবিলিটি প্যাকের ভার্সনই ফাইলটি কোন ফরমেট নষ্ট ছাড়াই দেখতে পারবে।
- PowerPoint 97-2007 Presentation: পূর্বের ভার্সনের পাওয়ারপয়েন্টের ফাইল হিসেবে এটি সংরক্ষণ করবে। আপনি যদি এমন কাউকে ফাইলটি পাঠাতে চান যার মাইক্রোসফট অফিস ২০০৭ বা তার ওপরের ভার্সনের নেই সেক্ষেত্রে এই ফাইল টাইপ ব্যবহার করে ফাইল সংরক্ষণ করতে পারেন।
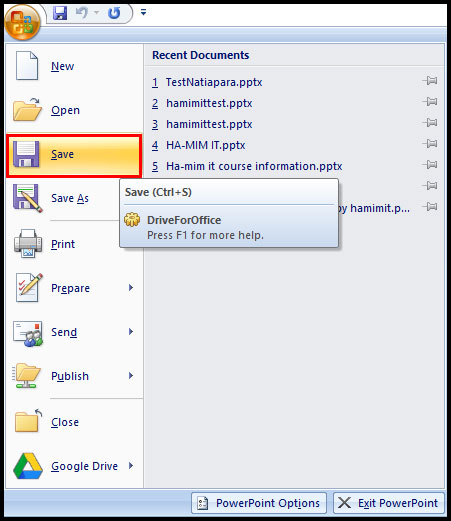
- এবারে যে লোকেশনে ফাইলটি সংরক্ষণ করতে চান নির্ধারণ করুন।
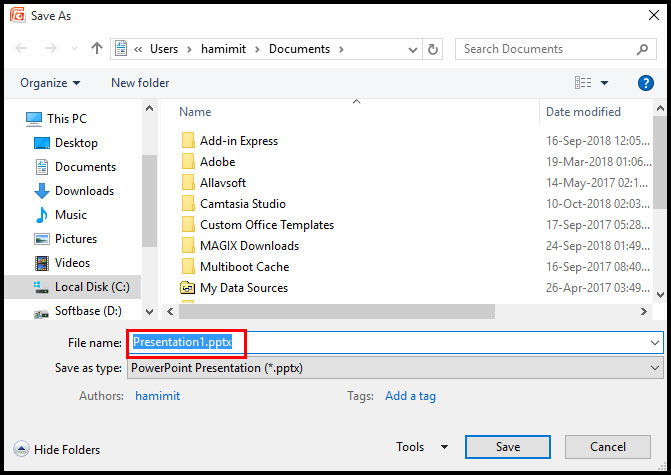
- File Name এর ঘরে যে নামে ফাইলটি সংরক্ষণ করতে চান তা টাইপ করুন।
- Save বাটনে ক্লিক করুন অথবা কীবোর্ডের এন্টার কী চাপুন।
Save As কমান্ড ব্যবহার করা
পূর্বের তৈরি করা প্রেজেনটেশনের সাদৃশ্য অন্য কোন প্রেজেনটেশন ভিন্ন নামে সংরক্ষণ করতে চাইলে এ কমান্ডের ব্যবহার করা হয়ে থাকে।
- প্রেজেনটেশনটি ওপেন করুন।
- মাইক্রোসফট অফিস বাটন ক্লিক করুন।
- প্রদর্শিত মেন্যু হতে Save As কমান্ড ক্লিক করুন।

- প্রয়োজনীয় লোকেশন, প্রেজেনটেশনের ধরণ এবং যে নামে প্রেজেনটেশনটি সংরক্ষণ করতে চান তা টাইপ করুন এবং Save বাটন ক্লিক করুন।
পাওয়ারপয়েন্ট কম্পাটিবিলিটি মোড সম্পর্কে ধারণা
মাঝে মাঝে পাওয়ারপয়েন্ট পূর্বের ভার্সনে তৈরিকৃত প্রেজেনটেশন নিয়ে কাজ করার প্রয়োজন হতে পারে। আপনি যখন এ ধরণের প্রেজেনটেশন ওপেন করবেন তখন Compatibility Mode প্রদর্শিত হবে।
সাধারণত কম্পাটিবিলিটি মোড কিছু ফিচার বন্ধ থাকে। উদাহরণ হিসেবে বলা যায়, ধরুন আপনি পাওয়ারপয়েন্ট ২০০৩ ভার্সনে একটি প্রেজেনটেশন তৈরি করেছেন এখন তা পাওয়ারপয়েন্ট ২০০৭ ভার্সনে ওপেন করেছেন। এক্ষেত্রে ২০০৩ এর ব্যবহৃত কমান্ডসমূহই শুধু ব্যবহার করতে পারবেন।

এমতাবস্থায় প্রেজেনটিশনটিতে যদি পাওয়ার পয়েন্ট ২০০৭ এর সকল ফিচারসমূহ একসেস করার জন্য পাওয়ারপয়েন্ট ২০০৭ ফাইল ফরমেটে সংরক্ষণ করে নিন।
কম্পাটিবিলিটি মোড বন্ধ করা
- প্রয়োজনীয় প্রেজেনটেশনটি ওপেন করুন। প্রেজেনটেশনটি কম্পাটিবিলিটি মোডে প্রদর্শিত হবে।
- মাইক্রোসফট অফিস বাটন ক্লিক করুন।
- প্রদর্শিত মেন্যু হতে Save As ক্লিক করে PowerPoint Presentation ক্লিক করুন।
টেক্সট সংযোজন করা
- স্লাইডে টেক্সট সংযোজন করার জন্য Placeholder অথবা Text Box এর ভেতর ক্লিক করুন।
- Insertion Point প্রদর্শিত হলে কীবোর্ড দ্বারা টেক্সট সংযোজন করুন।
নোট: আপনি যদি প্লেসহোল্ডার এর ভেতর ক্লিক করেন তবে প্লেসহোল্ডারের লেখা প্রদর্শিত থাকবে না।
টেক্সট মুছে ফেলা
স্লাইডের টেক্সট দু‘ভাবে মুছা যায়। যথা:-
- কার্সর এর ডানের কোন টেক্সট মুছতে কীবোর্ডের Delete কী ব্যবহার করুন।
- কার্সর এর বায়ের কোন টেক্সট মুছতে কীবোর্ডের Backspace কী ব্যবহার করুন।
টেক্সট নির্বাচন করা
স্লাইডের টেক্সটসমূহ কীবোর্ড দ্দুবারা দু‘ভাবে সিলেক্ট বা নির্বাচন করা যায়। যথা:-
- যে লেখাটুকু নির্বাচন করতে চান কার্সর তার বায়ে রেখে কীবোর্ডের Shift কী চেপে ধরে কীবোর্ডের রাইট এ্যারো কী চাপুন।
- যে লেখাটুকু নির্বাচন করতে চান কার্সর তার ডানে রেখে কীবোর্ডের Shift কী চেপে ধরে কীবোর্ডের লেফ্ট এ্যারো কী চাপুন।
- প্রয়োজনীয় অংশ নির্বাচন হলে প্রথমে এ্যারো কী পরে সিফট কী ছাড়ুন।
লক্ষ্য করুন নির্বাচিত টেক্সটসমূহ হাইলাইট অবস্থায় প্রদর্শিত হচ্ছে।
মাউস দ্বারা ড্রাগ করেও টেক্সটসমূহ নির্বাচন করতে পারবেন।
নোট: আপনি যখন পাওয়ারপয়েন্টে টেক্সট কিংবা ইমেজ নির্বাচন করবেন তখন একটি ফরমেটিং অপশন সম্বলিত Hover টুলবার প্রদর্শিত হবে। যা আপনার ফর্মেটিং কাজে সহায়ক হবে এবং সময় বাঁচাবে।
ফন্ট সাইজ পরিবর্তন করা
- যে টেক্সটসমূহের সাইজ পরিবর্তন করতে চান তা নির্বাচন করুন।
- Home ট্যাবের Fonts গ্রুপের Font Size Box এর ড্রপ ডাউন এ্যারো কী ক্লিক করুন। ফন্ট সাইজের ড্রপ ডাউন মেন্যু প্রদর্শিত হবে।
- ফন্ট সাইজের ওপর মাউস পয়েন্টার মুভ করিয়ে লাইভ সাইজ দেখতে পারবেন।

- প্রয়োজনীয় ফন্ট সাইজের ওপর ক্লিক করুন। ডকুমেন্টে ফন্ট সাইজ পরিবর্তন হবে।
নোট: প্রয়োজনীয় লেখা নির্বাচন করে কীবোর্ডের Ctrl+] চেপে লেখা বড় এবং কীবোর্ডের Ctrl+[ চেপে লেখা ছোট করতে পারবেন।
ফন্ট স্টাইল পরিবর্তন করা
- যে টেক্সট এর স্টাইল পরিবর্তন করতে তা নির্বাচন করুন।
- Home ট্যাবের Fonts গ্রুপের Font style box এর ড্রপ ডাউন এ্যারো কী ক্লিক করুন। ফন্ট স্টাইলের ড্রপ ডাউন মেন্যু প্রদর্শিত হবে।
- ফন্ট সাইজের ওপর মাউস পয়েন্টার মুভ করিয়ে লাইভ স্টাইল দেখতে পারবেন।

- প্রয়োজনীয় ফন্ট স্টাইলের ওপর ক্লিক করুন। ডকুমেন্টে ফন্ট স্টাইল পরিবর্তন হবে।
ফন্ট কালার পরিবর্তন করা
- যে টেক্সট এর কালার পরিবর্তন করতে তা নির্বাচন করুন।
- Home ট্যাবের Fonts গ্রুপের Font color box এর ড্রপ ডাউন এ্যারো কী ক্লিক করুন। ফন্ট কালারের ড্রপ ডাউন মেন্যু প্রদর্শিত হবে।
- ফন্ট কালারের ওপর মাউস পয়েন্টার মুভ করিয়ে লাইভ কালার দেখতে পারবেন।

- প্রয়োজনীয় ফন্ট কালারের ওপর ক্লিক করুন। ডকুমেন্টে ফন্ট কালার পরিবর্তন হবে।
নোট: ড্রপ ডাউন মেন্যুতে প্রদর্শিত কালার এর পরিবর্তে More Color কমান্ড ক্লিক করে ইচ্ছেমত কালার পরিবর্তন করতে পারবেন।
বোল্ড, ইটালিক, এবং আন্ডারলাইন কমান্ডের ব্যবহার
- যে টেক্সট বা টেক্সটসমূহে বোল্ড, ইটালিক বা আন্ডারলাইন দিতে চান তা নির্বাচন করুন।
- Home ট্যাবের Fonts গ্রুপের Bold, Italic অথবা Underline কমান্ড ক্লিক করুন।

- টেক্সট বা টেক্সটসমূহ বোল্ড, ইটালিক বা আন্ডারলাইন বাদ দিতে চান তবে নির্বাচিত অবস্থায় Bold, Italic অথবা Underline কমান্ড ক্লিক করুন।
নোট: কীবোর্ড দ্বারা সহজেই বোল্ড, ইটালিক এবং আন্ডারলাইন কমান্ডসমূহ প্রয়োগ করা যায়।
- বোল্ড: প্রয়োজনীয় লেখা নির্বাচন করে কীবোর্ডের Ctrl+B চাপুন। বোল্ড বাতিল করতে সিলেক্ট করে পুনরায় Ctrl+B চাপুন।
- ইটালিক: প্রয়োজনীয় লেখা নির্বাচন করে কীবোর্ডের Ctrl+I চাপুন। ইটালিক বাতিল করতে সিলেক্ট করে পুনরায় Ctrl+I চাপুন।
- আন্ডারলাইন: প্রয়োজনীয় লেখা নির্বাচন করে কীবোর্ডের Ctrl+U চাপুন। আন্ডারলাইন বাতিল করতে সিলেক্ট করে পুনরায় Ctrl+U চাপুন।
ফন্ট গ্রুপ বা প্যানেলের অন্যান্য কমান্ডসমূহ

- Increase Font Size: নির্বাচিত টেক্সটসমূহের ফন্ট সাইজ বৃদ্ধি করা।
- Decrease Font Size: নির্বাচিত টেক্সটসমূহের ফন্ট সাইজ হ্রাস করা।
- Clear All Formatting: নির্বাচিত টেক্সটসমূহের সকল প্রয়োগকৃত ফরমেট বাতিল করা।
- Strikethrough: নির্বাচিত টেক্সটসমূহের মাঝে লাইন টানা।
- Text Shadow: নির্বাচিত টেক্সটসমূহে ছায়া দেয়া।
- Change Case: নির্বাচিত টেক্সটসমূহের কেস (নির্বাচিত টেক্সট ছোট হাতের, বড় হাতের ইত্যাদি ফরমেটে) পরিবর্তন করা।
টেক্সট এলাইনমেন্ট পরিবর্তন করা
যে টেক্সট বা টেক্সটসমূহের এলাইমেন্ট বা অবস্থান পরিবর্তন করতে চান তা নির্বাচন করুন।
Home ট্যাবের Paragraph গ্রুপের Alignment অপশনের ৪টি কমান্ডের যে কোন একটি কমান্ড ক্লিক করুন।

- Align Text Left: নির্বাচিত টেক্সট বা টেক্সটসমূহ বাম মার্জিন বরাবর অবস্থান করবে।
- Center: নির্বাচিত টেক্সট বা টেক্সটসমূহ ডান এবং বাম মার্জিনের মাঝে অবস্থান করবে।
- Align Text Right: নির্বাচিত টেক্সট বা টেক্সটসমূহ ডান মার্জিন বরাবর অবস্থান করবে।
- Justify: নির্বাচিত টেক্সট বা টেক্সটসমূহ ডান এবং বাম মার্জিন বরাবর লাইনের অবস্থান সমান করবে। প্যারাগ্রাফের ক্ষেত্রে প্রযোজ্য।
টেক্সট বক্স সংযোজন করা
প্রেজেনটেশনের লেখাকে বক্সের মধ্যে নিয়ন্ত্রণ করার জন্য টেক্সট বক্স সংযোজন করা হয়। স্লাইডের যে কোন স্থানে টেক্সট বক্স স্থাপন করা যায়।

- রিবন হতে Insert ট্যাব ক্লিক করুন।
- Text গ্রুপ হতে Text Box কমান্ড সিলেক্ট করুন।
- স্লাইডের যে স্থানে টেক্সট বক্স সংযোজন করতে চান সেখানে মাউসের বাম বোতাম চেপে ড্রাগ করে প্রয়োজনীয় টেক্সট বক্স সংযোজন করে মাউসের বাটন ছেড়ে দিন।
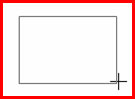
টেক্সট বক্স সরানো
মাউস পয়েন্টার যখন টেক্সট বক্সের বর্ডারের ওপর রাখবেন তখন মাউস পয়েন্টার চার এ্যারো কী`র সমন্বয়ে ক্রস আকৃতি ধারণ করবে তখন ক্লিক করুন এবং মাউস দ্বারা ড্রাগ করে প্রয়োজনীয় স্থানে স্থানান্তর করুন। ইচ্ছে করলে টেক্সট বক্সটি সিলেক্ট করে কীবোর্ডের এ্যারো কী দ্বারাও প্রয়োজনীয় স্থানে সরানো যাবে।
টেক্সট বক্সের সাইজ পরিবর্তন করা
- প্রয়োজনীয় টেক্সট বক্সটি সিলেক্ট করুন।
- লক্ষ্য করুন চারটি গোল এবং চারটি চর্তুভূজ আকৃতি পয়েন্ট প্রদর্শিত হয়েছে। এবারে এসব চিহ্নিত স্থানে ধরে টেক্সট বক্সের আকার পরিবর্তন করুন।

নোট: টেক্সট বক্সটিকে ঘুরানোর জন্য সবুজ গোল চিহ্নিত স্থানে মাউস পয়েন্টার ক্লিক করে ড্রাগ করুন।
কপি এবং পেস্ট কমান্ডের ব্যবহার
একই লেখা পুনরায় ডকুমেন্টের অন্য কোথায় সংযোজন করার প্রয়োজন হলে কপি এবং পেস্ট কমান্ড ব্যবহার করা হয়।

- যে লেখাটুকু কপি করে অন্যত্র বসাতে চান তা নির্বাচন করুন।
- Home ট্যাবের Clipboard গ্রুপের Copy কমান্ড ক্লিক করুন।
- এবারে যেখানে টেক্সটটুকু সংযোজন করতে চান কার্সর বা ইনসার্সন পয়েন্ট সেখানে রাখুন।
- Home ট্যাবের Clipboard গ্রুপের Past কমান্ড ক্লিক করুন।
কাট এবং পেস্ট কমান্ডের ব্যবহার
ডকুমেন্টের স্লাইডের টেক্সট অন্যত্র সরাতে চাইলে কাট এবং পেস্ট কমান্ড ব্যবহার করতে হয়।

- যে লেখাটুকু অন্যত্র সরাতে চান তা সিলেক্ট করুন।
- Home ট্যাবের Clipboard গ্রুপের Cut কমান্ড ক্লিক করুন।
- এবারে যেখানে টেক্সটটুকু সরাতে চান কার্সর বা ইনসার্সন পয়েন্ট সেখানে রাখুন।
- Home ট্যাবের Clipboard গ্রুপের Past কমান্ড ক্লিক করুন।
টেক্সটসমূহ ড্রাগ এবং ড্রপ ব্যবহার করে কপি কিংবা সরানো
কাজের প্রয়োজনে স্লাইডের কোন টেক্সটকে মাউস দ্বারা ড্রাগ এবং ড্রপ করে অন্যত্র কপি বা মুভ করতে পারবেন।
- মুভ করার জন্য: প্রয়োজনীয় অংশ নির্বাচন করুন এবং মাউস পয়েন্টার দ্বারা ড্রাগ করে অন্যত্র সরান।
- কপি করার জন্য: প্রয়োজনীয় অংশ নির্বাচন করুন এবং কীবোর্ডের Control কী চেপে ধরে মাউস দ্বারা ড্রাগ করুন।
প্রেজেনটেশনে থিম প্রয়োগ করা
- Design ট্যাব সিলেক্ট করুন।
- Themes গ্রুপের ভেতর প্রত্যেকটি ছবি ভেতর ভিন্ন ভিন্ন থিম এর এফেক্ট রয়েছে।

- Theme এর ড্রপ ডাউন এ্যারো কী ক্লিক করে আরও বিল্ট-ইন থিম পাওয়া যাবে।
প্রত্যেকটি থিমের ওপর মাউস পয়েন্টার হোভার করে থিমটির লাইভ প্রিভিউ এবং থিমের নাম দেখা যাবে।

- প্রয়োজনীয় থিমের ওপর ক্লিক করুন।
নোট: মাইক্রোসফট অফিস বাটন থেকে Microsoft Office Online অথবা তৈরিকৃত থিম এক্সেস করা যায়।
থিম মডিফাই করা
প্রেজেনটেশনের প্রয়োগকৃত থিমের কালার, ফন্টস, এবং এফেক্ট খুব সহজেই পরিবর্তন করা যায়। ধরুন, প্রেজেনটেশনের জন্য Urban থিমটি পছন্দ করেছেন কিন্তু রংটিকে আরো লাল আকারে পেতে চান। এমতাবস্থায় থিমের কালার, ফন্ট, এবং এফেক্টস পরিবর্তন করে নতুন একটি কাস্টম থিমও তৈরি করে সংরক্ষণ করতে পারবেন।
পাওয়ারপয়েন্ট ডিফল্ট থিমগুলো খুবই পাওয়াফুল কারণ এর দ্বারা খুব সহজেই দ্রুত প্রফেশনাল মানের স্লাইড তৈরি করা যায়। আর থিমের কালার, ফন্টস, এবং এফেক্ট পরিবর্তন করার অপশন একে আরও শক্তিশালী করে তুলেছে। কারণ এ থিমগুলো আরও প্রয়োজনীয় ও কার্যকরী করে কাস্টমাইজ করা যায়।
বিভিন্ন থিমের কালার অপশন পরিবর্তন করা
- Design ট্যাবের Themes গ্রুপ বা প্যানেলের Colors কমান্ডের ওপর ক্লিক করুন।

- প্রদর্শিত Color Group এর ওপর মাউস পয়েন্টার হোভার করুন।
- ফলে নির্বাচিত স্লাইডে কালারের এফেক্ট লাইভ প্রিভিউ দেখা যাবে।
- ওপরের চিত্রে Concourse থিমের ওপর Metro থিমের কালার এফেক্ট দেখানো হয়েছে।
- প্রয়োজনীয় কালার অপশনের ওপর ক্লিক করুন।
বর্তমান থিমের কালার কাস্টমাইজ (পরিবর্তন) করা
- Design ট্যাবের Themes গ্রুপ বা প্যানেলের Colors কমান্ডের ওপর ক্লিক করুন।

- প্রদর্শিত মেন্যু হতে Create New Theme Colors কমান্ডের ওপর ক্লিক করুন। নতুন ডায়ালগ বক্স প্রদর্শিত হবে।
- প্রয়োজনীয় কালার অপশন হতে কালার পরিবর্তন করুন।

- নতুন কালার থিমের জন্য Name: এর ঘরে একটি নাম দিন এবং Save বাটন ক্লিক করুন।
বিভিন্ন থিমের ফন্টস অপশন কাস্টমাইজ (পরিবর্তন) করা
- Design ট্যাবের Themes গ্রুপ বা প্যানেলের Fonts কমান্ডের ওপর ক্লিক করুন।

- প্রদর্শিত Font Group এর ওপর মাউস পয়েন্টার হোভার করুন।
- নির্বাচিত স্লাইডে ফন্টের এফেক্ট লাইভ প্রিভিউ দেখা যাবে।

- ওপরের চিত্রে Georgia ফন্টের এফেক্ট দেখানো হয়েছে।
- প্রয়োজনীয় ফন্ট অপশনের ওপর ক্লিক করুন।
বর্তমান থিমের ফন্টস কাস্টমাইজ (পরিবর্তন) করা
- Design ট্যাবের Themes গ্রুপ বা প্যানেলের Fonts কমান্ডের ওপর ক্লিক করুন।
- প্রদর্শিত মেন্যু হতে Create New Theme Fonts কমান্ডের ওপর ক্লিক করুন।

- প্রয়োজনীয় ফন্ট অপশন হতে ড্রপ ডাউন মেন্যু দ্বারা ফন্ট পরিবর্তন করুন।

- নতুন ফন্ট থিমের জন্য Name: এর ঘরে একটি নাম দিন এবং Save বাটন ক্লিক করুন।
বিভিন্ন থিমের এফেক্ট অপশন পরিবর্তন করা
- Design ট্যাবের Themes গ্রুপ বা প্যানেলের Effects কমান্ডের ওপর ক্লিক করুন।

- প্রদর্শিত Built-In এফেক্ট হতে প্রয়োজনীয় এফেক্টের ওপর ক্লিক করুন।
প্রেজেনটেশনের ব্যাকগ্রাউন্ড স্টাইল প্রয়োগ করা
- Design ট্যাবের Background গ্রুপ বা প্যানেলের Background Style কমান্ডের ওপর ক্লিক করুন।
- প্রদর্শিত অপশন হতে প্রয়োজনীয় অপশন এর ওপর ক্লিক করুন।
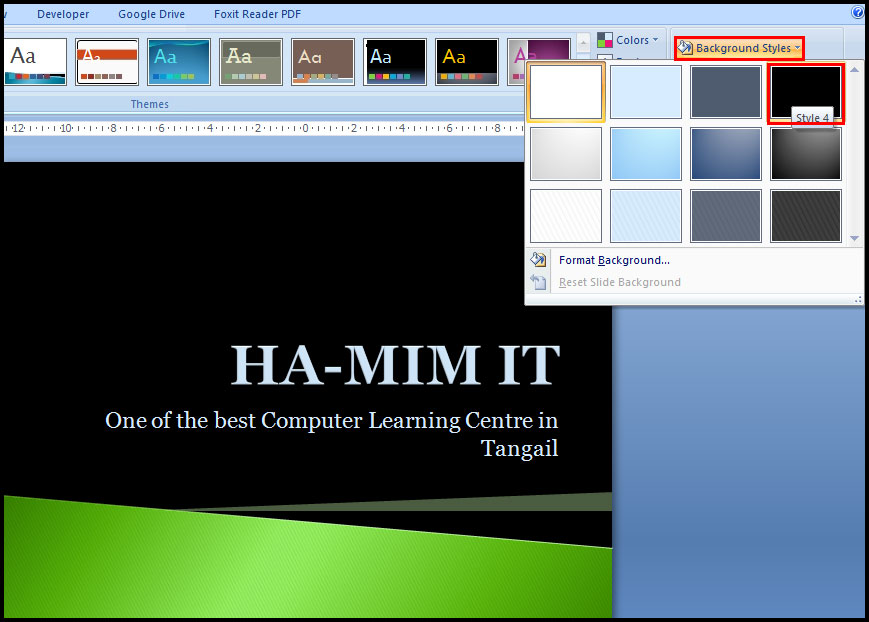
নোট: Design ট্যাবের Background গ্রুপ বা প্যানেলের Background Style কমান্ডের ওপর ক্লিক করে প্রদর্শিত মেন্যু হতে Format Background ক্লিক করে ইচ্ছামত ব্যাকগ্রাউন্ড ফরমেট করা যাবে।
স্লাইডে ছবি সংযোজন করা
- Insert ট্যাব নির্বাচন করুন।
- Illustrations গ্রুপ বা প্যানেল হতে Insert Picture ক্লিক করুন।
পর্দায় Insert Picture এর ডায়ালগ বক্স প্রদর্শিত হবে।

- প্রয়োজনীয় ছবি খুঁজে বের করুন এবং ছবিটি সিলেক্ট করুন।

- Insert ক্লিক করুন। লক্ষ্য করুন ছবিটি স্লাইডে সংযোজন হয়েছে।
প্লেসহোল্ডার কমান্ড দ্বারা স্লাইডে ছবি সংযোজন করা
- স্লাইডের প্লেসহোল্ডার হতে Insert Picture ক্লিক করুন। ছবি সংযোজনের জন্য একটি ডায়ালগ বক্স প্রদর্শিত হবে।

- প্রয়োজনীয় ছবি খুঁজে বের করুন এবং ছবিটি সিলেক্ট করুন। Insert ক্লিক করুন।
লক্ষ্য করুন ছবিটি স্লাইডে সংযোজন হয়েছে।
স্লাইডের সংযোজিত ছবির সাইজ পরিবর্তন করা
- স্লাইডের যে ছবির সাইজ পরিবর্তন করতে চান তা নির্বাচন করুন।

- প্রয়োজনীয় কর্ণারের সাইজিং হ্যান্ডেল ক্লিক করে ড্রাগ করুন এবং প্রয়োজনীয় সাইজ নির্ধারণ করে মাউস বাটন ছেড়ে দিন।
নোট: সাইজিং হ্যান্ডেল ধরে ছবি বড় করলে ছবিটি রেসিও ঠিক হবে না, ছবির আকৃতি নষ্ট হয়ে যাবে। এজন্য সাইজিং হ্যান্ডেলে ক্লিক করে ড্রাগ করার সময় কীবোর্ডের Shift কী চেপে ধরে কাজটি করলে ছবির রেসিও (ছবির দৈর্ঘ্য ও প্রস্থ অনুপাতে ঠিক থাকা) ঠিক থাকবে।
স্লাইডের ছবি অন্যত্র সরানো
- স্লাইডের যে ছবিটি অন্যত্র সরাতে চান তার ওপর ক্লিক করুন এবং ড্রাগ করে অন্যত্র সরান এবং মাউসের বাটন ছেড়ে দিন।

- ছবিটি ডিসিলেক্ট করার জন্য মাউস পয়েন্টার ছবির বাইরে ক্লিক করুন।
- ছবিটি সিলেক্ট করার পর কীবোর্ডের প্রয়োজনীয় এ্যারো কী ব্যবহার করেও ছবিটি অন্যত্র সরাতে পারেন।
নোট: ছবিটি যখন সিলেক্ট করবেন তখন ছবির ওপরে মাঝের অংশে সবুজ গোল আকৃতি পরিলক্ষিত হবে। এটির দ্বারা নির্বাচিত ছবিটি ঘুরানো যাবে। মাউস পয়েন্টার গোল আকৃতির ওপর ক্লিক করে ধরে রেখে প্রয়োজন অনুযায়ী ওপরে-নিচে সরান।
স্লাইডের ছবি মডিফাই করা
পাওয়ার পয়েন্টে ছবিকে মডিফাই করার বিভিন্ন অপশন ব্যবহার করা যায়। যখন কোন ছবি সিলেক্ট করা হয় তখন রিবনে নতুন Picture Tools Format নামে একটি ট্যাব প্রদর্শিত হবে। ছবিটি ডিসিলেক্ট করলে আবার স্বয়ংক্রিয়ভাবে সেটি চলে যাবে। উদাহরণস্বরূপ নিম্নের চিত্রে ছবি মডিফাই করার কমান্ড এবং ফিচারসমূহ দেখানো হলো। আপনার ছবি মডিফাই করার জন্য এগুলো ব্যবহার করতে পারবেন।

ছবিতে প্রয়োজনীয় স্টাইল প্রয়োগ করা
- যে ছবিটির স্টাইলটি পরিবর্তন করতে চান তা সিলেক্ট করুন।
- স্বয়ংক্রিয়ভাবে Format ট্যাব নির্বাচিত হবে। তা না হলে Format ট্যাব ক্লিক করুন।
- প্রদর্শিত ছবির স্টাইল হতে More ড্রপ ডাউন এ্যারো ক্লিক করুন।

- প্রদর্শিত স্টাইলের ওপর মাউস দ্বারা হোভার করুন, স্লাইডে লাইভ প্রিভিউ দেখতে পারবেন।
- যে স্টাইলটি আপনার পছন্দ হয়েছে তার ওপর ক্লিক করুন।
ছবির সেইপ পরিবর্তন করা

- প্রদর্শিত মেন্যু হতে প্রয়োজনীয় সেপের ওপর ক্লিক করুন।
লক্ষ্য করুন নির্বাচিত ছবির সেইপ (আকার) পরিবর্তিত হয়েছে।
ছবিতে বর্ডার যুক্ত করা
- যে ছবিটিতে বর্ডার যুক্ত করতে চান তা সিলেক্ট করুন।
- স্বয়ংক্রিয়ভাবে Format ট্যাব নির্বাচিত হবে। তা না হলে Format ট্যাব ক্লিক করুন।
- Picture Styles গ্রুপ হতে Picture Border আইকন কিংবা ড্রপ ডাউন এ্যারো ক্লিক করুন।
নিম্নের চিত্রের মত মেন্যু প্রদর্শিত হবে।

এখান থেকে ছবির বাইরে যে কালারের বর্ডার দিতে সেই কালারের ওপর ক্লিক করুন। লক্ষ্য করুন নির্বাচিত ছবিতে বর্ডার যুক্ত হয়েছে।
নোট: Picture Styles গ্রুপ হতে Picture Border আইকন কিংবা ড্রপ ডাউন এ্যারো ক্লিক করুন। লক্ষ্য করুন ওপরের চিত্রে প্রদর্শিত ডায়ালগ বক্সের নিচে No Outline, More Outline Colors, Weight, Dashes কমান্ড প্রদর্শিত হয়েছে। নিচে এ কমান্ডগুলোর কাজ বর্ণনা করা হলো:-
- No Outline: ছবির বর্ডার বাদ দেয়ার জন্য।
- More Outline Colors: ছবির বর্ডারের জন্য আরও রং প্রদর্শন করা।
- Weight: ছবির বর্ডার মোটা/চিকন করার জন্য।
- Dashes: ছবির বর্ডারের স্টাইল পরিবর্তন করার জন্য।
ছবি ক্রোপ বা কাটা
- যে ছবিটি ক্রোপ বা কাটতে চান তা সিলেক্ট করুন।
- স্বয়ংক্রিয়ভাবে Format ট্যাব নির্বাচিত হবে। তা না হলে Format ট্যাব ক্লিক করুন।
- Size গ্রুপ বা প্যানেল হতে Crop আইকন ক্লিক করুন।
লক্ষ্য করুন, মাউস পয়েন্টার এবং নির্বাচিত ছটিতে কালো রং এর ক্রোপিং হেন্ডেল প্রদর্শিত হয়েছে।

- এবারে ছবিটির ক্রোপিং পয়েন্টে মাউস দ্বারা ড্রাগ করে ছবিটি ক্রোপ করুন। কর্ণানের হ্যান্ডেল ক্লিক করে ছবিটির প্রোপোরশনালী (দৈর্ঘ্য ও প্রস্থ একই সাথে) ক্রোপিং করতে পারবেন।
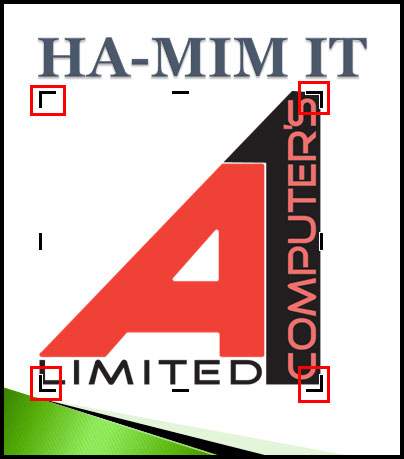
- পুনরায় ক্রোপ কমান্ডের ওপর ক্লিক করে ক্রোপ কমান্ড ডিসিলেক্ট করতে পারবেন।
- অথবা, নির্বাচিত ছবির বাহিরে মাউস পয়েন্টোর ক্লিক করুন তাতেও ক্রোপ কমান্ড ডিসিলেক্ট হবে।
নোট: Crop কমান্ডের ডানে অবস্থিত Height এবং Weight এর ভেল্যু বাড়িয়ে/কমিয়েও ছবি ক্রোপ করতে পারবেন।
ছবি কমপ্রেস করা
- যে ছবিটি কম্প্রেস করতে চান তা সিলেক্ট করুন।
- স্বয়ংক্রিয়ভাবে Format ট্যাব নির্বাচিত হবে। তা না হলে Format ট্যাব ক্লিক করুন।
- Adjust গ্রুপ বা প্যানেল হতে Compress Pictures আইকন ক্লিক করুন। ছবি কম্প্রেস করার ডায়ালগ বক্স প্রদর্শিত হবে।

- ছবির Compression Setting ডায়ালগ বক্স এক্সেস করার জন্য Option বাটন ক্লিক করুন।
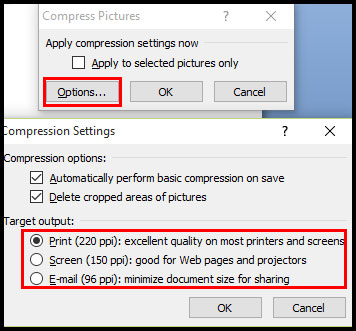
- এবারে ডায়ালগ বক্স হতে প্রয়োজনীয় অপশন নির্বাচন করুন এবং Ok বাটন ক্লিক করুন।
- পুনরায় Compress Pictures ডায়ালগ বক্সের Ok বাটন ক্লিক করুন।
ছবি ফরমেট করার বিভিন্ন টুলস এর বর্ণনা
পাওয়ারপয়েন্ট প্রোগ্রামে ছবিকে মডিফাই করার আরো ভিন্ন ধরণের টুলস রয়েছে। নিম্নে এগুলোর বর্ণনা করা হলো:-

- Change Picture: নির্বাচিত ছবির পরিবর্তে কম্পিউটার হতে ভিন্ন ছবি নির্বাচিত করা।
- Reset Picture: ছবির যে কোন ধরণের পরিবর্তন বাতিল করে ছবি পূর্বের অবস্থায় ফিরিয়ে আনা।
- Brightness: ছবির উজ্জ্বল্যতা বাড়ানো এবং কমানো।
- Contrast: ছবির আলো এবং অন্ধকার পরিবর্তন করা।
- Recolor: ছবির কালার বিভিন্নভাবে মডিফাই করা। যেমন- Black and white, sepia, pink, and purple.
স্লাইডে রিবন হতে ক্লিপ আর্ট সংযোজন করা
- রিবনের Insert ট্যাব ক্লিক করা।
- Illustrations গ্রুপ বা প্যানেল হতে Clip Art কমান্ডের ওপর ক্লিক করুন।
লক্ষ্য করুন, পর্দার ডানে ক্লিপ আর্টের টাস্ক পেন প্রদর্শিত হয়েছে।

- যে ধরনের ছবি সংযোজন করতে চান তা Search ফিল্ডে টাইপ করুন।
- ধরুন আপনি কম্পিউটারের ক্লিপ আর্ট সংযুক্ত করতে চান। সেজন্য ফিল্ডে Computer টাইপ করুন।
লক্ষ্য করুন, বক্সের নিচের দিকে কম্পিউটার সম্পৃক্ত অনেক ক্লিপ আর্ট প্রদর্শিত হয়েছে।

এবারে প্রদর্শিত ক্লিক আর্ট হতে প্রয়োজনীয় ক্লিপ আর্টের ওপর ক্লিক করুন। লক্ষ্য করুন, নির্বাচিত অবস্থায় ক্লিপ আর্টটি স্লাইডে সংযোজন হয়েছে।
স্লাইডের প্লেসহোল্ডার কমান্ড হতে ক্লিক আর্ট সংযোজন করা
- স্লাইডে অবস্থিত প্লেসহোল্ডার হতে Clip Art কমান্ড ক্লিক করুন।
পর্দার ডানে ক্লিপ আর্টের টাস্ক প্যান সংযুক্ত হবে।

- এবারে ওপরের রিবন হতে ক্লিপ আর্ট সংযোজন টিউটোরিয়ালের বর্ণনা অনুযায়ী ক্লিক আর্ট সংযোজন করুন।
ক্লিপ আর্ট মডিফাই করা
- স্লাইডে অবস্থিত ক্লিপ আর্টের ওপর ক্লিক করে সিলেক্ট করুন।
এবারে ওপরে বর্ণিত ছবি মডিফাই করার সমস্ত কমান্ডই এক্ষেত্রে প্রয়োগ করতে পারবেন।
বুলেট এবং নাম্বারিং (লিস্ট) নিয়ে কাজ করা
ডিফল্ট অবস্থায় কিছু স্লাইডের লেআউটে কনটেন্ট প্লেসহোল্ডার সংযুক্ত থাকে যা দ্বারা লেখা, টেবিল, চার্ট, স্মার্ট আর্ট, গ্রাফিক্স, ছবি, ক্লিক আর্ট এবং মিডিয়া ক্লিক সংযুক্ত করা যায়। এ সমস্ত স্লাইডে টেক্সট প্লেসহোল্ডার এর বায়ে বুলেটযুক্ত টেক্সট থাকে।
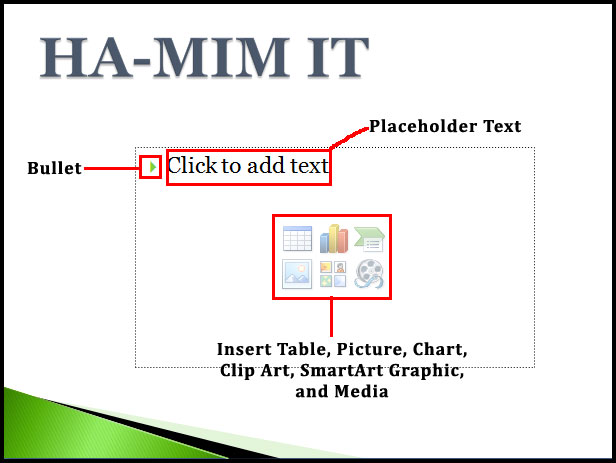
কনটেন্ট প্লেসহোল্ডারে লিস্ট হিসেবে টেক্সট সংযুক্ত করা
- প্লেসহোল্ডার সিলেক্ট করুন। প্লেসহোল্ডারের লেখা অদৃশ্য হয়ে যাবে এবং কার্সরটি বুলেট চিহ্নের ডানে অবস্থান করবে।
- কীবোর্ড দ্বারা প্রয়োজনীয় টেক্সট টাইপ করুন। যদি একাধিক লাইনের প্যারাগ্রাফ হবে তবে সেক্ষেত্রে স্বয়ংক্রিয়ভাবে নিচের লাইনের চলে যাবে কিন্তু বুলেট চিহ্ন একটিই হবে।
- প্রয়োজনীয় প্যারাগ্রাফ টাইপ করে এন্টার চাপুন। লক্ষ্য করুন নতুন বুলেট চিহ্ন প্রদর্শিত হচ্ছে। এভাবে আরো দুটি লাইন টাইপ করুন। নিচের চিত্র লক্ষ্য করুন।

নোট: থিম অনুযায়ী বুলেট স্টাইল ও কালার বিভিন্ন হয়ে থাকে। যেমন: Urban থিমের ডিফল্ট Bullet স্টাইল Apex থিমের ডিফল্ট Bullet স্টাইল হতে ভিন্ন। উপরের চিত্রে Concourse থিমের বুলেট চিহ্ন ব্যবহার করা হয়েছে।
বুলেট স্টাইল পরিবর্তন করা
- প্রয়োজনীয় বুলেট চিহ্নিত লেখাসমূহ সিলেক্ট করুন। (যদি টেক্সট টাইপ করে থাকেন)
- Home ট্যাবের Paragraph গ্রুপ কিংবা প্যানেলের Bullets কমান্ডের ড্রপ ডাউন এ্যারো কী ক্লিক করুন। বুলেটের বিভিন্ন অপশন প্রদর্শিত হবে।
- প্রতিটি স্টাইলের ওপর মাউস রাখুন এবং লাইভ পরিবর্তন লক্ষ্য করুন।
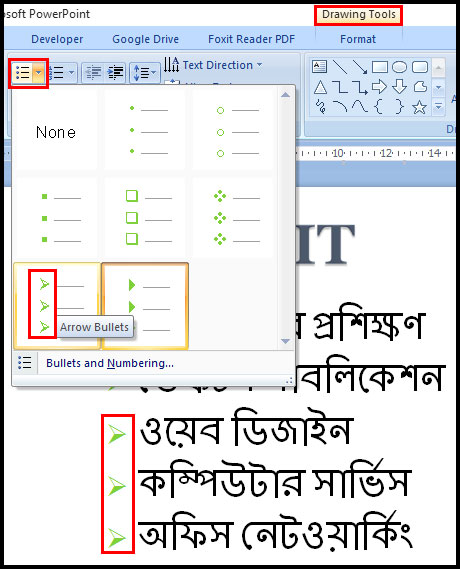
- প্রয়োজনীয় স্টাইলের ওপর ক্লিক করুন।
লক্ষ্য করুন বুলেট স্টাইল পরিবর্তন হয়েছে।
বুলেট চিহ্নের কালার পরিবর্তন করা
- প্রয়োজনীয় বুলেট চিহ্নিত লেখাসমূহ সিলেক্ট করুন। (যদি টেক্সট টাইপ করে থাকেন)
- Home ট্যাবের Paragraph গ্রুপ কিংবা প্যানেলের Bullets কমান্ডের ড্রপ ডাউন এ্যারো কী ক্লিক করুন। বুলেটের বিভিন্ন অপশন প্রদর্শিত হবে।

- প্রদর্শিত মেন্যু অপশন থেকে Bullets and Numbering নির্বাচন করুন।
- প্রদর্শিত ডায়ালগ বক্সের Color এর ড্রপ ডাউন ক্লিক করুন।

- প্রয়োজনীয় কালারের ওপর ক্লিক করুন এবং Ok ক্লিক করুন।
লক্ষ্য করুন বুলেট চিহ্নের কালার পরিবর্তন হয়েছে।
বুলেটের সাইজ পরিবর্তন করা
- প্রয়োজনীয় বুলেটসমূহ সিলেক্ট করুন।
- Home ট্যাবের Paragraph গ্রুপ কিংবা প্যানেলের Bullets কমান্ডের ড্রপ ডাউন এ্যারো কী ক্লিক করুন।
- বুলেটের বিভিন্ন অপশন প্রদর্শিত হবে।
- প্রদর্শিত মেন্যু অপশন থেকে Bullets and Numbering নির্বাচন করুন।
- প্রদর্শিত ডায়ালগ বক্সের Size অপশন হতে Up/Down এ্যারো কী ক্লিক করে কিংবা পুরাতন ভেল্যু মুছে দিয়ে নতুন ভেল্যু টাইপ করে বুলেটের সাইজ পরিবর্তন করুন এবং Ok ক্লিক করুন।

বুলেট চিহ্ন হিসেবে ছবি ব্যবহার করা
- প্রয়োজনীয় বুলেটসমূহ সিলেক্ট করুন।
- Home ট্যাবের Paragraph গ্রুপ কিংবা প্যানেলের Bullets কমান্ডের ড্রপ ডাউন এ্যারো কী ক্লিক করুন।
- প্রদর্শিত মেন্যু অপশন থেকে Bullets and Numbering নির্বাচন করুন।
- প্রদর্শিত ডায়ালগ বক্স হতে Picture বাটন ক্লিক করুন।
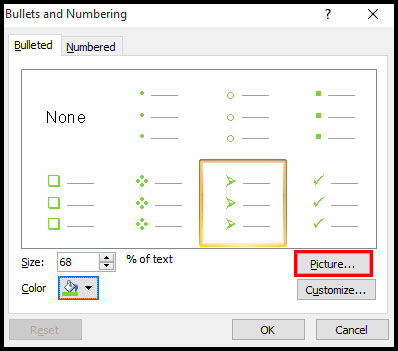
- এবারে প্রয়োজনীয় ছবি নির্বাচন করে Ok ক্লিক করুন।

নোট: Search Text এর ঘরে Search আইটেম লিখে Go বাটনে ক্লিক করে প্রয়োজনীয় বুলেট খুঁজে বের করা যাবে। এবং Import বাটন ক্লিক করে কম্পিউটারে সংরক্ষিত যে কোন ছবি বুলেট হিসেবে ব্যবহার করা যাবে।
বুলেট হিসেবে সিম্বল ব্যবহার করা
- প্রয়োজনীয় বুলেটসমূহ সিলেক্ট করুন।
- Home ট্যাবের Paragraph গ্রুপ কিংবা প্যানেলের Bullets কমান্ডের ড্রপ ডাউন এ্যারো কী ক্লিক করুন। বুলেটের বিভিন্ন অপশন প্রদর্শিত হবে।
- প্রদর্শিত মেন্যু অপশন থেকে Bullets and Numbering নির্বাচন করুন।
- ডায়ালগ বক্স হতে Customize বাটন ক্লিক করুন।

- প্রদর্শিত Symbol এর ডায়ালগ বক্স হতে ফন্টের ড্রপ ডাউন মেন্যু ক্লিক করে প্রয়োজনীয় অপশন নির্বাচন করুন। (এখানে Windings নির্বাচন করে দেখানো হয়েছে।)
- প্রয়োজনীয় Symbol নির্বাচন করে Ok ক্লিক করুন।
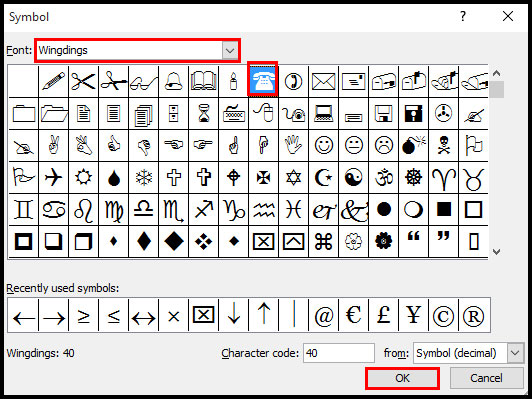
- পুনরায় Ok ক্লিক করুন।
নাম্বারিং করা
- প্রয়োজনীয় টেক্সটসমূহ সিলেক্ট করুন।
- Home ট্যাবের Paragraph গ্রুপ কিংবা প্যানেলের Numbering কমান্ডের ড্রপ ডাউন এ্যারো কী ক্লিক করুন। নাম্বারিং এর বিভিন্ন অপশন প্রদর্শিত হবে।
- প্রদর্শিত মেন্যু অপশন থেকে নাম্বারিং এর বিভিন্ন অপশনের মাউস হোবার করলে লাইভ পরিবর্তন লক্ষ্য করুন। প্রয়োজনীয় অপশনের ওপর ক্লিক করুন।

নাম্বারের কালার পরিবর্তন করা
- প্রয়োজনীয় নাম্বার চিহ্নিত লেখাসমূহ সিলেক্ট করুন। (যদি টেক্সট টাইপ করে থাকেন)
- Home ট্যাবের Paragraph গ্রুপ কিংবা প্যানেলের Numbering কমান্ডের ড্রপ ডাউন এ্যারো কী ক্লিক করুন। নাম্বারিং এর বিভিন্ন অপশন প্রদর্শিত হবে।
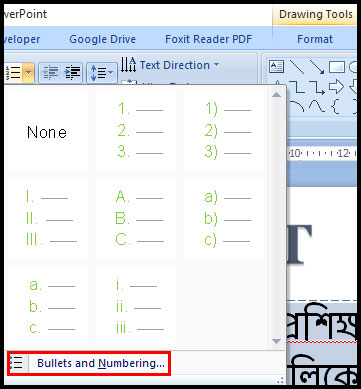
- প্রদর্শিত মেন্যু অপশন থেকে Bullets and Numbering নির্বাচন করুন।
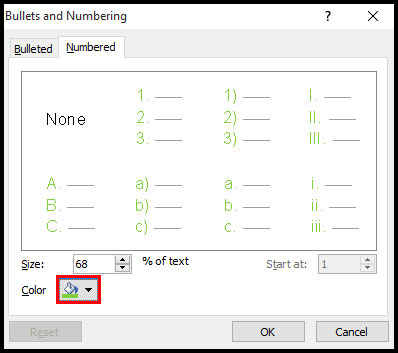
- এবারে প্রদর্শিত Color ডায়ালগ বক্স হতে প্রয়োজনীয় কালারের ওপর ক্লিক করুন এবং Ok ক্লিক করুন।
লক্ষ্য করুন, স্লাইডে নাম্বারিং এর কালার পরিবর্তন হয়েছে।
নাম্বারিং এর সাইজ পরিবর্তন করা
- প্রয়োজনীয় নাম্বারিংসমূহ সিলেক্ট করুন।
- Home ট্যাবের Paragraph গ্রুপ কিংবা প্যানেলের Numbering কমান্ডের ড্রপ ডাউন এ্যারো কী ক্লিক করুন। নাম্বারিং এর বিভিন্ন অপশন প্রদর্শিত হবে।
- প্রদর্শিত মেন্যু অপশন থেকে Bullets and Numbering নির্বাচন করুন। নতুন ডায়ালগ বক্স প্রদর্শিত হবে।
- এবার Size অপশন হতে Up/Down এ্যারো কী ক্লিক করে কিংবা পুরাতন ভেল্যু মুছে দিয়ে নতুন ভেল্যু টাইপ করে নাম্বরিং এর সাইজ পরিবর্তন করুন এবং Ok ক্লিক করুন।
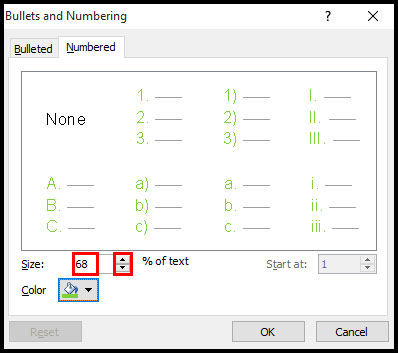
নির্দিষ্ট নাম্বারিং দিয়ে নাম্বার শুরু করা
কাজের প্রয়োজনে কোন নির্দিষ্ট নাম্বার দিয়ে নাম্বারিং শুরু করা যায়। ধরুন, আমরা চাচ্ছি ৭ দিয়ে নাম্বারিং শুরু করবো। এজন্য নিম্নের পদক্ষেপ গ্রহণ করুন।
- প্রয়োজনীয় নাম্বারিংসমূহ সিলেক্ট করুন।
- Home ট্যাবের Paragraph গ্রুপ কিংবা প্যানেলের Numbering কমান্ডের ড্রপ ডাউন এ্যারো কী ক্লিক করুন। নাম্বারিং এর বিভিন্ন অপশন প্রদর্শিত হবে।
- প্রদর্শিত মেন্যু অপশন থেকে Bullets and Numbering নির্বাচন করুন।
- এবারে প্রদর্শিত ডায়ালগ বক্সের Start at অপশন এর ঘরে 7 টাইপ করুন এবং Ok ক্লিক করুন।
লক্ষ্য করুন ৭ দিয়ে নাম্বারিং শুরু হয়েছে।
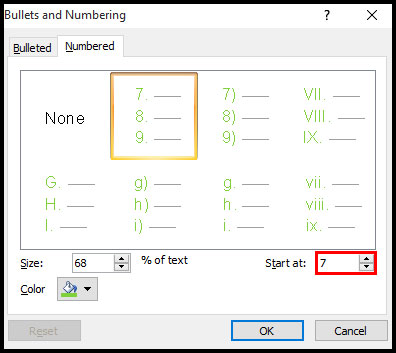
বুলেট/নাম্বারিং মুছে ফেলা
- প্রয়োজনীয় বুলেট/নাম্বারিং নির্বাচন করুন।
- বুলেট দেয়া থাকলে Bullets কমান্ডের ওপর এবং নাম্বার দেয়া থাকলে Numbering কমান্ডের ওপর ক্লিক করুন।
- অথবা, Bullets এর ড্রপ ডাউন ক্লিক করে None এবং Numbering এর ড্রপ ডাউন ক্লিক করে None ক্লিক করুন।
লক্ষ্য করুন, বুলেট/নাম্বারিং মুছে গেছে।
কী করে স্পেল চেক ফিচার ব্যবহার করবেন?
- ভুল বানানের ওপর মাউসের রাইট বাটন ক্লিক করুন।
- ভুল বানানের সম্ভাব্যতম শুদ্ধ বানানসমূহ সহ একটি মেন্যু প্রদর্শিত হবে।
- শুদ্ধ বানানটির ওপর মাউসের বাম বোতাম ক্লিক করুন।
লক্ষ্য করুন, শুদ্ধ বানান দ্বারা ভুল বানানটি প্রতিস্থাপিত হয়েছে।
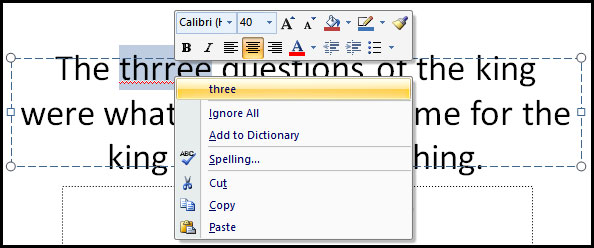
নোট: সাধারণত ভুল বানান লাল রংয়ের আন্ডারলাইন এবং ব্যাকরণের ভুল সবুজ রংয়ের আন্ডারলাইন দ্বারা প্রদর্শিত হয়। প্রয়োজনে বানানটি Ignore করতে পারেন, কিংবা কম্পিউটার ডিকশেনারিতে যুক্ত করতে পারেন এমনকি স্পেলিং ডায়ালগ বক্সে গমন করতে পারেন।
কী করে কোন ওয়ার্ড কম্পিউটার ডিকশেনারিতে যুক্ত করবেন?
- লাল আন্ডারলাইন দ্বারা চিহ্নিত ভুল বানানের ওপর মাউসের রাইট-ক্লিক করুন। একটি মেন্যু প্রদর্শিত হবে।
- প্রদর্শিত মেন্যু হতে Add to Dictionary কমান্ড ক্লিক করুন।
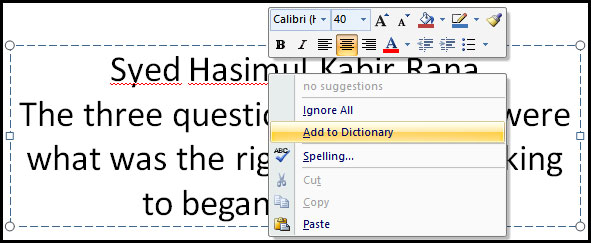
যে বানানটি এইমাত্র কম্পিউটার ডিকশেনারিতে যুক্ত করলেন, লক্ষ্য করুন বানানটি পুনরায় টাইপ করলে আর ভুল দেখাচ্ছে না।
ধরুন, আপনার নামের বানানটি লিখলে কম্পিউটার ভুল বানান হিসেবে প্রদর্শিত হবে। কিন্তু কম্পিউটার ডিকশেনারিতে যুক্ত করলে আপনার নাম পরবর্তীতে যখন টাইপ করবেন তা আর ভুল দেখাবে না।
কী করে সম্পূর্ণ পাওয়ারপয়েন্ট প্রেজেনটেশনের বানান শুদ্ধ করবেন?
- Review ট্যাব নির্বাচন করুন।
- Proofing গ্রুপ বা প্যানেল হতে Spelling কমান্ড বাটন ক্লিক করুন। ফলে একটি মেন্যু প্রদর্শিত হবে।
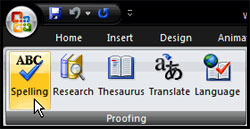
লক্ষ্য করুন, ভুল বানানটি Not in Dictionary ঘরে প্রদর্শিত হচ্ছে এবং Suggestions এর ঘরে ভুল বানানটির সম্ভাব্যতম শুদ্ধ বানানগুলো প্রদর্শিত হচ্ছে।
এবারে যদি বানানটি শুদ্ধ না করে Ignore করতে চান তবে Ignore বাটন ক্লিক করুন এবং পরবর্তীতে ডকুমেন্টে এই একই বানানটি যেন আর ভুল না ধরে সেজন্য Ignore All বাটন ক্লিক করুন।
আর যদি শুদ্ধ করতে চান তবে Suggestions এর ঘরে হতে শুদ্ধ বানানটি সিলেক্ট করুন এবং Change বাটন ক্লিক করুন এবং একই বানানাটি যদি ভুল হিসেবে ডকুমেন্টে আরো থেকে থাকে তবে সবগুলো একত্রে শুদ্ধ করার জন্য Change All বাটন ক্লিক করুন।
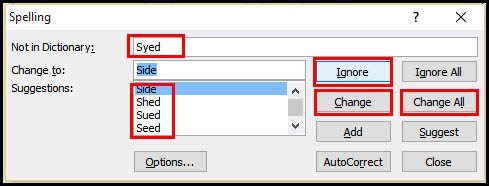
একইভাবে সম্পূর্ণ ডকুমেন্টের বানান শুদ্ধ করুন। অবশেষে একটি ডায়ালগ বক্স প্রদর্শিত হবে।
Ok ক্লিক করুন।
নোট: স্পেল চেক ডায়ালগ বক্স আনার জন্য আরো অতিরিক্ত বাটন রয়েছে।
ভিন্নভাবে Proofing কমান্ডের ব্যবহার
Review ট্যাব ক্লিক করুন এবং Proofing গ্রুপ বা প্যানেল লক্ষ্য করুন। Proofing এর জন্য আরও ৪টি কমান্ড যুক্ত করা হয়েছে।
- Research: এটি পাওয়ারপয়েন্ট উইন্ডোর ডানে নতুন টাস্ক প্যান চালু করবে। এখানে থেকে, আপনি নির্বাচিত শব্দ বা শব্দগুচ্ছের তথ্যের জন্য অভিধান, বিশ্বকোষ এবং অন্যান্য উপাদান অনুসন্ধান করতে পারেন।
- Thesaurus: এটি নির্বাচিত বিভিন্ন শব্দভান্ডার সম্বলিত রিসার্চ টাস্ক প্যান প্রদর্শন করবে। আপনি নির্বাচিত শব্দের Similar (অনুরূপ) শব্দ খুঁজে প্রতিস্থাপন করতে পারবেন।
- Translate: এটি নির্বাচনের দ্বারা Translate টুলস সম্বলিত রিসার্চ টাস্ক প্যান প্রদর্শন করবে। এই টুলস দ্বারা কোন টেক্সট এক ভাষা থেকে অন্য ভাষাতে রূপান্তরিত করতে পারবেন।
- Language: এ অপশন নির্বাচনের দ্বারা পাওয়ারপয়েন্ট কোন ভাষার ওপর ভিত্তি করে প্রুফিং কাজ সম্পাদন করবে তা নির্ধারণ করতে পারবেন।
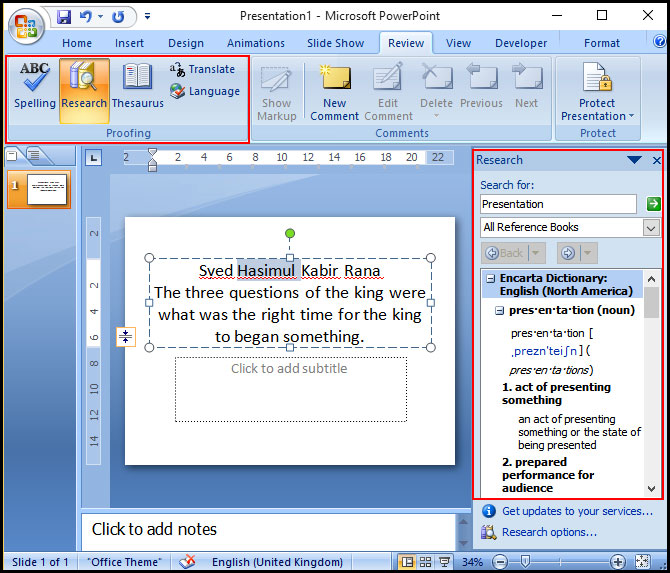
পাওয়ারপয়েন্ট Proofing অপশন একসেস করা
- মাইক্রোসফট অফিস বাটন ক্লিক করুন।
- প্রদর্শিত মেন্যু হতে PowerPoint Options কমান্ড ক্লিক করুন।
এতে নিচের চিত্রের মত ডায়ালগ বক্স প্রদর্শিত হবে।
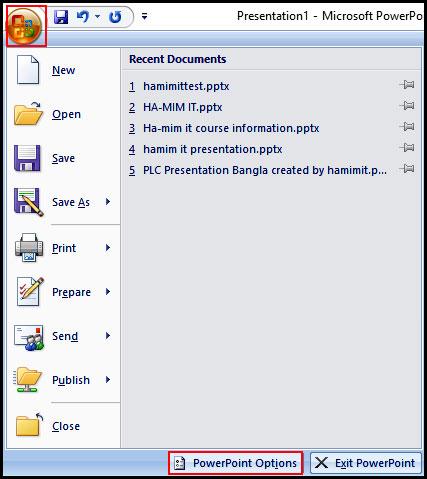
প্রদর্শিত পাওয়ারপয়েন্ট অপশন ডায়ালগ বক্সের বাম দিক হতে Proofing কমান্ড ক্লিক করুন।
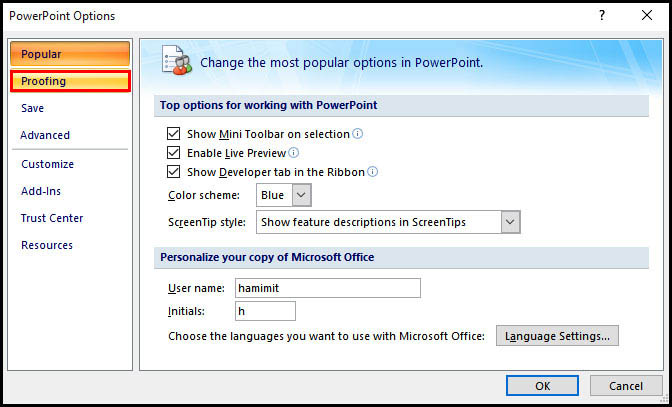
- পাওয়ারপয়েন্ট Proofing অপশন পরিবর্তন করে নতুন করে Proofing অপশন নির্ধারণ করতে পারবেন।
- তবে ডিফল্ট অবস্থায় থাকলেও সাধারণ সকল কাজ সমাধা করতে পারবেন।
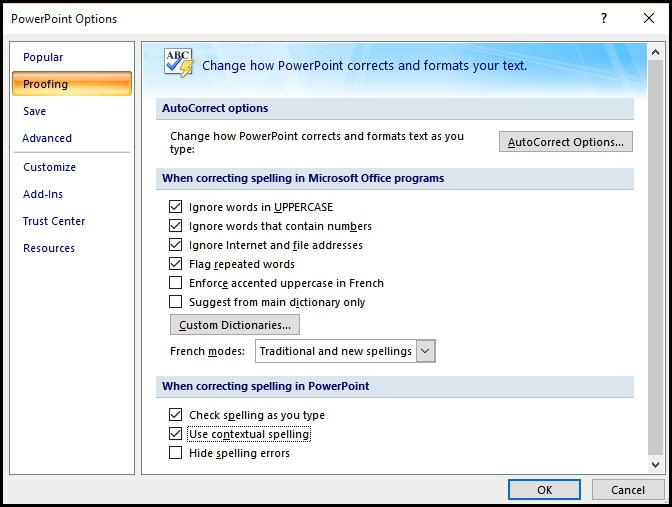
- প্রয়োজনীয় Proofing অপশন নির্ধারণ করে অবশেষে Ok বাটন ক্লিক করুন।
