টেক্সট UPPER CASE এ পরিবর্তন করা
কোন বাক্যের সকল অক্ষর বড় হাতের হলে তাকে UPPER CASE বলে। ডকুমেন্টের সিলেক্টেড টেক্সট খুব সহজেই UPPER CASE এ পরিবর্তন করা যায়।
UPPER CASE এর উদাহরণ: A quick brown fox jumps right over the lazy dog.
- ডকুমেন্টের প্রয়োজনীয় টেক্সট সিলেক্ট করুন।
- Home ট্যাবের Font প্যানেল কিংবা গ্রুপের Change Case বাটন এর ড্রপ-ডাউন এ্যারো ক্লিক করুন।
- প্রদর্শিত মেন্যু হতে UPPERCASE অপশন ক্লিক করুন।

লক্ষ্য করুন, ডকুমেন্টের সিলেক্টকৃত টেক্সটসমূহ UPPER CASE এ পরিবর্তিত হয়েছে।
নোট: প্রয়োজনীয় টেক্সট সিলেক্ট করে কীবোর্ডের Ctrl+Shift+A চেপেও বড় হাতের করা যায়।
টেক্সট Capitalize Each Word এ পরিবর্তন করা
কোন বাক্যের প্রত্যেক শব্দের প্রথম অক্ষর বড় হাতের হয়ে থাকলে তাকে Capitalize Each Word বলা হয়ে থাকে। ডকুমেন্টের সিলেক্টেড টেক্সট খুব সহজেই Capitalize Each Word এ পরিবর্তন করা যায়।
Capitalize Each Word এর উদাহরণ: A Quick Brown Fox Jumps Right Over The Lazy Dog.
- ডকুমেন্টের প্রয়োজনীয় টেক্সট সিলেক্ট করুন।
- Home ট্যাবের Font প্যানেল কিংবা গ্রুপের Change Case বাটন এর ড্রপ-ডাউন এ্যারো ক্লিক করুন।
- প্রদর্শিত মেন্যু হতে Capitalize Each Word অপশন ক্লিক করুন।
![ফন্ট কেস পরিবর্তন করা [Change Font Case in Word 2016]](https://tutorial.hamimit.com/wp-content/uploads/2019/10/4-Change-Font-in-Capitalize-Each-Word-in-Word-2016.jpg)
লক্ষ্য করুন, ডকুমেন্টের সিলেক্টকৃত টেক্সটসমূহ Capitalize Each Word এ পরিবর্তিত হয়েছে।
টেক্সট tOGGLE cASE এ পরিবর্তন করা
কোন বাক্যের প্রতিটি শব্দের প্রথম অক্ষর ছোট হাতের এবং বাকীগুলো ছোট হাতের হয়ে থাকে, তাকে tOGGLE cASE বলা হয়ে থাকে। ডকুমেন্টের সিলেক্টেড টেক্সট খুব সহজেই tOGGLE cASE এ পরিবর্তন করা যায়।
tOGGLE cASE এর উদাহরণ: a qUICK bROWN fOX jUMPS rIGHT oVER tHE lAZY dOG.
- ডকুমেন্টের প্রয়োজনীয় টেক্সট সিলেক্ট করুন।
- Home ট্যাবের Font প্যানেল কিংবা গ্রুপের Change Case বাটন এর ড্রপ-ডাউন এ্যারো ক্লিক করুন।
- প্রদর্শিত মেন্যু হতে tOGGLE cASE অপশন ক্লিক করুন।

লক্ষ্য করুন, ডকুমেন্টের সিলেক্টকৃত টেক্সটসমূহ tOGGLE cASE এ পরিবর্তিত হয়েছে।
নোট: কীবোর্ডের Shift+F3 চেপে সিলেক্টকৃত টেক্সটসমূহ UPPERCASE, Sentence Case, Capitalize Each Word এবং lower Case এ পরিবর্তন করা যায়।
টেক্সট Bold করা
কোন বাক্য বা বাক্যের মাঝে কোন শব্দকে আরো গুরুত্ব প্রকাশের জন্য গাঢ় (Bold) করার প্রয়োজন হয়ে থাকে। এম এস ওয়ার্ড ২০১৬ ভার্সনসহ সকল ভার্সনেই এই কাজটি খুব সহজে সম্পাদন করা যায়।
বিভিন্ন পদ্ধতিতে ডকুমেন্টের সিলেক্টকৃত টেক্সটসমূহ গাঢ় (Bold) করা যায়।
পদ্ধতি-১:
- ডকুমেন্টের প্রয়োজনীয় টেক্সট সিলেক্ট করুন।
- Home ট্যাবের Font প্যানেল কিংবা গ্রুপের Bold বাটন ক্লিক করুন।

- লক্ষ্য করুন, ডকুমেন্টের সিলেক্টকৃত টেক্সটসমূহ গাঢ় হয়েছে।
পদ্ধতি-২:
- ডকুমেন্টের প্রয়োজনীয় টেক্সট সিলেক্ট করুন।
- কীবোর্ডের Ctrl+B চাপুন।
- লক্ষ্য করুন, ডকুমেন্টের সিলেক্টকৃত টেক্সটসমূহ গাঢ় হয়েছে।
পদ্ধতি-৩:
- ডকুমেন্টের প্রয়োজনীয় টেক্সট সিলেক্ট করুন।
- এবারে লক্ষ্য করুন, সিলেক্টকৃত টেক্সট এর ওপর ছোট একটি টুলবার প্রদর্শিত হচ্ছে।
- Bold বাটনের ওপর ক্লিক করুন।

- লক্ষ্য করুন, ডকুমেন্টের সিলেক্টকৃত টেক্সটসমূহ গাঢ় হয়েছে।
পদ্ধতি-৪:
- ডকুমেন্টের প্রয়োজনীয় টেক্সট সিলেক্ট করুন।
- Home ট্যাবের Font প্যানেল বা গ্রুপের এ্যারো ক্লিক করুন কিংবা কীবোর্ডের Ctrl+D চাপুন।

- এবারে প্রদর্শিত ডায়ালগ বক্সের Font Style এর নিচের ঘর হতে Bold সিলেক্ট করে Ok বাটন ক্লিক করুন।
- লক্ষ্য করুন, ডকুমেন্টের সিলেক্টকৃত টেক্সটসমূহ গাঢ় হয়েছে।
টেক্সট Italic করা
কোন বাক্য বা বাক্যের মাঝে কোন শব্দকে ভিন্ন গুরুত্ব প্রকাশের জন্য কাত (Italic) করার প্রয়োজন হয়ে থাকে। এম এস ওয়ার্ড ২০১৬ ভার্সনসহ সকল ভার্সনেই এই কাজটি খুব সহজে সম্পাদন করা যায়।
বিভিন্ন পদ্ধতিতে ডকুমেন্টের সিলেক্টকৃত টেক্সটসমূহ কাত (Italic) করা যায়।
পদ্ধতি-১:
- ডকুমেন্টের প্রয়োজনীয় টেক্সট সিলেক্ট করুন।
- Home ট্যাবের Font প্যানেল কিংবা গ্রুপের Italic বাটন ক্লিক করুন।

- লক্ষ্য করুন, ডকুমেন্টের সিলেক্টকৃত টেক্সটসমূহ ডান দিকে কাত হয়েছে।
পদ্ধতি-২:
- ডকুমেন্টের প্রয়োজনীয় টেক্সট সিলেক্ট করুন।
- কীবোর্ডের Ctrl+I চাপুন।
- লক্ষ্য করুন, ডকুমেন্টের সিলেক্টকৃত টেক্সটসমূহ ডান দিকে কাত হয়েছে।
পদ্ধতি-৩:
- ডকুমেন্টের প্রয়োজনীয় টেক্সট সিলেক্ট করুন।
- এবারে লক্ষ্য করুন, সিলেক্টকৃত টেক্সট এর ওপর ছোট একটি টুলবার প্রদর্শিত হচ্ছে।

- Italic বাটনের ওপর ক্লিক করুন।
- লক্ষ্য করুন, ডকুমেন্টের সিলেক্টকৃত টেক্সটসমূহ ডান দিকে কাত হয়েছে।
পদ্ধতি-৪:
- ডকুমেন্টের প্রয়োজনীয় টেক্সট সিলেক্ট করুন।
- Home ট্যাবের Font প্যানেল বা গ্রুপের এ্যারো ক্লিক করুন কিংবা কীবোর্ডের Ctrl+D চাপুন।

- এবারে প্রদর্শিত ডায়ালগ বক্সের Font Style এর নিচের ঘর হতে Italic সিলেক্ট করে Ok বাটন ক্লিক করুন।
লক্ষ্য করুন, ডকুমেন্টের সিলেক্টকৃত টেক্সটসমূহ কাত হয়েছে।
টেক্সট এর নিচে Underline দেয়া
কোন বাক্য বা বাক্যের মাঝে কোন শব্দকে ভিন্ন বৈশিষ্টতা প্রকাশের জন্য লেখার নিচে দাগ (Italic) টানার প্রয়োজন হয়ে থাকে।
এম এস ওয়ার্ড ২০১৬ ভার্সনসহ সকল ভার্সনেই এই কাজটি খুব সহজে সম্পাদন করা যায়।বিভিন্ন পদ্ধতিতে ডকুমেন্টের সিলেক্টকৃত টেক্সটসমূহে দাগ (Underline) টানা যায়।
পদ্ধতি-১:
- ডকুমেন্টের প্রয়োজনীয় টেক্সট সিলেক্ট করুন।
- Home ট্যাবের Font প্যানেল কিংবা গ্রুপের Underline বাটন ক্লিক করুন।

- লক্ষ্য করুন, ডকুমেন্টের সিলেক্টকৃত টেক্সটসমূহের নিচে আন্ডারলাইন হয়েছে।
পদ্ধতি-২:
- ডকুমেন্টের প্রয়োজনীয় টেক্সট সিলেক্ট করুন।
- কীবোর্ডের Ctrl+U চাপুন।
- লক্ষ্য করুন, ডকুমেন্টের সিলেক্টকৃত টেক্সটসমূহের নিচে আন্ডারলাইন হয়েছে।
পদ্ধতি-৩:
- ডকুমেন্টের প্রয়োজনীয় টেক্সট সিলেক্ট করুন।
- এবারে লক্ষ্য করুন, সিলেক্টকৃত টেক্সট এর ওপর ছোট একটি টুলবার প্রদর্শিত হচ্ছে।

- Underline বাটনের ওপর ক্লিক করুন।
- লক্ষ্য করুন, ডকুমেন্টের সিলেক্টকৃত টেক্সটসমূহের নিচে আন্ডারলাইন হয়েছে।
পদ্ধতি-৪:
- ডকুমেন্টের প্রয়োজনীয় টেক্সট সিলেক্ট করুন।
- Home ট্যাবের Font প্যানেল বা গ্রুপের এ্যারো ক্লিক করুন কিংবা কীবোর্ডের Ctrl+D চাপুন।

- এবারে প্রদর্শিত ডায়ালগ বক্সের Underline Style এর নিচের ঘর হতে আন্ডারলাইনের ধরণ এবং Underline Color এর নিচের ঘর হতে আন্ডারলাইনের কালার নির্ধারণ করে Ok বাটন ক্লিক করুন।
- লক্ষ্য করুন, ডকুমেন্টের সিলেক্টকৃত টেক্সটসমূহের লেখার নিচে আন্ডারলাইন হয়েছে।
টেক্সট এর মাঝে দাগ (Strikethrough) দেয়া
কোন বাক্য বা বাক্যের মাঝে কোন শব্দের মাঝে লাইন (Strikethrough) টানার প্রয়োজন হয়ে থাকে।
একাধিক পদ্ধতিতে লেখার মাঝে Strikethrough দেয়া যায়।
পদ্ধতি-১:
- ডকুমেন্টের যে লেখার মাঝে Strikethrough দিতে চান তা সিলেক্ট করুন।
- Home ট্যাবের Font প্যানেল বা গ্রুপের Strikethrough বাটন ক্লিক করুন।

- দেখুন, ডকুমেন্টের সিলেক্টকৃত টেক্সট এর মাঝে লাইন টানা হয়েছে।
পদ্ধতি-২:
- ডকুমেন্টের যে লেখার মাঝে Strikethrough দিতে চান তা সিলেক্ট করুন।
- Home ট্যাবের Font প্যানেল বা গ্রুপের এ্যারো ক্লিক করুন কিংবা কীবোর্ডের Ctrl+D চাপুন।

- এবারে প্রদর্শিত ডায়ালগ বক্সের Effect এর নিচে অবস্থিত Strikethrough এর বায়ের ফাঁকা ঘরে ক্লিক করুন এবং Ok বাটন ক্লিক করুন।
- দেখুন, ডকুমেন্টের সিলেক্টকৃত টেক্সট এর মাঝে লাইন টানা (Strikethrough) হয়েছে।
টেক্সটসমূহ Superscript করা
মাঝে মাঝে কাজের সময় কোন টেক্সটকে একটু ওপরে তুলতে হয়। যেমন: a2, এক্ষেত্রে 2 কে ওপরে লেখা হয়েছে।
এম এস ওয়ার্ড ২০১৬ ভার্সনে একাধিক পদ্ধতিতে টেক্সটসমূহ Superscript করা যায়।
পদ্ধতি-১:
- ডকুমেন্টের প্রয়োজনীয় টেক্সট সিলেক্ট করুন।
- Home ট্যাবের Font প্যানেল বা গ্রুপে অবস্থিত Superscript বাটন ক্লিক করুন।

পদ্ধতি-২:
- ডকুমেন্টের প্রয়োজনীয় টেক্সট সিলেক্ট করুন।
- Home ট্যাবের Font প্যানেল বা গ্রুপের এ্যারো ক্লিক করুন কিংবা কীবোর্ডের Ctrl+D চাপুন।

- এবারে Effect এর নিচে অবস্থিত Superscript এর বায়ের চারকোনা ঘরে ক্লিক করে Ok বাটন ক্লিক করুন।
পদ্ধতি-৩:
- ডকুমেন্টের প্রয়োজনীয় টেক্সট সিলেক্ট করুন।
- কীবোর্ডের Ctrl+Shift++ চাপুন।
- আমার মতে এটিই হলো দ্রুত ও সহজ পদ্ধতি।
টেক্সটসমূহ Subscript করা
মাঝে মাঝে কাজের সময় কোন টেক্সটকে একটু নিচে নামাতে হয়। যেমন: H2SO4, এক্ষেত্রে 2, 4 কে নিচে নামিয়ে লেখা হয়েছে। একাধিক পদ্ধতিতে টেক্সটসমূহ Subscript করা যায়।
পদ্ধতি-১:
- ডকুমেন্টের প্রয়োজনীয় টেক্সট সিলেক্ট করুন।
- Home ট্যাবের Font প্যানেল বা গ্রুপে অবস্থিত Subscript বাটন ক্লিক করুন।

পদ্ধতি-২:
- ডকুমেন্টের প্রয়োজনীয় টেক্সট সিলেক্ট করুন।
- Home ট্যাবের Font প্যানেল বা গ্রুপের এ্যারো ক্লিক করুন কিংবা কীবোর্ডের Ctrl+D চাপুন।

- এবারে Effect এর নিচে অবস্থিত Subscript এর বায়ের চারকোনা ঘরে ক্লিক করে Ok বাটন ক্লিক করুন।
পদ্ধতি-৩:
- ডকুমেন্টের প্রয়োজনীয় টেক্সট সিলেক্ট করুন।
- কীবোর্ডের Ctrl++ চাপুন।
- আমার মতে এটিই হলো দ্রুত ও সহজ পদ্ধতি।
Left Alignment
আমরা যখন কোন প্যারাগ্রাফ লিখি তখন তা স্বয়ংক্রিয়ভাবে বাম মার্জিন বরাবর অবস্থান করে। আপনি যদি কোন লাইন বা প্যারাগ্রাফের টেক্সট এলাইনমেন্ট পরিবর্তন করতে চান তবে নিচের পদ্ধতির যে কোন ১টি অনুসরণ করুন।
পদ্ধতি-১:
- প্রয়োজনীয় লাইন কিংবা প্যারাগ্রাফ সিলেক্ট করুন।
- অথবা, প্রয়োজনীয় লাইন কিংবা প্যারাগ্রাফের যে কোন স্থানে কার্সর রাখুন।
- অতপর Home ট্যাবের Paragraph প্যানেল কিংবা গ্রুপের Align Left বাটন ক্লিক করুন।
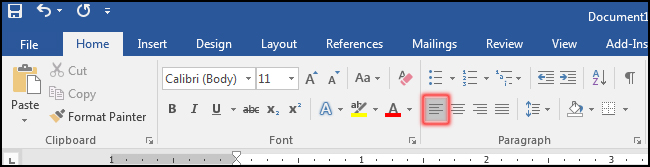
পদ্ধতি-২
- প্রয়োজনীয় লাইন কিংবা প্যারাগ্রাফ সিলেক্ট করুন।
- অথবা, প্রয়োজনীয় লাইন কিংবা প্যারাগ্রাফের যে কোন স্থানে কার্সর রাখুন।
- অতপর Home ট্যাবের Paragraph প্যানেল এর ডানে ছোট এ্যারো ক্লিক করুন।

- এবারে General সেকশনের Alignment এর ডানের ড্রপ ডাউন ক্লিক করে Left ক্লিক করুন।
- অতপর Ok বাটন ক্লিক করুন।
![টেক্সট এলাইনমেন্ট [Text Left Alignment in MS Word 2016]](https://tutorial.hamimit.com/wp-content/uploads/2019/10/3-Text-Left-Alignment-in-MS-Word-2016.jpg)
কীবোর্ড সর্টকাট: প্রয়োজনীয় লাইন কিংবা প্যারাগ্রাফের যে কোন স্থানে কার্সর রেখে কীবোর্ডের Ctrl+L চাপুন। আমার জানামতে টেক্সট বায়ের মার্জিন বরাবর অবস্থান করারনোর এটিই হলো সবচেয়ে দ্রুত এবং সহজ পদ্ধতি।
Center Alignment
ডকুমেন্টের কোন লাইন বা প্যারাগ্রাফের টেক্সট এলাইনমেন্ট পরিবর্তন করে ডকুমেন্টের মাঝ বরাবর স্থাপন করতে চান তবে নিচের পদ্ধতির যে কোন ১টি অনুসরণ করুন।
পদ্ধতি-১:
- প্রয়োজনীয় লাইন কিংবা প্যারাগ্রাফ সিলেক্ট করুন।
- অথবা, প্রয়োজনীয় লাইন কিংবা প্যারাগ্রাফের যে কোন স্থানে কার্সর রাখুন।
- অতপর Home ট্যাবের Paragraph প্যানেল কিংবা গ্রুপের Center বাটন ক্লিক করুন।
![টেক্সট এলাইনমেন্ট [Text Center Alignment in MS Word 2016]](https://tutorial.hamimit.com/wp-content/uploads/2019/10/4-Text-Center-Alignment-in-MS-Word-2016.jpg)
পদ্ধতি-২
- প্রয়োজনীয় লাইন কিংবা প্যারাগ্রাফ সিলেক্ট করুন।
- অথবা, প্রয়োজনীয় লাইন কিংবা প্যারাগ্রাফের যে কোন স্থানে কার্সর রাখুন।
- অতপর Home ট্যাবের Paragraph প্যানেল এর ডানে ছোট এ্যারো ক্লিক করুন।

- এবারে General সেকশনের Alignment এর ডানের ড্রপ ডাউন ক্লিক করে Centered ক্লিক করুন।
- অতপর Ok বাটন ক্লিক করুন।
![টেক্সট এলাইনমেন্ট [Text Centered Alignment in MS Word 2016]](https://tutorial.hamimit.com/wp-content/uploads/2019/10/6-Text-Centered-Alignment-in-MS-Word-2016.jpg)
কীবোর্ড সর্টকাট: প্রয়োজনীয় লাইন কিংবা প্যারাগ্রাফের যে কোন স্থানে কার্সর রেখে কীবোর্ডের Ctrl+E চাপুন। সিলেক্টেড টেক্সট ডকুমেন্টের মাঝ বরাবর অবস্থান করারনোর জন্য এটিই হলো সবচেয়ে দ্রুত এবং সহজ পদ্ধতি।
