ফন্ট পরিবর্তন করা
এক্সেল ২০১৬ ওয়ার্কশীটে ডিফল্ট অবস্থায় Calibri ফন্ট নির্ধারণ করা থাকে। ডকুমেন্ট কার্যকরী ও দৃষ্টিনন্দন করতে এক্সেলের বিভিন্ন ফণ্ট রয়েছে।
- প্রয়োজনীয় সেল/সেলসমূহ সিলেক্ট করুন। এক্ষেত্রে G3 সেলের টেক্সট এর ফন্ট পরিবর্তন করবো। অতএব G3 সেলে সেল পয়েন্টার রাখুন।
- Home ট্যাবের Font গ্রুপ/প্যানেল এর Font এর ড্রপ-ডাউন এ্যারো ক্লিক করুন।
- এবারে প্রয়োজনীয় ফন্টের ওপর ক্লিক করুন।
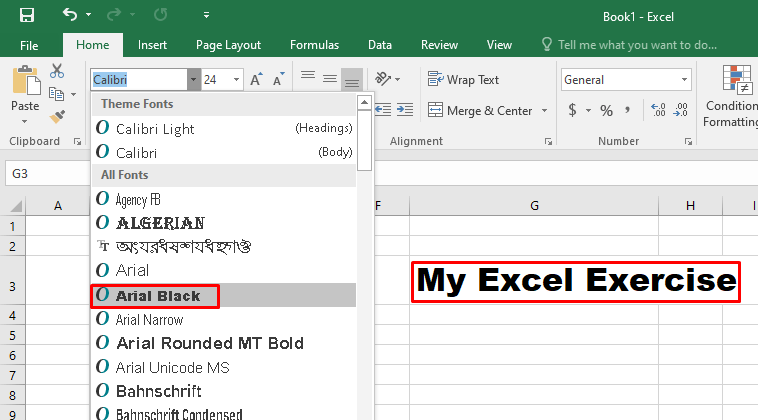
- লক্ষ্য করুন, সিলেক্টকৃত সেলের ফণ্ট পরিবর্তন হয়েছে।
সাইজ পরিবর্তন করা
- প্রয়োজনীয় সেল/সেলসমূহ সিলেক্ট করুন।
- Home ট্যাবের Font গ্রুপ/প্যানেল এর Increase Font Size আইকন ক্লিক করলে সিলেক্টকৃত সেলের লেখা বড় হবে।

- এবং Decrease Font Size আইকন ক্লিক করলে সিলেক্টকৃত সেলের লেখা ছোট হবে।

বিকল্প পদ্ধতি:
- যে সেলের টেক্সটসমূহ সাইট ছোট কিংবা বড় করতে চান তা সিলেক্ট করুন।
- অতপর Home ট্যাবের Font গ্রুপ/প্যানেল এর Font Size এর ড্রপ-ডাউন ক্লিক করে প্রয়োজনীয় সাইজ এর ওপর ক্লিক করুন।
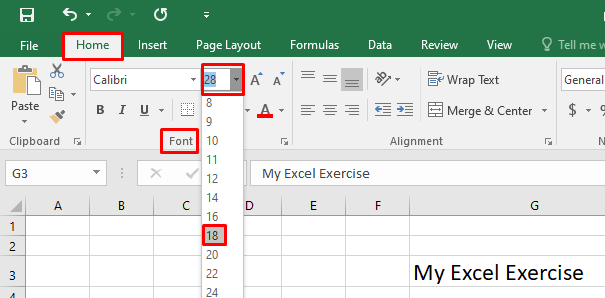
নোট: Font Size এর ফন্ট সাইজের ওপর ক্লিক করুন এবং কীবোর্ড হতে প্রয়োজনীয় সাইজ ইনপুট করে কীবোর্ডের Enter কী চাপুন।
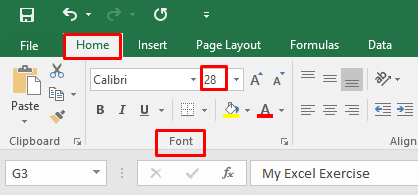
কালার পরিবর্তন করা
- প্রয়োজনীয় সেল/সেলসমূহ সিলেক্ট করুন।
- Home ট্যাবের Font গ্রুপ/প্যানেল এর Font Color এর ড্রপ-ডাউন ক্লিক করুন।

- প্রদর্শিত কালারের বিভিন্ন অপশন হতে প্রয়োজনীয় কালারের ওপর ক্লিক করুন।
নোট: More Color অপশন ক্লিক করলে আরও কালার প্রদর্শিত হবে। এখান থেকেও কালার সিলেক্ট করতে পারেন।
টেক্সট বা নাম্বার বোল্ড, ইটালিক ও আন্ডারলাইন দেয়া
বোল্ড (Bold) করা:
- প্রয়োজনীয় সেল/সেলসমূহ সিলেক্ট করুন।
- Home ট্যাবের Font গ্রুপ/প্যানেল এর Bold আইকনের ওপর ক্লিক করুন।
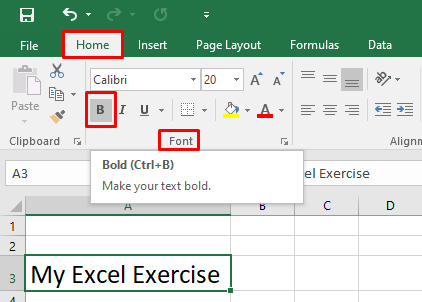
- অথবা, কীবোর্ডের Ctrl+B চাপুন।
- লক্ষ্য করুন, সিলেক্টকৃত টেক্সট বা নাম্বার গাঢ় হয়েছে।
ইটালিক (Italic) করা:
- প্রয়োজনীয় সেল/সেলসমূহ সিলেক্ট করুন।
- Home ট্যাবের Font গ্রুপ/প্যানেল এর Italic আইকনের ওপর ক্লিক করুন।
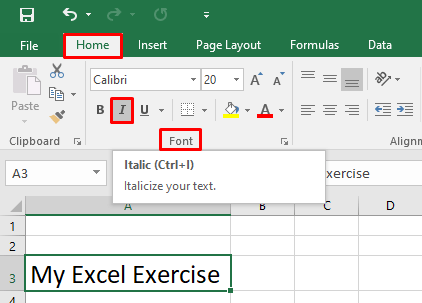
- অথবা, কীবোর্ডের Ctrl+I চাপুন।
- লক্ষ্য করুন, সিলেক্টকৃত টেক্সট বা নাম্বার ইটালিক (ডান দিকে কাত) হয়েছে।
আন্ডারলাইন (Underline) দেয়া:
- প্রয়োজনীয় সেল/সেলসমূহ সিলেক্ট করুন।
- Home ট্যাবের Font গ্রুপ/প্যানেল এর Underline আইকনের ওপর ক্লিক করুন।
- অথবা, Home ট্যাবের Font গ্রুপ/প্যানেল এর Underline আইকনের ড্রপ-ডাউন এ্যারো কী’র ওপর ক্লিক করুন।
- অতপর Single আন্ডারলাইন দিতে চাইলে Underline এর ওপর ক্লিক করুন। অথবা, কীবোর্ডের Ctrl+U চাপুন।
- এবং Double আন্ডারলাইন দিতে চাইলে Double Underline এর ওপর ক্লিক করুন।
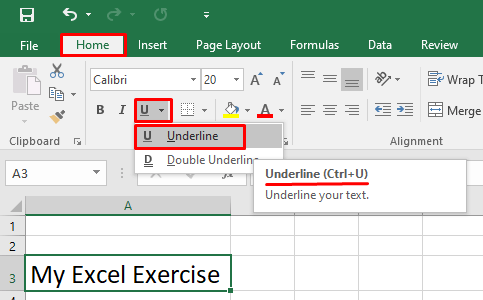
- লক্ষ্য করুন, সিলেক্টকৃত টেক্সট বা নাম্বার নিচের আন্ডারলাইন হয়েছে।
সিলেক্টকৃত সেল/সেলসমূহের ফিল কালার দেয়া
সাধারণত ডিফল্ট অবস্থায় এক্সেল ২০১৬ ভার্সন তথা সকল ভার্সনেই সেলসমূহের ফিল কালার None থাকে। সিলেক্টকৃত সেলের ফিল কালার পরিবর্তন করতে নিম্নের পদক্ষেপ গ্রহণ করুন।
সেলের ফিল কালার পরিবর্তন করা:
- প্রয়োজনীয় সেল/সেলসমূহ সিলেক্ট করুন।
- Home ট্যাবের Font গ্রুপ/প্যানেল এর Fill Color আইকনের ড্রপ-ডাউন এ্যারো ক্লিক করুন।

- প্রদর্শিত মেন্যু হতে প্রয়োজনীয় কালারের ওপর ক্লিক করুন।
- লক্ষ্য করুন, সিলেক্টকৃত সেলের ফিল কালার পরিবর্তন হয়েছে।
সেলের ফিল কালার বাতিল করা:
- যে সকল সেলের ফিল কালার বাতিল (None) করতে চান তা সিলেক্ট করুন।
- Home ট্যাবের Font গ্রুপ/প্যানেল এর Fill Color আইকনের ওপর ক্লিক করুন।

- প্রদর্শিত মেন্যু হতে No Fill অপশন ক্লিক করুন।
- লক্ষ্য করুন, সিলেক্টকৃত সেলের ফিল কালার বাতিল হয়েছে।
প্রিডিজাইন সেল স্টাইল ব্যবহার করা
আমরা সাধারণ ম্যানুয়ালি সেলসমূহ ফরমেট করে থাকি। তবে এক্সেল ২০১৬ ভার্সনে ওয়ার্কশিটের টাইটেল, হেডার ইত্যাদি ডিজাইন করার জন্য প্রিডিফাইন স্টাইল রয়েছে। দ্রুত ও প্রফেশনাল ফরমেট করার জন্য এগুলো ব্যবহার করা হয়ে থাকে।
স্টাইল প্রয়োগ করা:
- প্রয়োজনীয় সেল/সেলসমূহ নির্বাচন করুন।
- Home ট্যাবের Styles গ্রুপ/প্যানেল এর Cell Styles ড্রপ-ডাউন আইকনের ওপর ক্লিক করুন।

- প্রদর্শিত অপশন হতে প্রয়োজনীয় অপশন নির্ধারণ করুন।
স্টাইল বাতিল করা:
- যে সেল/সেলসমূহের স্টাইল বাতিল করতে চান তা সিলেক্ট করুন।
- Home ট্যাবের Styles গ্রুপ/প্যানেল এর Cell Styles ড্রপ-ডাউন আইকনের ওপর ক্লিক করুন।
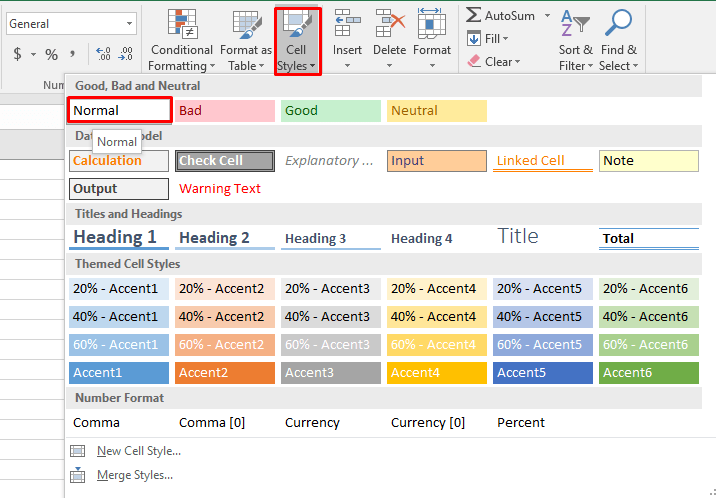
- প্রদর্শিত অপশন হতে Normal অপশন ক্লিক করুন।
কিভাবে নম্বর ফরমেট করবেন?
- প্রয়োজনীয় সেল কিংবা রেঞ্জ সিলেক্ট করুন।
- Home ট্যাব এর Number গ্রুপ/প্যানেল এর Number Format এর ড্রপ-ডাউন ক্লিক করুন।

- প্রদর্শিত মেন্যু হতে Number সিলেক্ট করুন।
অথবা, প্রয়োজনীয় সেল কিংবা রেঞ্জ সিলেক্ট করুন। কীবোর্ডের Ctrl+1 চাপুন এবং প্রদর্শিত ডায়ালগ বক্স হতে Number সিলেক্ট করে Ok ক্লিক করুন।
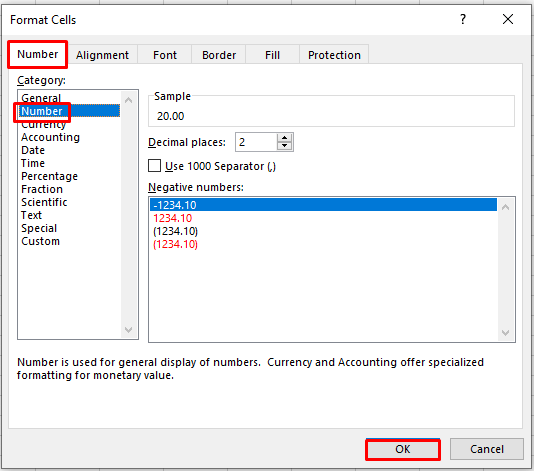
অথবা, প্রয়োজনীয় সেল কিংবা রেঞ্জ সিলেক্ট করুন এবং সিলেক্টকৃত অংশের ওপর মাউসের রাইট বাটন ক্লিক করুন।
- অতপর প্রদর্শিত কনটেক্সট মেন্যু হতে Format Cells ক্লিক করুন।
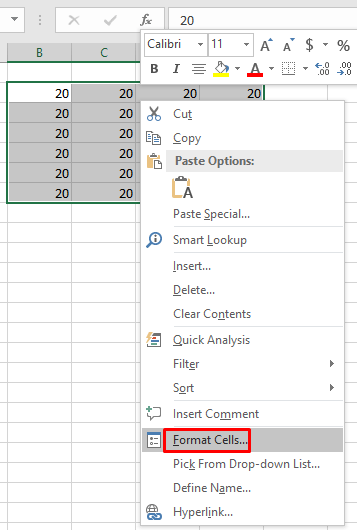
- এবারে Number সিলেক্ট করে Ok ক্লিক করুন।
অথবা,
- Number প্যানেল/গ্রুপ এর Dialog Box Launcher ক্লিক করুন।
- অতপর Number ট্যাব সিলেক্ট করুন।
- এবারে Number সিলেক্ট করে Ok ক্লিক করুন।
Number ফরমেট এর বিভিন্ন অপশনসমূহ
এক্সেল এর সকল নম্বর ফরমেট দেখতে চাইলে Home ট্যাবের Number প্যানেল/গ্রুপ এর Dialog Box Launcher ক্লিক করুন।
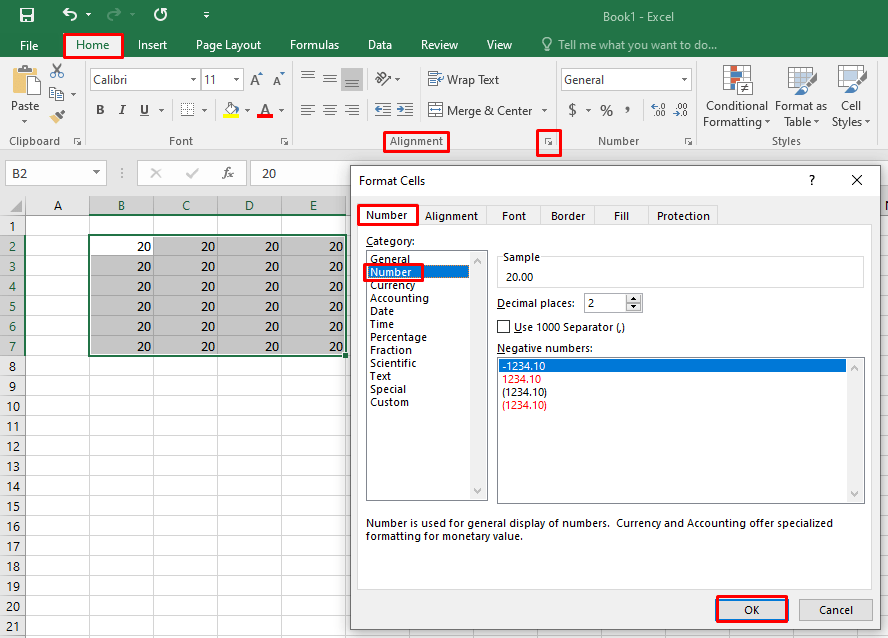
General
এটি ডিফল্ট নম্বর ফরমেট। এক্সেল সেলে যখন কোন নম্বর টাইপ করা হয় তখন স্বয়ংক্রিয়ভাবে General ফরমেট থাকে এবং এটি সেলের ডানে অবস্থান করে। সেলের নম্বর (১২ বা তার বেশি সংখ্যা) প্রদর্শন করার জন্য যদি যথেষ্ট জায়গা না থাকে, তাহলে দশমিকের সাথে বৈজ্ঞানিক (সূচক) অবস্থায় প্রদর্শন করে।
Number
সাধারণত নম্বর প্রদর্শনের জন্য ব্যবহৃত হয়। এ ফরমেট ব্যবহার করে নম্বর দশমিকসহ প্রদর্শন করতে পারবেন, হাজারের স্থানে কমা দ্বারা বিভাজন করতে পারবেন এবং ঋণাত্মক নম্বর প্রদর্শন করাতে পারবেন।
Currency
ডিফল্ট মুদ্রা চিহ্ন দ্বারা নম্বর প্রদর্শন করাতে ব্যবহার করা হয়। এছাড়া এ ফরমেট ব্যবহার করে নম্বর দশমিকসহ প্রদর্শন করাতে পারবেন, হাজারের স্থানে কমা দ্বারা বিভাজন করতে পারবেন এবং ঋণাত্মক নম্বরও প্রদর্শন করাতে পারবেন।
Accounting
মূলত আর্থিক ভেল্যু হিসেবে ব্যবহার করার জন্য ব্যবহৃত হয়। তাছাড়া এটি কলামে মুদ্রার চিহ্ন এবং সংখ্যার দশমিক বিন্দুকে সারিবদ্ধ করে থাকে।
Date
Date এবং Time সিরিয়াল নম্বর Date ভেল্যু হিসেবে প্রদর্শন করাতে এ ফরমেট ব্যবহার করা হয়।
Time
Date এবং Time সিরিয়াল নম্বর Time ভেল্যু হিসেবে প্রদর্শন করাতে এ ফরমেট ব্যবহার করা হয়।
Percentage
কোন সেলের নম্বরকে 100 দ্বারা গুণ করে এবং একটি শতাংশ (%) চিহ্ন দিয়ে ফলাফল প্রদর্শন করে থাকে। এক্ষেত্রে প্রয়োজনীয় দশমিক স্থানও উল্লেখ করতে পারবেন।
Fraction
নির্দিষ্ট করা ভগ্নাংশের ধরন অনুসারে কোন নম্বরকে ভগ্নাংশ হিসাবে প্রদর্শন করাতে ব্যবহৃত হয়ে থাকে।
Scientific
কোন সেলের নম্বর সূচকীয় নাম্বারে প্রদর্শন করাতে ব্যবহৃত হয়। এক্ষেত্রে নম্বরটি E+n দিয়ে প্রতিস্থাপন করে, যেখানে E (যা সূচককে বোঝায়) পূর্ববর্তী সংখ্যাটিকে 10 দ্বারা nম ঘাতে গুণ করে থাকে।
Text
সাধারণত কোন সেলের কনটেন্ট টেক্সট হিসেবে ব্যবহার করতে এ ফরমেট ব্যবহার করা হয়। এক্ষেত্রে কোন নাম্বারে এ ফরমেট ব্যবহার করলে নম্বরটি টেক্সট হিসেবে পরিগণিত হবে।
Special
কোন নম্বর পোস্টাল কোড (ZIP কোড), ফোন নম্বর বা সামাজিক নিরাপত্তা নম্বর হিসাবে প্রদর্শন করতে ব্যবহৃত হয়ে থাকে।
Custom
ডিফল্ট নম্বর ফরমেট পরিবর্তন করে কাস্টম নম্বর ফরমেট তৈরি করতে ব্যবহৃত হয়ে থাকে।
কিভাবে Format Painter ব্যবহার করবেন?
আসুন একটি উদাহরণ দ্বারা বিষয়টি ব্যবহারিক করা যাক। নিচের ওয়ার্কশিটটি লক্ষ্য করুন।

B2 সেলের টেক্সটির ফন্ট সাইজ ১৬, গাঢ়, ইটালিক, আন্ডারলাইন এবং সবুজ রঙ করা হয়েছে।
এমতাবস্থায়, B4 সেলের টেক্সটিকেও যদি ওপরের মত ফরমেট করতে চাই তবে পূর্বের সবগুলো কমাণ্ড ব্যবহার করতে হবে।
কিন্তু ফরমেট পেইন্টার কমাণ্ড ব্যবহার করে যাদুর মতো কয়েক সেকেণ্ডেই কাজটি সম্পাদন করা সম্ভব। এজন্য নিচের পদ্ধতিগুলো অনুসরণ করুন।
- B2 সেলে সেল পয়েন্টার রাখুন।
- Home ট্যাবের Clipboard প্যানেল/গ্রুপের Format Painter আইকনের ওপর ক্লিক করুন।

- লক্ষ্য করুন, মাউস পয়েন্টার পরিবর্তন হয়েছে।
![]()
- এবারে মাউস পয়েন্টার দ্বারা B4 সেলের ওপর ক্লিক করুন।
- লক্ষ্য করুন, ক্লিক করার সাথে সাথে B2 সেলের টেক্সটির ওপর প্রয়োগকৃত সকল কমাণ্ডসমূহ B4 সেলের ওপর প্রয়োগ হয়েছে।

অসংলগ্ন (Non-adjacent) সেলে কিভাবে Format Painter কমাণ্ড ব্যবহার করবেন?
নিচের ওয়ার্কশিটটি লক্ষ্য করুন।

ওপরের ওয়ার্কশিটের B2 সেলে প্রয়োগকৃত কমাণ্ডসমূহ Format Painter দ্বারা D2, D4, F2, F4 সেলে প্রয়োগ করতে নিচের মত পদ্ধতি অনুসরণ করুন।
- B2 সেলে সেল পয়েন্টার রাখুন।
- Home ট্যাবের Clipboard প্যানেল/গ্রুপের Format Painter আইকনের ওপর ডাবল-ক্লিক (Double-Click) করুন।
- এবারে পর্যায়ক্রমে D2, D4, F2, F4 সেলে মাউস দ্বারা ক্লিক করুন।
- অবশেষে কীবোর্ডের Esc (Escape) কী চাপুন।
কিভাবে এক কলামের ফরম্যাটিং অন্য কলামে সারি-বাই-সারি কপি করবেন?
নিচের ওয়ার্কশিটটি লক্ষ্য করুন।

- ওপরের ওয়ার্কশীটের B2 থেকে B5 সেলের টেক্সট ও নম্বরের ফরমেটসমূহ D2 থেকে D5 সেলে অবস্থিত টেক্সট ও নম্বরের ওপর প্রয়োগ করবেন। এ জন্য নিচের পদ্ধতি অনুসরণ করুন।
- B2 থেকে B5 সেল পর্যন্ত সিলেক্ট করুন।
- Home ট্যাবের Clipboard প্যানেল/গ্রুপের Format Painter আইকনের ওপর ক্লিক করুন।

- অতপর মাউস পয়েন্টার দ্বারা D2 থেকে D5 সেলের ডেটা ড্রাগ করুন।
- লক্ষ্য করুন, B2 থেকে B5 সেলের টেক্সট ও নম্বর এর ফরমেটসমূহ পর্যায়ক্রমে D2 থেকে D5 সেলে প্রয়োগ হয়েছে।
এক্সেল সেল এলাইমেন্ট কি?
মাইক্রোসফট এক্সেল প্রোগ্রামে সেল এলাইনমেন্ট হলো- কোন সেলে টেক্সট কিংবা নাম্বার কিভাবে অবস্থান করবে। ডিফল্ট অবস্থান কোন সেলে টেক্সট Bottom, Left এবং নাম্বার Bottom, Right এলাইন থাকে।

ওপরের চিত্রে একটি সেল এর চিত্র দেয়া হয়েছে। উদাহারণ হিসেবে B2 সেলের টেক্সট এর বিভিন্ন এলাইমেন্ট পরিবর্তন করা দেখানো হবে।
সাধারণত ডিফল্ট অবস্থায় কোন সেলে টেক্সট এন্ট্রি করলে হরিজোন্টালি সেলের বায়ে ও ভার্টিক্যালি সেলের নিচে এবং নম্বর এন্ট্রি করলে সেলের ডানে ও ভার্টিক্যালি সেলের নিচে অবস্থান করে। নিচের চিত্র দুটি লক্ষ্য করুন।

এক্সেলে কোন সেলের টেক্সট এলাইনমেন্ট দুভাবে হয়ে থাকে: যথা- Horizontally এবং Vertically
- Horizontally Alignment: Left, Center & Right Align
- Vertically Alignment: Top, Middle & Bottom Align
কিভাবে হরিজোন্টাল এলাইনমেন্ট পরিবর্তন করবেন?
যে সেলের টেক্সট এর হরিজোন্টালি এলাইনমেন্ট পরিবর্তন করতে চান সেল পয়েন্টার সেই সেলে রাখুন। এক্ষেত্রে উদাহরণ হিসেবে সেল পয়েন্টার B2 সেলে রাখা হয়েছে।
Left Align:
ডিফল্ট অবস্থায় কোন সেল হরিজোন্টালি লেফ্ট এলাইনমেন্ট নির্ধারণ করা থাকে।
- Home ট্যাবের Alignment গ্রুপ/প্যানেল এর Align Left আইকনের ওপর ক্লিক করুন।

অথবা,
- Home ট্যাবের Alignment গ্রুপ/প্যানেল এর Alignment Setting আইকনের ওপর ক্লিক করুন।

- প্রদর্শিত Format Cells এর ডায়ালগ বক্সের Horizontal সেকশনের ড্রপ ডাউন ক্লিক করে Left (indent) ক্লিক সিলেক্ট করে Ok ক্লিক করুন।

Center Align:
- Home ট্যাবের Alignment গ্রুপ/প্যানেল এর Align Center আইকনের ওপর ক্লিক করুন।

অথবা,
- Home ট্যাবের Alignment গ্রুপ/প্যানেল এর Alignment Setting আইকনের ওপর ক্লিক করুন।
- প্রদর্শিত Format Cells এর ডায়ালগ বক্সের Horizontal সেকশনের ড্রপ ডাউন ক্লিক করে Center ক্লিক সিলেক্ট করে Ok ক্লিক করুন।

Right Align:
- Home ট্যাবের Alignment গ্রুপ/প্যানেল এর Align Right আইকনের ওপর ক্লিক করুন।

অথবা,
- Home ট্যাবের Alignment গ্রুপ/প্যানেল এর Alignment Setting আইকনের ওপর ক্লিক করুন।
- প্রদর্শিত Format Cells এর ডায়ালগ বক্সের Horizontal সেকশনের ড্রপ ডাউন ক্লিক করে Right (Indent) ক্লিক সিলেক্ট করে Ok ক্লিক করুন।

Justify Align:
কোন সেলের প্যারাগ্রাফ এর উভয় দিয়ে সমান করার জন্য এ কমাণ্ড ব্যবহৃত হয়।
ধরুন, B2 সেলে ৪টি বাক্যের সমন্বয়ে একটি প্যারাগ্রাফ টাইপ করেছেন। এখন এ প্যারাগ্রাফকে একটি সেলের মধ্যে নিয়ন্ত্রণ ও লেফ্ট এবং রাইট এলাইনমেন্ট সমান করতে চাই।
- Home ট্যাবের Alignment গ্রুপ/প্যানেল এর Alignment Setting আইকনের ওপর ক্লিক করুন।

- প্রদর্শিত Format Cells এর ডায়ালগ বক্সের Horizontal সেকশনের ড্রপ ডাউন ক্লিক করে Justify সিলেক্ট করে Ok ক্লিক করুন।
প্যারাগ্রাফটি নিম্নের চিত্রের ন্যায় প্রদর্শিত হবে।

কিভাবে ভার্টিক্যাল এলাইনমেন্ট পরিবর্তন করবেন?
যে সেলের টেক্সট এর ভার্টিক্যালি এলাইনমেন্ট পরিবর্তন করতে চান সেল পয়েন্টার সেই সেলে রাখুন। এক্ষেত্রে উদাহরণ হিসেবে সেল পয়েন্টার B2 সেলে রাখা হয়েছে।
Bottom Align:
ডিফল্ট অবস্থায় কোন সেল ভার্টিক্যালি Bottom এলাইনমেন্ট নির্ধারণ করা থাকে।
- Home ট্যাবের Alignment গ্রুপ/প্যানেল এর Bottom Align আইকনের ওপর ক্লিক করুন।

অথবা,
- Home ট্যাবের Alignment গ্রুপ/প্যানেল এর Alignment Setting আইকনের ওপর ক্লিক করুন।
- প্রদর্শিত Format Cells এর ডায়ালগ বক্সের Vertical সেকশনের ড্রপ ডাউন ক্লিক করে Bottom ক্লিক সিলেক্ট করে Ok ক্লিক করুন।

Middle Align:
- Home ট্যাবের Alignment গ্রুপ/প্যানেল এর Middle Align আইকনের ওপর ক্লিক করুন।

অথবা,
- Home ট্যাবের Alignment গ্রুপ/প্যানেল এর Alignment Setting আইকনের ওপর ক্লিক করুন।
- প্রদর্শিত Format Cells এর ডায়ালগ বক্সের Vertical সেকশনের ড্রপ ডাউন ক্লিক করে Middle ক্লিক সিলেক্ট করে Ok ক্লিক করুন।

Top Align:
- Home ট্যাবের Alignment গ্রুপ/প্যানেল এর Top Align আইকনের ওপর ক্লিক করুন।

অথবা,
- Home ট্যাবের Alignment গ্রুপ/প্যানেল এর Alignment Setting আইকনের ওপর ক্লিক করুন।
- প্রদর্শিত Format Cells এর ডায়ালগ বক্সের Vertical সেকশনের ড্রপ ডাউন ক্লিক করে Top ক্লিক সিলেক্ট করে Ok ক্লিক করুন।

এক্সেলে টেক্সট এলাইমেন্ট করার শর্টকাট কী:
- Left alignment – Alt + H অতপর A + L
- Center alignment – Alt + H অতপর A + C
- Right alignment – Alt + H অতপর A + R
- Top alignment – Alt + H অতপর A + T
- Middle alignment – Alt + H অতপর A + M
- Bottom alignment – Alt + H অতপর A + B
