সিলেক্টকৃত টেক্সটসমূহে বর্ডার দেয়া
পদ্ধতি-১:
- ডকুমেন্টের যে টেক্সটসমূহের মধ্যে বর্ডার দিতে চান তা সিলেক্ট করুন।
- Home ট্যাবের Paragraph প্যানেল কিংবা গ্রুপের Borders এর ডানে অবস্থিত ড্রপ-ডাউন এ্যারো ক্লিক করুন।
- অতপর আপনার প্রয়োজনীয় অপশন ক্লিক করুন। উদাহরণে All Borders কমাণ্ড প্রয়োগ করে দেখানো হয়েছে।
![বর্ডার এবং সেডিং দেয়া [Create Border And Shading in MS Word 2016]](https://tutorial.hamimit.com/wp-content/uploads/2019/10/1-Create-Border-And-Shading-in-MS-Word-2016.png)
লক্ষ্য করুন, ডকুমেন্টের সিলেক্টেড লাইন/প্যারাগ্রাফে বর্ডার হয়েছে।
নিম্নে প্রয়োজনীয় বর্ডার কমাণ্ডের বর্ণনা দেয়া হলো:
- Bottom Border: সিলেক্টকৃত টেক্সট এর নিচে বর্ডার দেয়ার জন্য।
- Top Border: সিলেক্টকৃত টেক্সট এর উপরে বর্ডার দেয়ার জন্য।
- Left Border: সিলেক্টকৃত টেক্সট এর বায়ে বর্ডার দেয়ার জন্য।
- Right Border: সিলেক্টকৃত টেক্সট এর ডানে বর্ডার দেয়ার জন্য।
- No Border: সিলেক্টকৃত টেক্সট এর বর্ডার বাতিল করার জন্য।
- All Border: সিলেক্টকৃত টেক্সট এর চর্তুদিকে বর্ডার দেয়ার জন্য।
পদ্ধতি-২:
- ডকুমেন্টের যে টেক্সটসমূহের মধ্যে বর্ডার দিতে চান তা সিলেক্ট করুন।
- Home ট্যাবের Paragraph প্যানেল কিংবা গ্রুপের Borders এর ডানে অবস্থিত ড্রপ-ডাউন এ্যারো ক্লিক করুন।
- অতপর প্রদর্শিত মেন্যু হতে Borders and Shading অপশন ক্লিক করুন।
- এবারে প্রয়োজনীয় অপশনসমূহ সিলেক্ট করে Ok বাটন ক্লিক করুন।
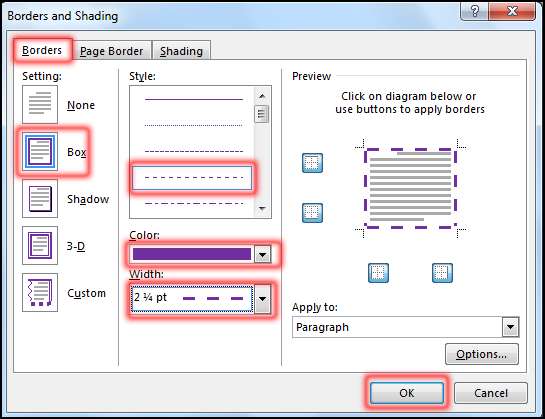
ডকুমেন্টে বর্ডার দেয়া
ডকুমেন্টের যে কোন পৃষ্ঠার থেকে বর্ডার কমাণ্ড প্রয়োগ করলে সকল পৃষ্ঠায় বর্ডার কমাণ্ড প্রয়োগ হয়ে যায়।
অবশ্য আপনি ইচ্ছে করলে যে কোন একটি পৃষ্ঠাও বর্ডার দিতে পারেন।
পদ্ধতি-১:
- যে কোন পৃষ্ঠায় কার্সর স্থাপন করুন।
- Design ট্যাবের Page Background প্যানেল কিংবা গ্রুপের Page Borders বাটন ক্লিক করুন।
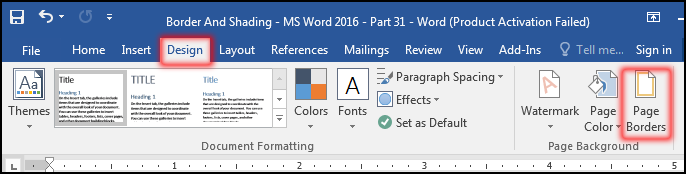
- এবারে প্রদর্শিত ডায়ালগ বক্সের প্রয়োজনীয় অপশন ক্লিক করে Ok ক্লিক করুন।
![বর্ডার এবং সেডিং দেয়া [Create Custom Page Border in MS Word 2016]](https://tutorial.hamimit.com/wp-content/uploads/2019/10/4-Create-Custom-Page-Border-in-MS-Word-2016.png)
পদ্ধতি-২:
- যে কোন পৃষ্ঠায় কার্সর স্থাপন করুন।
- Home ট্যাবের Paragraph প্যানেল কিংবা গ্রুপের Borders এর ডানে অবস্থিত ড্রপ-ডাউন এ্যারো ক্লিক করুন।
- অতপর প্রদর্শিত মেন্যু হতে Borders and Shading অপশন ক্লিক করুন।
- এবারে প্রদর্শিত ডায়ালগ বক্সের প্রয়োজনীয় অপশন ক্লিক করে Ok ক্লিক করুন। (উপরের চিত্র দেখুন)
ডকুমেন্টের টেক্সটসমূহে সেইড দেয়া
- ডকুমেন্টের যে টেক্সটসমূহে সেইড দিতে চান তা সিলেক্ট করুন।
- Home ট্যাবের Paragraph প্যানেল কিংবা গ্রুপের Borders এর ডানে অবস্থিত ড্রপ-ডাউন এ্যারো ক্লিক করুন।
- অতপর প্রদর্শিত ডায়ালগ বক্সের Shading ট্যাব ক্লিক করুন।
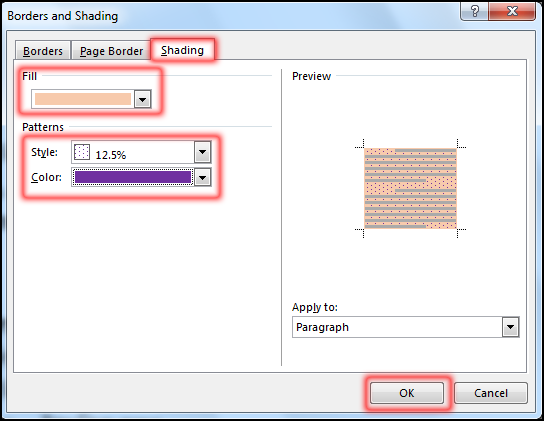
- এবারে প্রদর্শিত ডায়ালগ বক্সের প্রয়োজনীয় অপশন সিলেক্ট করে Ok ক্লিক করুন।
Shading ট্যাবের বিভিন্ন অপশন নিম্নে বর্ণিত হলো:
- Fill: সিলেক্টকৃত টেক্সট এর ব্যাকগ্রাউণ্ডে প্রয়োজনীয় কালার দ্বারা ভরাট করতে পারবেন।
- Style: সিলেক্টকৃত টেক্সট এর ব্যাকগ্রাউণ্ডে প্রয়োজনীয় প্যাটার্ণ দ্বারা ভরাট করতে পারবেন।
- Color: সিলেক্টকৃত টেক্সট এর ব্যাকগ্রাউণ্ডে প্রয়োজনীয় প্যাটার্ণ এর কালার পরিবর্তন করতে পারবেন।
কিভাবে পেস্ট স্পেশিয়াল কমাণ্ড ব্যবহার করবেন?
ডকুমেন্ট ফরমেট করার সময় বিভিন্নভাবে টেক্সট, অবজেক্ট, পিকচার সাজাতে হয়।
আপনি ইচ্ছে করলে ফরমেটসহ, ফরমেট ছাড়া এমনকি বিভিন্নভাবে ফরমেট পেস্ট করতে পারবেন।
- প্রয়োজনীয় টেক্সট, স্লাইড, ছবি বা অবজেক্ট আপনার পছন্দনীয় পদ্ধতিতে কপি (Ctrl+C) করুন।
- এবারে Home ট্যাবের Clipboard প্যানেল কিংবা গ্রুপের Paste এর নিচে অবস্থিত ড্রপ-ডাউন এ্যারো ক্লিক করুন।
![পেস্ট স্পেশিয়াল কমাণ্ড [How to use Paste Special Command in MS Word 2016]](https://tutorial.hamimit.com/wp-content/uploads/2019/10/1-How-to-use-Paste-Special-Command-in-MS-Word-2016.png)
- অতপর আপনার প্রয়োজনীয় পেস্ট অপশনের ওপর ক্লিক করুন। উদাহরণে Formatted Text কমাণ্ড প্রয়োগ করে দেখানো হয়েছে।
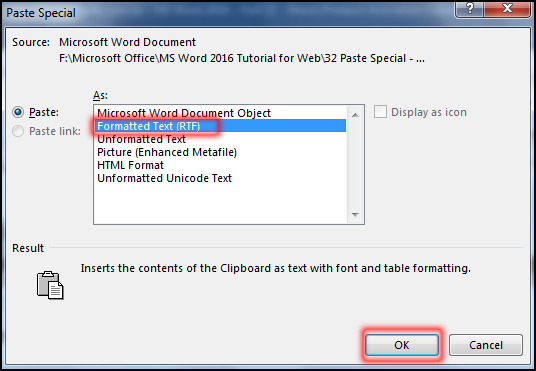
লক্ষ্য করুন, ডকুমেন্টের কপিকৃত টেক্সট, ছবি, অবজেক্টটি ফরমেটসহ পেস্ট হয়েছে।
নোট: কীবোর্ডের Alt+Ctrl+V চেপেও পেস্ট স্পেশিয়াল কমাণ্ড ব্যবহার করা যায়।
Paste Special কমাণ্ড এর বিবিধ ব্যবহার
পেস্ট স্পেশিয়াল কমাণ্ডটি বিভিন্ন কাজে ব্যবহার করা যায়। নিম্নে কয়েকটি ব্যবহার বিধি বর্ণিত হলো:
- Formatted Text: কপিকৃত টেক্সট ফরমেটসহ পেস্ট করা।
- Unformatted Text: কপিকৃত টেক্সট ফরমেট ছাড়া পেস্ট করা।
- Microsoft Word Document Object: কপিকৃত টেক্সট ফরমেটসহ অবজেক্ট হিসেবে পেস্ট করা।
- Bitmap: কপিকৃত ইমেজ বা অবজেক্ট বিটম্যাপ ফরমেটে পেস্ট করা।
- Picture (GIF): কপিকৃত ইমেজ বা অবজেক্ট GIF ফরমেটে পেস্ট করা।
- Picture (PNG): কপিকৃত ইমেজ বা অবজেক্ট PNG ফরমেটে পেস্ট করা।
- Picture (JPG): কপিকৃত ইমেজ বা অবজেক্ট JPG ফরমেটে পেস্ট করা।
- Picture (Enhanced Metafile): কপিকৃত ইমেজ বা অবজেক্ট Enhanced Metafile ফরমেটে পেস্ট করা।পেইজ
পেইজ সেটআপ এর প্রয়োজনীয় অপশনসমূহ
এম এস ওয়ার্ড ২০১৬ ডকুমেন্টে পেইজ সেটআপ করতে চাইলে আপনাকে নিম্নের বিষয়গুলোর উপর ধারণা থাকতে হবে।
- Orientation: Portrait, Landscape
- Size: Width, Height
- Margins: Top, Bottom, Left, Right
কাগজের ওরিয়েন্টেশন নির্ধারণ করা
এম এস ওয়ার্ড ডকুমেন্টে ডিফল্ট অবস্থায় কাগজ লম্বালম্বি (Portrait) অরিয়েন্টেশনে থাকে। প্রয়োজনে এ অরিয়েন্টেশন পরিবর্তন করা যায়।
- প্রয়োজনীয় ডকুমেন্ট ওপেন করুন।
- Layout ট্যাবের Page Setup প্যানেল কিংবা গ্রুপের Orientation এর নিচে অবস্থিত ড্রপ-ডাউন এ্যারো ক্লিক করুন।
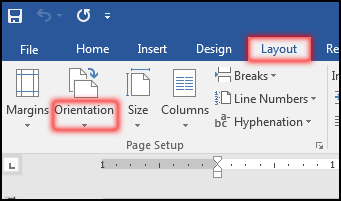
- এবারে প্রদর্শিত অপশন হতে Landscape ক্লিক করুন।
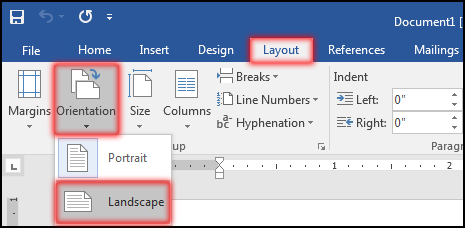
লক্ষ্য করুন, ডকুমেন্টের অরিয়েন্টেশন লম্বালম্বি (Portrait) থেকে আড়াআড়ি (Landscape) হয়েছে।
নোট: প্রয়োজনে একই নিয়মে পৃষ্ঠা আড়াআড়ি (Landscape) থেকে লম্বালম্বিভাবে (Portrait) নির্ধারণ করতে পারবেন।
পেইজ সেটআপ (কাগজের সাইজ) নির্ধারণ করা
এম এস ওয়ার্ড ডকুমেন্টে ডিফল্ট অবস্থায় কাগজের সাইজ থাকে Letter (8.5″ x 11″)। কাগজের সাইজ পরিবর্তন করতে নিম্নের পদক্ষেপ গ্রহণ করুন।
- প্রয়োজনীয় ডকুমেন্ট ওপেন করুন।
- Layout ট্যাবের Page Setup প্যানেল কিংবা গ্রুপের Size এর নিচে অবস্থিত ড্রপ-ডাউন এ্যারো ক্লিক করুন।
![পেইজ সেটআপ নির্ধারণ করা [Change Page Size in MS Word 2016]](https://tutorial.hamimit.com/wp-content/uploads/2019/10/3-Change-Page-Size-in-MS-Word-2016.png)
- এবারে প্রদর্শিত অপশন হতে A4 ক্লিক করুন। (এক্ষেত্রে কাগজের সাইজ A4 নির্ধারণ করে দেখানো হয়েছে। প্রয়োজনে আপনি ভিন্ন সাইজও নির্ধারণ করতে পারবেন।)
![পেইজ সেটআপ নির্ধারণ করা [Change Page Size in MS Word 2016]](https://tutorial.hamimit.com/wp-content/uploads/2019/10/4-Change-Page-Size-in-MS-Word-2016.png)
লক্ষ্য করুন, ডকুমেন্টের কাগজের সাইজ Letter সাইজ থেকে A4 সাইজে পরিবর্তিত হয়েছে।
নোট: একই নিয়মে পৃষ্ঠা সাইজ আপনার পছন্দমত নির্ধারণ করতে পারবেন।
কাস্টম সাইজের কাগজ নির্ধারণ করা
এম এস ওয়ার্ড ডকুমেন্ট কাস্টম কাগজের সাইজ পরিবর্তন করতে নিম্নের পদক্ষেপ গ্রহণ করুন।
- প্রয়োজনীয় ডকুমেন্ট ওপেন করুন।
- Layout ট্যাবের Page Setup প্যানেল কিংবা গ্রুপের Size এর নিচে অবস্থিত ড্রপ-ডাউন এ্যারো ক্লিক করুন।
- অতপর প্রদর্শিত অপশন হতে More Paper Size ক্লিক করুন। (ওপরের চিত্রে লাল চিহ্নিত সকলের নিচের অপশন)
- এবার প্রদর্শিত Page Setup ডায়লগ বক্সের Width এবং Height এর ডানের ঘরে কাগজের প্রস্থ ও লম্বার সাইজ নির্ধারণ করুন এবং Ok ক্লিক করুন।
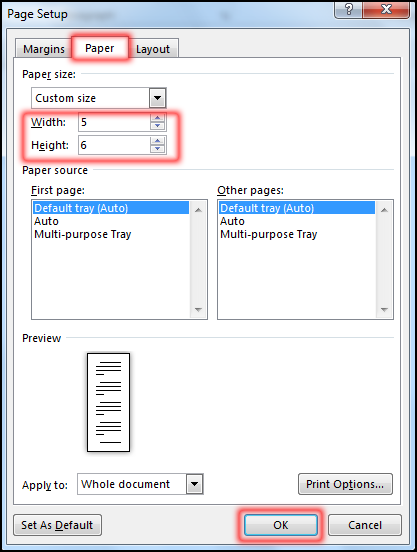
লক্ষ্য করুন, ডকুমেন্টটি কাস্টম সাইজে পরিবর্তিত হয়েছে। এক্ষেত্রে কাগজের Width হিসেবে 5″ এবং Height হিসেবে 6″ নির্ধারণ করে দেখানো হয়েছে।
নোট: ডকুমেন্টের ভার্টিক্যাল রুলারের ওপর ডাবল-ক্লিক করেও Page Setup ডায়লগ বক্স ওপেন করতে পারবেন।
কাগজের মার্জিন নির্ধারণ করা
এম এস ওয়ার্ড ডকুমেন্টে ডিফল্ট অবস্থায় কাগজের Top, Bottom, Left ও Right মার্জিনের সাইজ থাকে 1 ইঞ্চি। কাগজের মার্জিন সাইজ পরিবর্তন করতে নিম্নের পদক্ষেপ গ্রহণ করুন।
- প্রয়োজনীয় ডকুমেন্ট ওপেন করুন।
- Layout ট্যাবের Page Setup প্যানেল কিংবা গ্রুপের Margins এর নিচে অবস্থিত ড্রপ-ডাউন এ্যারো ক্লিক করুন।
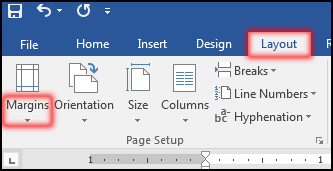
- এবারে প্রদর্শিত মেন্যু হতে প্রয়োজনীয় মার্জিন নির্ধারণ করুন। (এক্ষেত্রে মার্জিন Moderate রাখা হয়েছে। অর্থাৎ Top মার্জিন 1 ইঞ্চি, Bottom মার্জিন 1 ইঞ্চি, Left মার্জিন 0.75 ইঞ্চি, Right মার্জিন 0.75 ইঞ্চি রাখা হয়েছে।)
লক্ষ্য করুন, ডকুমেন্টের কাগজের মার্জিন ওপরের সেটিং এ পরিবর্তিত হয়েছে।
নোট: ভার্টিক্যাল রুলারের ওপর ডাবল-ক্লিক করে Page Setup ডায়লগ বক্স ওপেন করন। অতপর Margin ট্যাব করে প্রয়োজনীয় মার্জিন নির্ধারণ করতে পারবেন।
কাস্টম সাইজের মার্জিন নির্ধারণ করা
এম এস ওয়ার্ড ডকুমেন্ট এর কাস্টম কাগজের মার্জিন পরিবর্তন করতে নিম্নের পদক্ষেপ গ্রহণ করুন।
- প্রয়োজনীয় ডকুমেন্ট ওপেন করুন।
- Layout ট্যাবের Page Setup প্যানেল কিংবা গ্রুপের Margins এর নিচে অবস্থিত ড্রপ-ডাউন এ্যারো ক্লিক করুন।
- অতপর প্রদর্শিত অপশন হতে Custom Margins ক্লিক করুন।
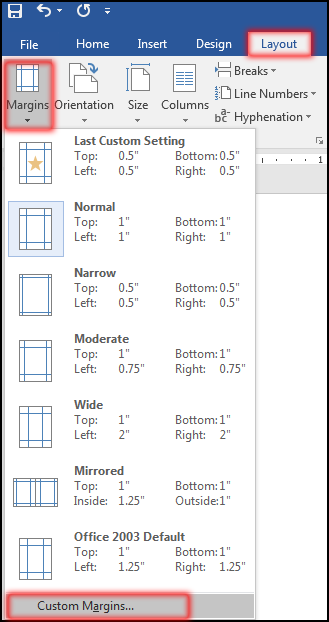
- এবার প্রদর্শিত Page Setup ডায়লগ বক্সের Margin ট্যাবের Top, Bottom, Left এবং Right এর ডানের ঘরে কাগজের প্রয়োজনীয় মার্জিন নির্ধারণ করে Ok ক্লিক করুন।
![পেইজ সেটআপ নির্ধারণ করা [Create Custom Margin in MS Word 2016]](https://tutorial.hamimit.com/wp-content/uploads/2019/10/8-Create-Custom-Margin-in-MS-Word-2016.png)
লক্ষ্য করুন, ডকুমেন্টটি কাস্টম সাইজের মার্জিন দ্বারা পরিবর্তিত হয়েছে।
পৃষ্ঠা নাম্বার যুক্ত করা
এম এস ওয়ার্ড ২০১৬ ডকুমেন্টে পৃষ্ঠা নাম্বার দেয়ার জন্য নিম্নের পদক্ষেপ গ্রহণ করুন।
- প্রয়োজনীয় ডকুমেন্ট সম্পাদন করুন কিংবা পূর্বের তৈরিকৃত ডকুমেন্ট ওপেন করুন।
- Insert ট্যাবের Header & Footer প্যানেল কিংবা গ্রুপের Page Number এর ডানে অবস্থিত ড্রপ-ডাউন এ্যারো ক্লিক করুন।
![পৃষ্ঠা নাম্বার যুক্ত করা [Insert Page Number in MS Word 2016]](https://tutorial.hamimit.com/wp-content/uploads/2019/10/1-Insert-Page-Number-in-MS-Word-2016.jpg)
- এবারে প্রদর্শিত অপশন হতে প্রয়োজনীয় অপশন ক্লিক করুন।
![পৃষ্ঠা নাম্বার যুক্ত করা [Insert Page Number in Footer in MS Word 2016]](https://tutorial.hamimit.com/wp-content/uploads/2019/10/2-Insert-Page-Number-in-Footer-in-MS-Word-2016.jpg)
নোট: উপরের চিত্রে ডকুমেন্টের নিচে এবং বায়ের এলাইনমেন্টে পৃষ্ঠা নাম্বার যুক্ত করে দেখানো হয়েছে। আপনি ইচ্ছে করলে একই নিয়মে প্রয়োজনীয় জায়গায় পৃষ্ঠা নাম্বার যুক্ত করতে পারবেন।
লক্ষ্য করুন, ডকুমেন্টের প্রতি পৃষ্ঠার নিচের বায়ে পৃষ্ঠা নাম্বার যুক্ত হয়েছে।
পেজ নাম্বার ফরমেট করা
এম এস ওয়ার্ড ডকুমেন্টে পৃষ্ঠা নাম্বার যুক্ত করার পর প্রয়োজন হলে তা ফরমেট করা যায়।
- প্রয়োজনীয় ডকুমেন্ট ওপেন করুন। প্রয়োজনীয় স্থানে পৃষ্ঠা নাম্বার যুক্ত করুন।
- Insert ট্যাবের Header & Footer প্যানেল কিংবা গ্রুপের Page Number এর ডানে অবস্থিত ড্রপ-ডাউন এ্যারো ক্লিক করুন।
- অতপর প্রদর্শিত অপশন হতে Format Page Numbers ক্লিক করুন।

এবারে প্রদর্শিত অপশন হতে প্রয়োজনীয় ফরমেট সম্পাদন করে Ok ক্লিক করুন।

লক্ষ্য করুন, ডকুমেন্টের পৃষ্ঠা নাম্বার সম্পাদিত ফরমেটে পরিবর্তিত হয়েছে।
পৃষ্ঠা নাম্বার মুছে ফেলা
এম এস ওয়ার্ড ডকুমেন্টে যুক্ত পৃষ্ঠা নাম্বার মুছে ফেলতে চাইলে নিম্নের পদক্ষেপ গ্রহণ করুন।
- পৃষ্ঠা নাম্বার সম্বলিত ডকুমেন্ট ওপেন করুন।
- Insert ট্যাবের Header & Footer প্যানেল কিংবা গ্রুপের Page Number এর ডানে অবস্থিত ড্রপ-ডাউন এ্যারো ক্লিক করুন।
- অতপর প্রদর্শিত অপশন হতে Remove Page Numbers ক্লিক করুন।

লক্ষ্য করুন, ডকুমেন্টের সকল পৃষ্ঠা নাম্বার মুছে গেছে।
পৃষ্ঠা বিভাজন করা
এম এস ওয়ার্ড ২০১৬ ডকুমেন্টে পৃষ্ঠা বিভাজন (Page Breaks) করার জন্য নিম্নের পদক্ষেপ গ্রহণ করুন।
- প্রয়োজনীয় ডকুমেন্ট সম্পাদন করুন কিংবা পূর্বের তৈরিকৃত ডকুমেন্ট ওপেন করুন।
- এবারে যে পৃষ্ঠার নির্দিষ্ট স্থান হতে পৃষ্ঠা বিভাজন করতে চান কার্সর সেখানে রাখুন।
- Insert ট্যাবের Pages প্যানেল কিংবা গ্রুপের Page Break বাটন ক্লিক করুন।
![পৃষ্ঠা বিভাজন করা [Insert Page Breaks - MS Word 2016 Bangla Tutorial]](https://tutorial.hamimit.com/wp-content/uploads/2019/10/1-Insert-Page-Breaks-MS-Word-2016-Bangla-Tutorial.png)
লক্ষ্য কার্সর অবস্থিত স্থান থেকে পরবর্তী পৃষ্ঠার শুরুতে অবস্থান করছে।

পৃষ্ঠা বিভাজন বাদ দেয়া
পৃষ্ঠা বিভাজন বাদ দেয়োর জন্য নিম্নের পদক্ষেপ গ্রহণ করুন।
- ডকুমেন্টের যে স্থান থেকে পৃষ্ঠা বিভাজন করেছেন কার্সর সেখানে রাখুন।
- অতপর কীবোর্ডের Delete কী চাপুন।
লক্ষ্য করুন, ডকুমেন্টের পৃষ্ঠা বিভাজন বাতিল হয়েছে।
কীবোর্ড শর্টকাট কমাণ্ড
- ডকুমেন্টের যে স্থান হতে পৃষ্ঠা বিভাজ করতে চান কার্সর সেখানে রাখুন।
- অতপর কীবোর্ডের Ctrl+Enter কীদ্বয় চাপুন।
লক্ষ্য করুন, কার্সর পরবর্তী পৃষ্ঠার শুরুতে অবস্থান করছে।
নোট: যদিও কমাণ্ডটির ব্যবহার খুবই সাধারণ। কিন্তু কিছু কিছু সময় এ কমাণ্ডটি অতীব গুরুত্বপূর্ণ ভূমিকা পালন করে। ডকুমেন্টে দ্রুত পৃষ্ঠা বিভাজন করার জন্য কীবোর্ড শর্টকাট কমাণ্ডটি ব্যবহার করতে পারেন।
