টেমপ্লেটের নির্দিষ্ট অংশ Protection করা (Add protection to parts of a template?)MS Word 2016 ভার্সনের টেমপ্লেট তৈরি করার পর নির্দিষ্ট অংশ পাসওয়ার্ড দ্বারা প্রোটেকশন করে রাখা যায। প্রোটেকশন করার প্রয়োজন হতে পারে। এজন্য নিম্নের পদ্ধতি অনুসরণ করুন:
- যে টেমপ্লেট পাসওয়ার্ড দিয়ে প্রোটেকশন করতে চান তা ওপেন করুন।
- যে অংশটুকু পাসওয়ার্ড দিয়ে প্রটেকশন করতে চান তা সিলেক্ট করুন। প্রয়োজনে কীবোর্ডের Ctrl কী ব্যবহার করে একাধিক কনটেন্ট কন্ট্রোল সিলেক্ট করতে পারবেন।
- Review ট্যাব হতে Protect গ্রুপ বা প্যানেল হতে Restrict Editing ক্লিক করুন।
- এবারে Editing restrictions এর নিচে Allow only this type of editing in the document এর টিক মার্ক অন করুন। এবং Group এর নিচ হতে প্রয়োজনীয় অপশন সিলেক্ট করুন।
- অতপর Start enforcement হতে Yes, Start Enforcing Protection ক্লিক করুন।
- অতপর Enter new password (optional) ও confirm এর ঘরে প্রয়োজনীয় পাসওয়ার্ড দিন।
টেবিলের সেলের টেক্সটসমূহের এলাইনমেন্ট পরিবর্তন করা (Change the alignment of the text in the table cell)
- প্রয়োজনীয় সেলে সেল পয়েন্টার রাখুন।
- Table Tools এর অধীনে Layout ট্যাবে অবস্থিত Alignment গ্রুপ বা প্যানেলে অবস্থিত বিভিন্ন অপশন হতে প্রয়োজনীয় অপশন সিলেক্ট করুন।

লক্ষ্য করুন, সিলেক্টকৃত সেলে প্রয়োগকৃত কমাণ্ড এর ফলাফল প্রদর্শিত হচ্ছে।
নোট: একাধিক সেল সিলেক্ট করে একাধিক সেলের এলাইনমেন্ট পরিবর্তন করা যাবে।
টেবিলের সেলের টেক্সট ডিরেকশন পরিবর্তন করা
- প্রয়োজনীয় সেলে সেল পয়েন্টার রাখুন।
- Table Tools এর অধীনে Layout ট্যাবে অবস্থিত Alignment গ্রুপ বা প্যানেল এর Text Direction ক্লিক করুন। প্রয়োজনে একাধিকবার ক্লিক করে পরিবর্তন লক্ষ্য করুন।

লক্ষ্য করুন, সিলেক্টকৃত সেলে প্রয়োগকৃত কমাণ্ড এর ফলাফল প্রদর্শিত হচ্ছে।
PDF কী ও কেন এবং গুরুত্ব
পিডিএফ হলো টেক্সট, গ্রাফিক ও অন্যান্য তথ্যের সমন্বয়ে প্রদর্শিত ডকুমেন্ট ফরমেট। এটিকে ফরমেট জগতের গোল্ডেন ফরমেটও বলা হয়। এর পূর্ণ অর্থ হলো Portable Document Format।
এই ফাইল ফরমেটটি পড়ার জন্য Adobe Systems কর্তৃক ১৫ জুন, ১৯৯৩ খ্রিস্টাব্দে সর্বপ্রথম Acrobat Reader রিলিজ হয়।তৎকালীন সময়ে বিশেষ করে অফলাইন ডকুমেন্ট, পোস্টার, ডেক্সটপ ডকুমেন্টসহ যে কোন প্রিন্টিং এর ক্ষেত্রে পিডিএফ ফরমেট ব্যবহৃত হতো।বে তখনকার পিডিএফ এক্সটেইনশনের চেয়ে আজকের পিডিএফ এক্সটেইনশন অনেক বেশি পাওয়ারফুল।
অনেক আগেই অ্যাডোবি পিডিএফকে ওপেন স্ট্যান্ডার্ড করে দেয়া হয়েছে। বর্তমানে অধিকাংশ ইন্টারনেট ব্রাউজারগুলো ডিফল্টভাবে পিডিএফ ডকুমেন্ট পড়তে পারে।
ফলে কম্পিউটারে গুগল ক্রোম, মজিলা ফায়াল ফক্স ব্রাউজার ইন্সটল করা থাকলে আলাদা পিডিএফ রিডারের দরকার হয় না।
আমরা কম্পিউটার ইউজারকারীগণ ডকুমেন্ট সম্পাদন করার সময় বিভিন্ন ফন্ট ব্যবহার করে থাকি।
পিডিএফ ফাইল তৈরি করা (Create PDF File)
এম এস ওয়ার্ড ২০১৬ ডকুমেন্ট কিংবা যে কোন ডকুমেন্ট পিডিএফ ফরমেটে রূপান্তর করা যায়।
অনলাইন হতে সহজেই আপনার তৈরিকৃত ফাইলটি পিডিএফ করতে পারেন। এজন্য Soda PDF Online ব্যবহার করে সহজে আপনার ফাইল পিডিএফ করতে পারবেন।এম এস ওয়ার্ড ২০১৬ ব্যবহার করে পিডিএফ তৈরি করা:
- এম এস ওয়ার্ড ২০১৬ ওপেন করে প্রয়োজনীয় ডকুমেন্ট সম্পাদন করুন কিংবা পূর্বের তৈরিকৃত ডকুমেন্ট ওপেন করুন।
- File ক্লিক > Save As ক্লিক।
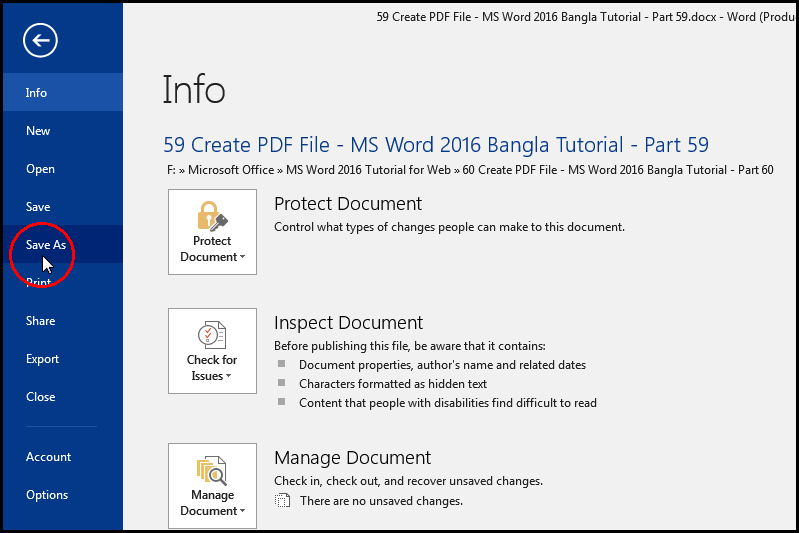
- Browse ক্লিক করুন।
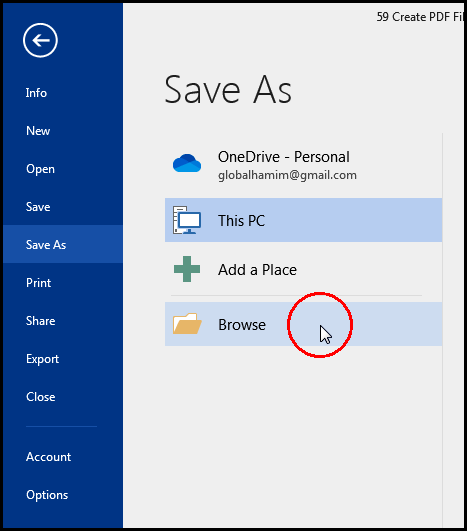
- এবারে পিডিএফ ফাইলটি কোথায় সংরক্ষণ করবেন তা নির্ধারণ করুন।
- ফাইল এর নাম নির্ধারণ করুন।
- অতপর Save as type এর ড্রপ-ডাউন ক্লিক করে PDF (*.pdf) সিলেক্ট করুন।

- অবশেষে Save বাটন ক্লিক করুন।
পিডিএফ ফাইল ওপেন করা (Open PDF File)
সাধারণত পিডিএফ ফাইল পড়া বা ওপেন করার জন্য বর্তমান সময়ে অনেক এ্যাপ্লিকেশন প্রোগ্রাম রয়েছে। তবে Acrobat Reader সবচেয়ে বেশি ব্যবহৃত প্রোগ্রাম।
এছাড়া পূর্বে বলা হয়েছে প্রায় সকল ব্রাউজারেই পিডিএফ পড়ার সুবিধা রয়েছে। তবে সকল ফিচারসহ ওপেন করতে চাইলে ওপরে বর্ণিত পিডিএফ রিডার লিংক ক্লিক করে ইন্টারনেট থেকে ফ্রি ডাউনলোড করে ইন্সটল করে নিলে ভাল হয়।তবে এম এস ওয়ার্ড ২০১৬ প্রোগ্রামেও পিডিএফ ওপেন করতে পারবেন এবং অনেক সময় ওপেন করার পর এডিট করার সুবিধাও পেয়ে থাকবেন। তবে ইমেজ সম্বলিত পিডিএফ সঠিকভাবে ওপেন হবে না। আবার অনেক সময় ওপেনও হয়।
আপনার কম্পিউটারে যে কোন পিডিএফ রিডার ইন্সটল করা থাকলেও পিডিএফ ফাইলের ওপর ডাবল-ক্লিক করেও সহজে পিডিএফ ফাইল ওপেন ও প্রিন্ট করতে পারবেন।
পিডিএফ ফাইল শুদ্ধ করা (Edit PDF File)
পিডিএফ ডকুমেন্ট শুদ্ধ করার সবচাইতে সহজ ও জনপ্রিয় এ্যাপ্লিকেশন সফটওয়্যার হলো Adobe Acrobat।
পূর্বেও আলোচনা করা হয়েছে যে, যদিও এম এস ওয়ার্ড দিয়ে ওপেন করা যায় কিন্তু অনেক সময় সঠিকভাবে ওপেন নাও হতে পারে।
Adobe Acrobat ছাড়াও পিডিএফ ডকুমেন্ট শুদ্ধ (Edit) করার অনেক এ্যাপ্লিকেশন সফটওয়্যার রয়েছে, এমনকি অনলাইন থেকেও পিডিএফ ফাইল শুদ্ধ করা যায়।
নিম্নের লিংক থেকে বিস্তারিত জানতে পারবেন।
পিডিএফ ফাইল সিকিউরিটি দেয়া (Security in PDF File)
PDF ফাইলের একটি গুরুত্বপূর্ণ ফিচার হলো পিডিএফ ফাইলকে পাসওয়ার্ড দ্বারা প্রটেক্ট করা।
অর্থাৎ পিডিএফ ফাইলকে পাসওয়ার্ড দ্বারা প্রটেক্ট করলে ফাইলটি ওপেন, এডিট, পেজ যুক্ত করতে, লেখা বাদ দিতে কিংবা কমেন্ট যোগ করতে পাসওয়ার্ড প্রয়োজন হবে।অনলাইন থেকে পাসওয়ার্ড দ্বারা খুব সহজে পিডিএফ ফাইল প্রটেক্ট করা যায়।
একটি বিষয় আপনাকে সকল সময় মনে রাখতে হবে পাসওয়ার্ড ভুলে গেলে ফাইলটি আর ওপেন করতে পারবেন না।
তবে হতাশ হওয়ার কিছু নেই অনলাইনে প্রচুর ওয়েব সাইট রয়েছে। যেখান থেকে অনিচ্ছাকৃত ভুলে যাওয়া পাসওয়ার্ড ক্র্যাক করে রিকভার করতে পারবেন।
- https://www.freemypdf.com/
- http://blog.rubypdf.com/pdfcrack/
- http://www.guapdf.com/
- https://smallpdf.com/unlock-pdf
- https://smallpdf.com/unlock-pdf
- https://online2pdf.com/remove-pdf-password
পিডিএফ ফাইল কনভার্ট করা (Convert PDF File)
আমাদের তৈরিকৃত কিংবা অন্যের তৈরি করা পিডিএফ অনেক সময় কাজের প্রয়োজনে ভিন্ন ফাইল ফরমেটে কনভার্ট করার প্রয়োজন হয়ে থাকে।
আর কনভার্ট করতে পারলে পিডিএফ ফাইলটিকে এডিট করার সুবিধা থাকে। ইচ্ছে করলে আপনি এম এস ওয়ার্ড নেটিভ এক্সটেইনশন .doc ও .docx ফরমেটেও কনভার্ট করতে পারবেন।
ফলে ডকুমেন্টটি তখন শুধু এম এস ওয়ার্ড-ই নয় বিভিন্ন প্রোগ্রামে তা ওপেন করা যাবে।
নিম্নে ফ্রি কয়েকটি পিডিএফ কনভার্টার এ্যাপ্লিকেশন সফটওয়্যারের লিংক দেয়া হলো:
- https://icecreamapps.com/PDF-Converter/
- https://www.freepdfconvert.com/
- https://www.talkhelper.com/7-best-free-pdf-converter-for-windows/
কিভাবে বুকমার্ক যুক্ত করবেন? (How to Add Bookmark)
বুকমার্ক হলো ডকুমেন্টের নির্দিষ্ট অংশ চিহ্নিত করে রাখা, যাতে পরবর্তীতে সহজে তা খুঁজে বের করা যায়। এম এস ওয়ার্ড ২০১৬ ডকুমেন্টে বুকমার্ক যুক্ত করতে নিম্নের পদ্ধতি অনুসরণ করুন।
- ডকুমেন্টের যে অংশটুকু বুকমার্ক করতে চান সেটুকু সিলেক্ট করুন।
- Insert ট্যাবের Links গ্রুপ বা প্যানেল এর Bookmark ক্লিক করুন।

- প্রদর্শিত ডায়ালগ বক্সের Bookmark name: এর নিচের ঘরে প্রয়োজনীয় বুকমার্ক এর নাম টাইপ করুন এবং Add বাটন ক্লিক করুন।
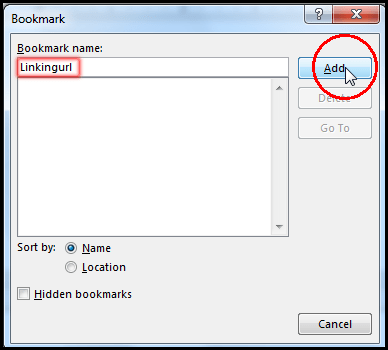
বুকমার্ক মুছে ফেলা (Delete Bookmark)
ডকুমেন্টের নির্দিষ্ট অংশ বুকমার্ক করার পর তা মুছে ফেলার প্রয়োজন হতে পারে। বুকমার্ক মুছার জন্য নিম্নের পদ্ধতি অবলম্বন করুন।
- ডকুমেন্টের যে স্থানে কার্সর রাখুন।
- Insert ট্যাবের Links গ্রুপ বা প্যানেল এর Bookmark ক্লিক করুন।
- প্রদর্শিত ডায়ালগ বক্সের Bookmark name: এর নিচের ঘর হতে যে বুকমার্কটি মুছে ফেলতে তা সিলেক্ট করুন। অতপর Delete বাটন ক্লিক করুন।
বুকমার্কে হাইপারলিংক যুক্ত করা (Adding Hyperlink in Bookmark)
এম এস ওয়ার্ড ২০১৬ ডকুমেন্টে বুকমার্ক তৈরি করার পর অন্য বুকমার্কের সাথে হাইপারলিংক যুক্ত করতে নিম্নের পদ্ধতি অনুসরণ করুন।
- ডকুমেন্টের যে অংশটুকু বুকমার্ক করতে চান তা সিলেক্ট করুন এবং ওপরের নিয়মে বুকমার্ক দিন।
- অতপর যে বুকমার্কের সাথে হাইপারলিংক যুক্ত করতে চান তা সিলেক্ট করুন এবং বুকমার্ক দিন।
- এবারে প্রথম বুকমার্কটি সিলেক্ট করুন।
- Insert ট্যাবের Links গ্রুপ বা প্যানেল এর Hyperlink ক্লিক করুন।

প্রদর্শিত ডায়ালগ বক্সের Link to: এর নিচের সেকশন হতে Place in This Document সিলেক্ট করুন এবং Select a place in this document: এর নিচের সেকশন হতে প্রয়োজনীয় বুকমার্কটি সিলেক্ট করে Ok বাটন ক্লিক করুন।

হাইপারলিংক মুছে ফেলা (Remove Hyperlink)
এম এস ওয়ার্ড ২০১৬ ডকুমেন্টে বুকমার্ক তৈরি করার পর তা মুছে ফেলার জন্য নিম্নের পদ্ধতি অনুসরণ করুন।
- Hyperlink বাদ বা মুছে ফেলার জন্য যে টেক্সট এর হাইপারলিংক মুছতে চান তা সিলেক্ট করুন।
- Insert ট্যাবের Links গ্রুপ বা প্যানেল এর Hyperlink ক্লিক করুন।
- অতপর প্রদর্শিত ডায়ালগ বক্সের Remove Hyperlink ক্লিক করুন।
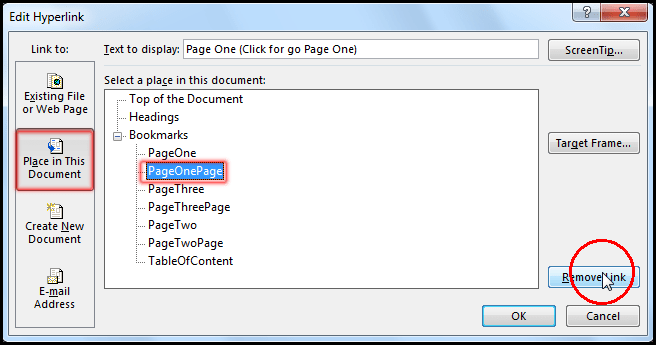
লক্ষ্য করুন, সিলেক্টকৃত টেক্সট এর হাইপারলিংক মুছে গেছে।
কিভাবে ওয়ার্ড ডকুমেন্টে Read Only করা (How to creating Word Document Read Only)
এম এস ওয়ার্ড ২০১৬ ডকুমেন্ট যেন কোন ইউজার শুদ্ধ বা কোন পরিবর্তন করতে না পারে সেজন্য Read Only করার প্রয়োজন হয়ে থাকে। নিম্নে ওয়ার্ড ২০১৬ ডকুমেন্ট Read Only করার পদ্ধতি চিত্রসহ বর্ণিত হলো।
- ওয়ার্ড ডকুমেন্ট রিড-অনলি করার জন্য নিম্নের পদ্ধতি অনুসরণ করুন:
- যে ডকুমেন্টটি রিড-অনলি করতে সে ডকুমেন্টটি ওপেন করুন।
- File মেন্যু ক্লিক করে Info ক্লিক করুন।
![ওয়ার্ড ডকুমেন্ট প্রটেক্ট করা [Read Only Document in MS Word 2016 Bangla Tutorial]](https://tutorial.hamimit.com/wp-content/uploads/2020/01/1-Read-Only-Document-in-MS-Word-2016-Bangla-Tutorial.jpg)
- এবারে প্রদর্শিত বিভিন্ন অপশন হতে Protect Document ক্লিক করুন।
![ওয়ার্ড ডকুমেন্ট প্রটেক্ট করা [Read Only Document from Info in MS Word 2016 Bangla Tutorial]](https://tutorial.hamimit.com/wp-content/uploads/2020/01/2-Read-Only-Document-from-Info-in-MS-Word-2016-Bangla-Tutorial.jpg)
- অতপর Mark as Final ক্লিক করুন।
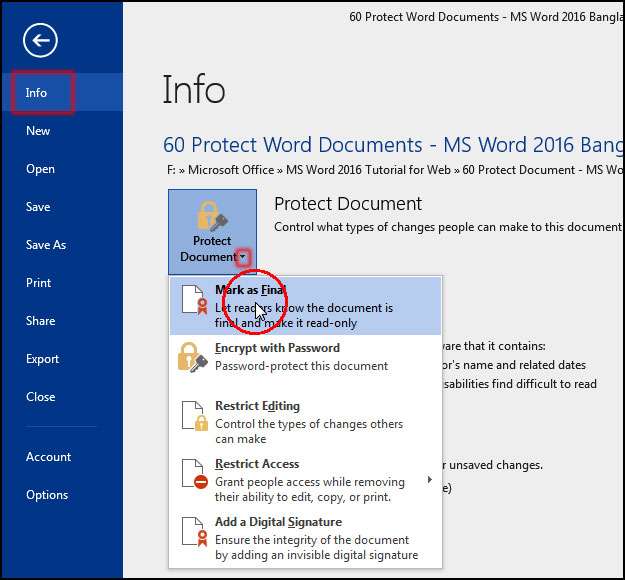
- প্রদর্শিত ডায়ালগ বক্স হতে Ok বাটন ক্লিক করুন।

- পুনরায় প্রদর্শিত ডায়ালগ বক্স হতে Ok ক্লিক করুন।
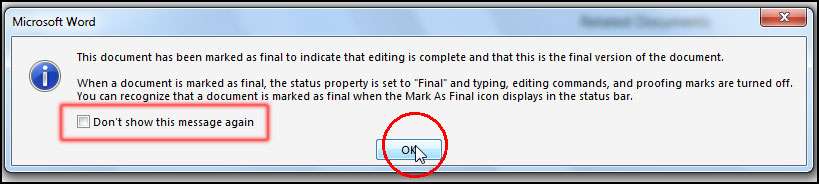
নোট: যদি এই উইণ্ডটি পুনরায় দেখতে না চান তবে Don’t show this message again এর বায়ের চেকবক্স ক্লিক করে Ok বাটন ক্লিক করুন।
- এবারে লক্ষ্য করুন, মেন্যু বারের নিচে MARKED AS FINAL An author has marked this document as final to discourage editing Edit Anyway প্রদর্শিত হচ্ছে।
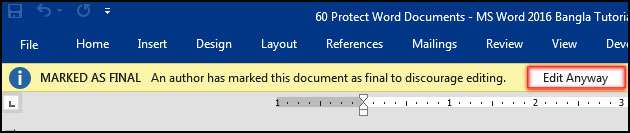
যদি এখন ডকুমেন্টটি ফাইনাল হিসেবে মার্ক করা হয়েছে। কিন্তু এখনও Edit Anyway বাটন ক্লিক করে ডকুমেন্টটি এডিট করা যাবে।
পাসওয়ার্ড দ্বারা ওয়ার্ড ডকুমেন্টে প্রটেক্ট করা (Password Protect Word Documents)ম এস ওয়ার্ড ২০১৬ ডকুমেন্ট পাসওয়ার্ড দিয়ে প্রটেক্ট করে রাখলে অন্য কেউ তা ওপেন করতে পারবে না। দুটি পদ্ধতিতে এ কাজটি সম্পাদন করা যায়।
ওয়ার্ড ডকুমেন্ট পাসওয়ার্ড দ্বারা সংরক্ষণ করার জন্য নিম্নের পদ্ধতি অনুসরণ করুন:
পদ্ধতি ০১:
- যে ডকুমেন্টটি পাসওয়ার্ড দ্বারা প্রটেক্ট করতে চান তা ওপেন করুন।
- File মেন্যু ক্লিক করে Info ক্লিক করুন।
- এবারে প্রদর্শিত বিভিন্ন অপশন হতে Protect Document ক্লিক করুন।
- অতপর Encrypt Document ক্লিক করুন।

- প্রদর্শিত ডায়ালগ বক্সে প্রয়োজনীয় পাসওয়ার্ড টাইপ করে Ok বাটন ক্লিক করুন।

- অতপর প্রদর্শিত ডায়ালগ বক্সে কনফার্ম পাসওয়ার্ড (অর্থাৎ প্রথমবার যে পাসওয়ার্ড দিয়েছেন) টাইপ করে Ok বাটন ক্লিক করুন।
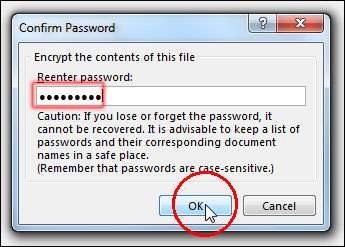
- এবারে ফাইলটি সংরক্ষণ (Ctrl+S) করে বন্ধ করে ওপেন করুন। লক্ষ্য করুন, ডকুমেন্টটি ওপেন হবার আগে পাসওয়ার্ড চাচ্ছে। প্রয়োজনীয় স্থানে যে পাসওয়ার্ড দিয়েছেন তা টাইপ করুন এবং Ok বাটন ক্লিক করুন।
নোট: পাসওয়ার্ডটি মুছে দিতে চাইলে File মেন্যু ক্লিক করে Info ক্লিক করুন। প্রদর্শিত বিভিন্ন অপশন হতে Protect Document ক্লিক করুন। অতপর Encrypt Document ক্লিক করুন। লক্ষ্য করুন পাসওয়ার্ডটি প্রদর্শিত হচ্ছে। এবারে পাসওয়ার্ডটি মুছে দিন। ফাইলটি সংরক্ষণ করুন এবং ওপেন করে দেখুন পাসওয়ার্ড মুছে গেছে।
পদ্ধতি ০২:
- যে ডকুমেন্টটি পাসওয়ার্ড দ্বারা প্রটেক্ট করতে চান তা ওপেন করুন।
- File ক্লিক করে Save As ক্লিক করুন।
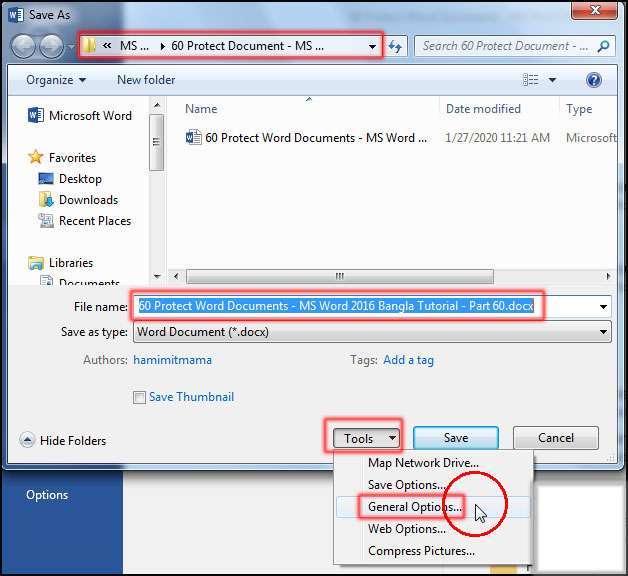
- এবারে Browse ক্লিক করুন।
- প্রদর্শিত ডায়ালগ বক্সে ফাইলটি যেখানে সংরক্ষণ করতে চান তা সিলেক্ট করুন।
- অতপর Tools ক্লিক করে General Options ক্লিক করুন।
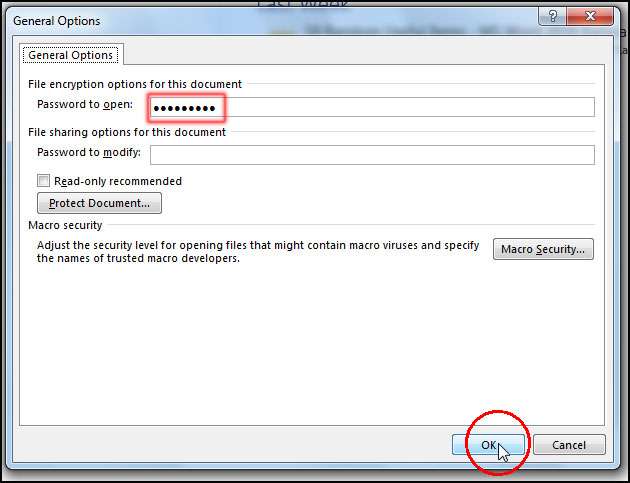
- এবারে প্রদর্শিত ডায়ালগ বক্সে Password to open এর ডানে প্রয়োজনীয় পাসওয়ার্ড টাইপ করুন এবং Ok ক্লিক করুন।
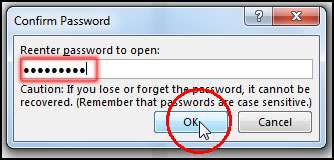
- আবার পুনরায় পূর্বের পাসওয়ার্ড Reenter password to open ঘরে পুনরায় পূর্বের দেয়া পাসওয়ার্ড টাইপ করে Ok ক্লিক করুন।
এবারে ফাইলটি সংরক্ষণ করে বন্ধ করে পুনরায় ওপেন করুন। দেখুন ফাইলটি খোলার পূর্বে পাসওয়ার্ড চাইছে। এবারে পাসওয়ার্ড দিয়ে ফাইলটি ওপেন করুন।
ওয়ার্ড ডকুমেন্টের পাসওয়ার্ড বাতিল করা (Delete Password Word Documents)
- File ক্লিক, Save As ক্লিক, Browse ক্লিক করুন।
- অতপর Tools ক্লিক করে General Options ক্লিক করুন।
- লক্ষ্য করুন, পাসওয়ার্ডটি প্রদর্শিত হচ্ছে। এবারে পাসওয়ার্ডটি মুছে দিয়ে Ok ক্লিক করুন।
- পুনরায় ফাইলটি সংরক্ষণ (Ctrl+S) করে বন্ধ করে পুনরায় ওপেন করুন।
- লক্ষ্য করুন, পাসওয়ার্ডটি বাতিল হয়ে গেছে। ফলে পাসওয়ার্ড ছাড়াই ফাইলটি ওপেন হয়েছে।
এম এস ওয়ার্ড ২০১৬ এ ট্যাবস এর ব্যবহার:
ট্যাব ব্যবহার করে ডকুমেন্টে টেক্সটকে নির্দিষ্ট স্থানে প্লেসমেন্টে করার সুবিধা রয়েছে। ডিফল্ট অবস্থায় প্রতিবার ট্যাব কী চাপলে ইনসার্সন পয়েন্ট (কার্সর) ১/২ ইঞ্চি ডানে সরে যায়।
খুব সহজেই রুলারে ট্যাব যুক্ত করা যায়। ওয়ার্ড ২০১৬ ভার্সনে (সকল ভার্সনেই) একটি লাইনে একাধিক ট্যাব প্রয়োগ করার সুবিধা রয়েছে।
উদাহরণস্বরূপ, একটি জীবন-বৃত্তান্তে কথাই ধরুন। এক্ষেত্রে ট্যাব ব্যবহার না করলে আপনি কাজটি সুন্দরভাবে উপস্থাপন করতে পারবেন না।
আমরা অধিকাংশ ইউজারই ট্যাব সম্পর্কে সঠিক ধারণা না থাকায় অনেক সহজ কাজই সহজভাবে উপস্থাপন করতে পারি না।
নিচের জীবন-বৃত্তান্ত লক্ষ্য করুন। এক্ষেত্রে ২টি লেফ্ট ট্যাব প্রয়োগ করে কাজটি করা হয়েছে।
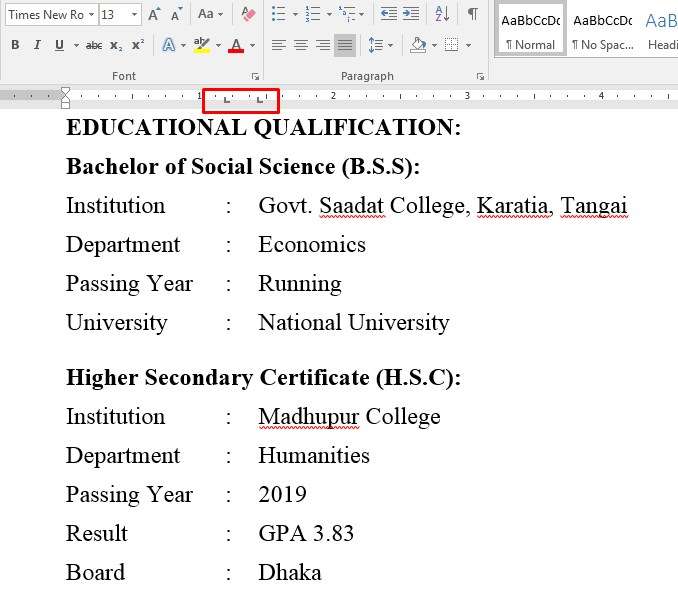
ট্যাব সিলেক্টর:
ওয়ার্ড ডকুমেন্টে ট্যাব নিয়ে কাজ করতে হলে ট্যাব সিলেক্টর সম্পর্কে জ্ঞান থাকা অতীব জরুরী। ট্যাব সিলেক্টর ভার্টিক্যাল রুলারের উপরে এবং হরিজোন্টাল রুলারের বায়ে অবস্থান করে।
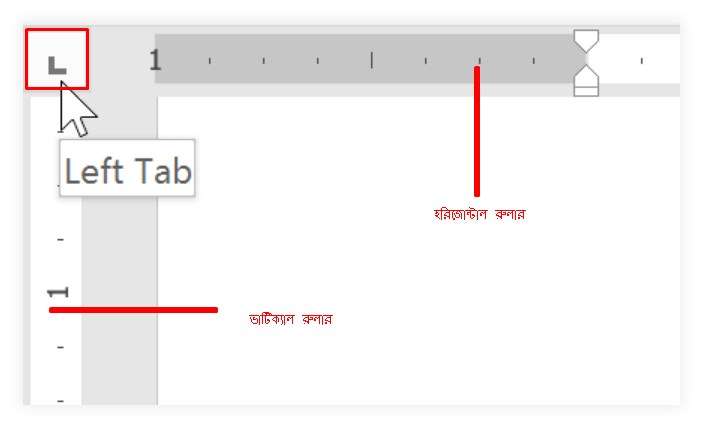
ডিফল্ট অবস্থায় লেফ্ট ট্যাব সিলেক্ট করা থাকে। তবে চিত্রের লাল স্থানে ক্লিক করে ভিন্ন ট্যাব প্রদর্শন ও সিলেক্ট করা যায়।
বিভিন্ন ধরণের ট্যাব:
ওয়ার্ড এ বেশ কয়েক ধরণের ট্যাব রয়েছে। এক্ষেত্রে ৫ ধরণের ট্যাবের আলোচনা করা হলো।
- Left Tab: লেফ্ট ট্যাব লেখাকে বাম-এলাইমেন্ট বরাবর স্থাপন করতে পারে।
- Center Tab: সেন্টার ট্যাব লেখাকে সেন্টার-এলাইমেন্ট বরাবর স্থাপন করতে পারে।
- Right Tab: রাইট ট্যাব লেখাকে ডান-এলাইমেন্ট বরাবর স্থাপন করতে পারে।
- Decimal Tab: ডেসিমল ট্যাব দশমিক সম্পন্ন নম্বরকে দশমিক বরাবর স্থাপন করতে পারে।
- Bar Tab: বার ট্যাব দ্বারা ডকুমেন্টে ভার্টিক্যাল লাইন যুক্ত করা যায়।
কিভাবে ট্যাব যুক্ত করবেন?
- যে প্যারাগ্রাফ কিংবা লাইনের মধ্যে ট্যাব ব্যবহার করতে চান তা সিলেক্ট করুন।
- এবারে ট্যাব সিলেক্টর হতে প্রয়োজনীয় ট্যাব সিলেক্ট করুন।
- অতপর হরিজোন্টাল রুলারের ওপর মাউস দ্বারা ক্লিক করে ট্যাব সেট করুন।
কিভাবে হরিজোন্টাল রুলার ব্যবহার করে ট্যাব মুছে ফেলবেন?
- যে প্যারাগ্রাফ কিংবা লাইনের ওপর প্রয়োগ করা ট্যাব মুছে ফেলতে চান তা সিলেক্ট করুন।
- লক্ষ্য করুন, হরিজোন্টাল রুলারে ট্যাবসমূহ প্রদর্শিত হচ্ছে।
- এবারে মাউস দ্বারা ড্রাগ করে নিচের দিকে আনুন এবং মাউস ছেড়ে দিন।
- দেখুন ঐ স্থানের ট্যাব মুছে গেছে।
মেন্যু কমাণ্ড ব্যবহার করে কিভাবে ট্যাব যুক্ত করবেন?
- প্রয়োজনীয় প্যারাগ্রাফ কিংবা লাইন সিলেক্ট করুন।
- Home ট্যাবের Paragraph গ্রুপ কিংবা প্যানেল এর ডানের ছোট এ্যারো ক্লিক করুন।

- প্রদর্শিত ডায়ালগ বক্স হতে Tabs বাটন ক্লিক করুন।

- এবারে প্রথমে Alignment এর নিচ হতে Left, Center, Right, Decimal ও Bar হতে প্রয়োজনীয় অপশন নির্বাচন করুন।

- অপতর Tab stop position: এর নিচের ঘরে যেখানে ট্যাব স্থাপন করতে চান তার মান টাইপ করে Set বাটন ক্লিক করুন। (চিত্রে 1.5, 2.5 এবং 4 ইঞ্চিতে লেফ্ট ট্যাব সেট করে দেখানো হয়েছে।)
- অবশেষে Ok বাটন ক্লিক করুন।
লক্ষ্য করুন, নির্ধারিত স্থানে ট্যাব সংযুক্ত হয়েছে।
