Template তৈরি করা (Create a Template)
এম এস ওয়ার্ড ২০১৬ প্রোগ্রামে একবার কোন টেমপ্লেট তৈরি করলে তা পুনঃ পুনঃ ব্যবহার করার সুযোগ রয়েছে।
একটি কথা মনে রাখতে হবে যখন কোন টেমপ্লেট ওপেন করে কোন প্রজেক্ট শুরু করবেন আর যখন তা সংরক্ষণ করবেন তখন .docx ফরমেটে সংরক্ষণ করবেন। ফলে পরবর্তীতে তা শুদ্ধ, শেয়ার ও প্রিন্টিংসহ যাবতীয় কার্য সম্পাদন করতে পারবেন।এক্ষেত্রে টেমপ্লেট ফাইলটি পূর্বের ন্যায় থেকে যাবে, যতক্ষণ না এডিট করে তা সংরক্ষণ না করবেন।
নিম্নের চিত্রে ওয়ার্ড ২০১৬ এর বিভিন্ন ডিফল্ট টেমপ্লেট দেখানো হলো।

এম এস ওয়ার্ড ২০১৬ প্রোগ্রামে নতুন ডকুমেন্ট টেমপ্লেট তৈরি করার কাজটি খুব সহজ। এক্ষেত্রে পূর্বের তৈরি করা ফাইলও নতুন টেমপ্লেট হিসেবে ব্যবহার করতে পারবেন।
ধরুন, আপনার পূর্বের একটি ফাইল আছে। এই ফাইলের ওপর ভিত্তি করে নতুন টেমপ্লেট ফাইল করতে চান। এজন্য নিম্নের পদক্ষেপ অনুসরণ করুন।
- পূর্বের ফাইল ওপেন করুন।
- ট্যাববার হতে File ট্যাব ক্লিক করুন।

- প্রদর্শিত মেন্যু হতে Save As ক্লিক করুন।

- অতপর Browse ক্লিক করুন।
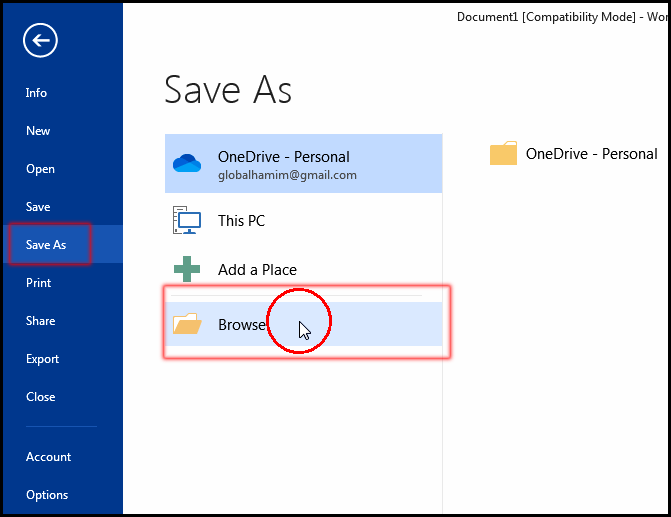
- File Name এর পাশে টেমপ্লেট ফাইলের নাম এবং Save as type এর ঘরের ড্রপ-ডাউন ক্লিক করে Word Template (*.dotx) সিলেক্ট করে Save বাটনে ক্লিক করুন।
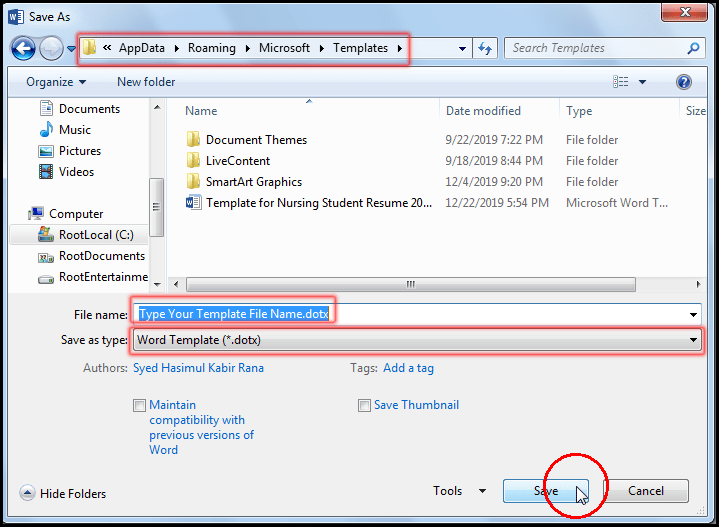
- এবারে টেমপ্লেট ফাইলটি বন্ধ করুন।
নোট: ডিফল্ট অবস্থায় সংরক্ষিত টেমপ্লেট কম্পিউটারের C:\Users\hamimit\AppData\Roaming\Microsoft\Templates ফোল্ডারে সংরক্ষিত হয়। এম এস ওয়ার্ড ২০১৬ ডকুমেন্টে একবার কোন টেমপ্লেট তৈরি করলে তা পুনঃ পুনঃ শুদ্ধ করার সুযোগ রয়েছে।
ট্যাববারে ডেভেলপার ট্যাব যুক্ত করা (Add Developer Tab in Tabbar)তৈরিকৃত টেমপ্লেট কার্যকরী করে তোলার জন্য কন্টেন্ট কন্ট্রোল যুক্ত ও কনফিগার করার প্রয়োজন হয়ে থাকে। Rich Text Control, Pictures, Drop-Down List বা Date Pickers ইত্যাদি।
আপনার ট্যাববারে যদি Developer ট্যাবটি না থাকে তবে তা যুক্ত করে নিতে হবে।
নোট: আপনার ডকুমেন্টেটি যদি পূর্বের ভার্সনের হয়ে থাকে তবে টেমপ্লেট ফাইল হিসেবে তৈরি করতে এবং কন্টেন্ট কন্ট্রোল ব্যবহার করতে এটিকে ওয়ার্ড ২০১৬ ভার্সনে কনভার্ট করতে হবে। কনভার্ট করতে File > Info > Convert ক্লিক করে অবশেষে Ok বাটন ক্লিক করুন।
Developer ট্যাবটি যুক্ত করতে নিম্নের পদক্ষেপ গ্রহণ করুন:
- ট্যাববার হতে File ক্লিক করে Option ক্লিক করে Customize Ribbon ক্লিক করুন।
- এবারে Customize the Ribbon হতে Main Tabs সিলেক্ট করুন।
- প্রদর্শিত লিস্ট হতে Developer এর চেক বক্স ক্লিক করে অন করে Ok ক্লিক করুন।

কিভাবে Rich Text Content Control যুক্ত করবেন? (How to Insert a Rich Text Control Control?)
ডকুমেন্টে Rich Text Content Control যুক্ত করতে নিম্নের পদ্ধতি অনুসরণ করুন।
- ডকুমেন্টের যেখানে Rich Text Content Control যুক্ত করতে চান কার্সর সেখানে রাখুন।
- Developer ট্যাব হতে Control গ্রুপ বা প্যানেল হতে Design Mode ক্লিক করুন।

- এবারে Control গ্রুপ বা প্যানেল হতে Rich Text Content Control বা Plain Text Content Control ক্লিক করুন।

- নিচের চিত্রের মত Rich Text Content Control টি যুক্ত হবে। এবারে ডিসপ্লে টেক্সট এ যা দেখাতে চান তা টাইপ করুন। প্রয়োজনে টেক্সট এর ওপর বিভিন্ন ফরমেট সম্পাদন করতে পারবেন।

কিভাবে Picture Content Control যুক্ত করবেন? (How to Insert a Picture Content Control?)
ডকুমেন্টে Picture Content Control যুক্ত করতে নিম্নের পদ্ধতি অনুসরণ করুন।
- ডকুমেন্টের যেখানে Picture Content Control যুক্ত করতে চান কার্সর সেখানে রাখুন।
- Developer ট্যাব হতে Control গ্রুপ বা প্যানেল হতে Design Mode ক্লিক করুন।
- এবারে Control গ্রুপ বা প্যানেল হতে Picture Content Control ক্লিক করুন।

- নিচের চিত্রের মত Picture Content Control টি যুক্ত হবে। এবারে ডিসপ্লে টেক্সট এ যা দেখাতে চান তা টাইপ করুন।
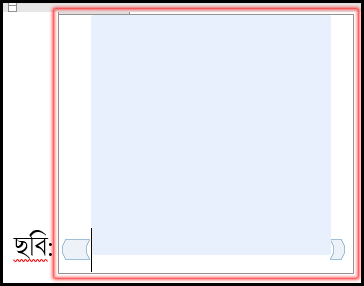
কিভাবে Combo Box Content Control যুক্ত করবেন? (How to Insert a Combo Box Content Control?)
ডকুমেন্টে Combo Box Content Control যুক্ত করতে নিম্নের পদ্ধতি অনুসরণ করুন।
- ডকুমেন্টের যেখানে Combo Box Content Control যুক্ত করতে চান কার্সর সেখানে রাখুন।
- Developer ট্যাব হতে Control গ্রুপ বা প্যানেল হতে Design Mode ক্লিক করুন।
- এবারে Control গ্রুপ বা প্যানেল হতে Combo Box Content Control ক্লিক করুন।

- নিচের চিত্রের মত Combo Box Content Control টি যুক্ত হবে। এবারে ডিসপ্লে টেক্সট এ যা দেখাতে চান তা টাইপ করুন।

- এবারে কম্ব বক্সের কনটেন্ট টাইপ করার জন্য Combo Box Content Control এর মাঝে কার্সর রাখুন।
- অতপর Developer ট্যাব হতে Control গ্রুপ বা প্যানেল হতে Properties ক্লিক করুন।

- ফলে নিচের চিত্রের মত ডায়ালগ বক্স প্রদর্শিত হবে।

- প্রদর্শিত বক্স হতে প্রয়োজনীয় কনটেন্ট Add ক্লিক করে যুক্ত করুন।

- এবারে কম্ব বক্সে যে সমস্ত টেক্সট থাকবে তা টাইপ করুন এবং Ok বাটন ক্লিক করুন।

- কনটেন্টের টেক্সট যুক্ত করা হলে অবশেষে Ok বাটন ক্লিক করুন।

Drop-Down List Control যুক্ত করা (Insert a Drop-Down List Control?)
- ডকুমেন্টের যেখানে Drop-Down List Content Control যুক্ত করতে চান কার্সর সেখানে রাখুন।
- Developer ট্যাব হতে Control গ্রুপ বা প্যানেল হতে Design Mode ক্লিক করুন।
- এবারে Control গ্রুপ বা প্যানেল হতে Drop-Down List Content Control ক্লিক করুন।

- নিচের চিত্রের মত Drop-Down List Content Control টি যুক্ত হবে। এবারে ডিসপ্লে টেক্সট এ যা দেখাতে চান তা টাইপ করুন।
- এবারে Drop-Down List বক্সের কনটেন্ট টাইপ করার জন্য Drop-Down List Content Control এর মাঝে কার্সর রাখুন।
- অতপর Developer ট্যাব হতে Control গ্রুপ বা প্যানেল হতে Properties ক্লিক করুন।
- ফলে ডায়ালগ বক্স প্রদর্শিত হবে।
- প্রদর্শিত বক্স হতে প্রয়োজনীয় কনটেন্ট Add ক্লিক করে যুক্ত করুন।
- এবারে Drop-Down List এ যে সমস্ত টেক্সট থাকবে তা টাইপ করুন এবং Ok বাটন ক্লিক করুন।
- কনটেন্টের টেক্সট যুক্ত করা হলে অবশেষে Ok বাটন ক্লিক করুন।
Date Picker Control যুক্ত করা (Insert a Date Picker Control?)
- ডকুমেন্টের যেখানে Date Picker Content Control যুক্ত করতে চান কার্সর সেখানে রাখুন।
- Developer ট্যাব হতে Control গ্রুপ বা প্যানেল হতে Design Mode ক্লিক করুন।
- এবারে Control গ্রুপ বা প্যানেল হতে Date Picker Control ক্লিক করুন।

- Date Picker Content Control টি যুক্ত হবে। এবারে ডিসপ্লে টেক্সট এ যা দেখাতে চান তা টাইপ করুন।
Check Box Control যুক্ত করা (Insert a Check Box Control?)
- ডকুমেন্টের যেখানে Check Box Content Control যুক্ত করতে চান কার্সর সেখানে রাখুন।
- Developer ট্যাব হতে Control গ্রুপ বা প্যানেল হতে Design Mode ক্লিক করুন।
- এবারে Control গ্রুপ বা প্যানেল হতে Check Box Content Control ক্লিক করুন।

- Check Box Content Control টি যুক্ত হবে। এবারে ডিসপ্লে টেক্সট এ যা দেখাতে চান তা টাইপ করুন।
Building Block Gallery Control যুক্ত করা (Insert a Building Block Gallery Control?)
- ডকুমেন্টের যেখানে Building Block Gallery Content Control যুক্ত করতে চান কার্সর সেখানে রাখুন।
- Developer ট্যাব হতে Control গ্রুপ বা প্যানেল হতে Design Mode ক্লিক করুন।
- এবারে Control গ্রুপ বা প্যানেল হতে Building Block Gallery Content Control ক্লিক করুন।

- Building Block Gallery Content Control টি যুক্ত হবে। এবারে ডিসপ্লে টেক্সট এ যা দেখাতে চান তা টাইপ করুন।
- এবারে Building Block Gallery Content বক্সের কনটেন্ট টাইপ করার জন্য Building Block Gallery Content Control এর মাঝে কার্সর রাখুন।
- অতপর Developer ট্যাব হতে Control গ্রুপ বা প্যানেল হতে Properties ক্লিক করুন। ফলে Content Control Properties এর ডায়ালগ বক্স প্রদর্শিত হবে।

- প্রদর্শিত ডায়ালগ বক্সে Gallery ও Category ক্লিক করে Gallery ও Category নির্ধারণ করুন।
- অবশেষে Ok বাটন ক্লিক করুন।
কনটেন্ট কন্ট্রোল এর প্রোপার্টি Set বা Change যুক্ত করা (Set or change the properties for content controls?)
Content Control প্রোপার্টি সেট বা শুদ্ধ করতে নিম্নের পদ্ধতি অনুসরণ করুন:
- ডকুমেন্টের প্রয়োজনীয় কনটেন্ট কন্ট্রোল সিলেক্ট করুন।
- অতপর Developer ট্যাব হতে Control গ্রুপ বা প্যানেল হতে Properties ক্লিক করুন।
- ফলে Content Control Properties এর ডায়ালগ বক্স প্রদর্শিত হবে।
- এবারে প্রয়োজনীয় কন্ট্রোল নির্ধারণ করে Ok বাটন ক্লিক করুন।
- নোট: প্রয়োজনে একাধিক কনটেন্ট কন্ট্রোল গ্রুপ করতে পারবেন।
টেমপ্লেটে Instructional Text যুক্ত করা (Add Instructional Text to a template?)
Instructional Text দ্বারা আপনার তৈরিকৃত টেমপ্লেট এর ব্যবহার যোগ্যতা (কার্যকারিতা) বাড়িয়ে তুলতে পারে। আপনি ইচ্ছে করলে কনটেন্ট কন্ট্রোল এর ডিফল্ট Instructional Text পরিবর্তন করতে পারবেন।ডিফল্ট Instructional Text কাস্টমাইজ করার জন্য নিম্নের পদ্ধতি অনুসরণ করুন:
- অতপর Developer ট্যাব হতে Control গ্রুপ বা প্যানেল হতে Properties ক্লিক করুন।
- এবারে প্রয়োজনীয় কনটেন্ট কন্ট্রোল এ ক্লিক করুন এবং প্রয়োজনীয় এডিটিং সম্পাদন করুন।
- অতপর Developer ট্যাব হতে Control গ্রুপ বা প্যানেল হতে Design Mode ক্লিক করে বন্ধ করুন এবং পরিবর্তনসমূহ সংরক্ষণ (Save) করুন।
টেমপ্লেটের জন্য Password নির্ধারণ করা (Assign a password to a template?)
MS Word 2016 ভার্সনের টেমপ্লেট তৈরি করার পর তা পাসওয়ার্ড দ্বারাপাসওয়াডয়োজন হতে পারে। প্রোটেকশন করে রাখা যায। প্রোটেকশন করার প্রয়োজন হতে পারে। এজন্য নিম্নের পদ্ধতি অনুসরণ করুন:
- যে টেমপ্লেট পাসওয়ার্ড দিয়ে প্রোটেকশন করতে চান তা ওপেন করুন।
- Review ট্যাব হতে Protect গ্রুপ বা প্যানেল হতে Restrict Editing ক্লিক করুন।

- এবারে Editing restrictions এর নিচে Allow only this type of editing in the document এর টিক মার্ক অন করুন। এবং Group এর নিচ হতে প্রয়োজনীয় অপশন সিলেক্ট করুন।
- অতপর Start enforcement হতে Yes, Start Enforcing Protection ক্লিক করুন।

- অতপর Enter new password (optional) ও confirm এর ঘরে প্রয়োজনীয় পাসওয়ার্ড দিন।

নোট: প্রোটেক্ট করার সময় যদি কোন পাসওয়ার্ড না দেন তা সকলেই শুদ্ধ করতে পারবে। পাসওয়ার্ড দেয়ার সময় শক্তিশালী পাসওয়ার্ড ব্যবহার করুন; যেমন- পাসওয়ার্ডে বড় ও ছোট হাতের অক্ষর, নাম্বার এবং সিম্বল (স্পেশিয়াল ক্যারেক্টার) ব্যবহার করুন। যেমন- Bbrest#$99
