অবজেক্টসমূহ গ্রুপ করা (Grouping Objects)
ডকুমেন্টে কাজের সময় একাধিক অবজেক্টসমূহ একটি অবজেক্টে গ্রুপ করার প্রয়োজন হতে পারে। Group কমাণ্ড দ্বারা খুব সহজেই একাধিক অবজেক্ট একটি অবজেক্টে পরিণত করা যায়।
অবজেক্টসমূহ গ্রুপ করার জন্য নিম্নের পদ্ধতি অনুসরণ করুন:
১ম পদ্ধতি:
- ডকুমেন্টের যে অবজেক্টসমূহ গ্রুপ করতে তা সিলেক্ট করুন।
- এবারে Drawing Tools Format ট্যাবের Arrange প্যানেল বা গ্রুপ হতে Group এর ড্রপ-ডাউন এ্যারো ক্লিক করুন এবং প্রদর্শিত অপশন হতে Group ক্লিক করুন।
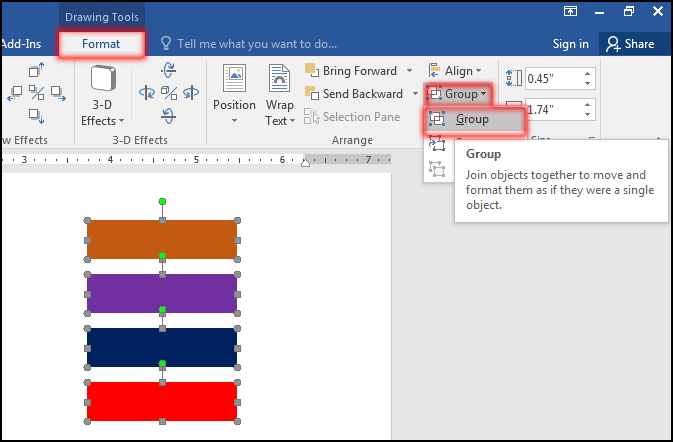
আপনার সিলেক্টেড অবজেক্ট একটি অবজেক্টে পরিণত হয়েছে। এবং এক্ষেত্রে গ্রুপটি একটি সিঙ্গেল সাইজিং হ্যান্ডেল বক্স প্রদর্শন করছে। এবারে গ্রুপ অবজেক্টটিকে একসাথে একসময়ে মুভ, রিসাইজ করতে পারবেন।
২য় পদ্ধতি:
- ডকুমেন্টের যে অবজেক্টসমূহ গ্রুপ করতে তা সিলেক্ট করুন।
- সিলেক্টকৃত অবজেক্টসমূহের ওপর মাউসের রাইট বাটন চাপুন।
- এবারে প্রদর্শিত কনটেক্সট মেন্যু হতে Group করে পুনরায় Group ক্লিক করুন।
![Align Order & Group Object [Group Object From Context Context Menu in MS Word 2016 Bangla Tutorial]](https://tutorial.hamimit.com/wp-content/uploads/2019/11/8-Group-Object-From-Context-Context-Menu-in-MS-Word-2016-Bangla-Tutorial.png)
লক্ষ্য করুন, সিলেক্টকৃত অবজেক্টসমূহ একটি অবজেক্টে পরিণত হয়েছে। গ্রুপকৃত অবজেক্টসমূহ মুভ, রিসাইজ কিংবা কপি পেস্ট করে দেখুন গ্রুপকৃত অবজেক্টসমূহ একত্রে মুভ, রিসাইজ কিংবা কপি – পেস্ট হচ্ছে।
অবজেক্টসমূহ আনগ্রুপ করা (Ungrouping Objects)
গ্রুপকৃত অবজেক্ট পুনরায় আনগ্রুপ করার প্রয়োজন হতে পারে। Ungroup কমাণ্ড দ্বারা খুব সহজেই গ্রুপকৃত অবজেক্ট আনগ্রুপ করা যায়।
অবজেক্টসমূহ আনগ্রুপ করার জন্য নিম্নের পদ্ধতি অনুসরণ করুন:
১ম পদ্ধতি:
- ডকুমেন্টের যে অবজেক্টসমূহ গ্রুপ করতে তা সিলেক্ট করুন।
- এবারে Drawing Tools Format ট্যাবের Arrange প্যানেল বা গ্রুপ হতে Group এর ড্রপ-ডাউন এ্যারো ক্লিক করুন এবং প্রদর্শিত অপশন হতে Ungroup ক্লিক করুন।

লক্ষ্য করুন, ডকুমেন্টের সিলেক্টেড গ্রুপকৃত অবজেক্টটি আনগ্রুপ হয়েছে।
২য় পদ্ধতি:
- ডকুমেন্টের যে অবজেক্টসমূহ গ্রুপ করতে তা সিলেক্ট করুন।
- সিলেক্টকৃত অবজেক্টসমূহের ওপর মাউসের রাইট বাটন চাপুন।
- এবারে প্রদর্শিত কনটেক্সট মেন্যু হতে Grouping করে পুনরায় Ungroup ক্লিক করুন।

লক্ষ্য করুন, সিলেক্টেড গ্রুপকৃত অবজেক্টটি আনগ্রুপ হয়েছে।
অবজেক্ট লেবেল সম্পর্কে ধারণা (Understanding Level of Object)ডকুমেন্টে যখন অবজেক্টসমূহ ইনসার্ট করা হয় তখন প্রত্যেকটি অবজেক্ট বিভিন্ন লেবেলে সনাক্তকরণ হয়ে থাকে। অর্থাৎ আপনি প্রথমে যে অবজেক্ট ইনসার্ট করবেন সেটি হলো ১ম লেবেল অবজেক্ট। পরবর্তীতে যে অবজেক্ট ইনসার্ট করবেন সেটি হলো ২য় লেবেল। এভাবেই ওয়ার্ড ডকুমেন্টে ইনসার্টকৃত অবজেক্ট লেবেল হয়ে থাকে।
![Align Order & Group Object [Understanding Object Level in MS Word 2016 Bangla Tutorial]](https://tutorial.hamimit.com/wp-content/uploads/2019/11/11-Understanding-Object-Level-in-MS-Word-2016-Bangla-Tutorial.png)
আর এজন্য ১ম ইমেজটির ওপর ২য় ইমেজ এবং তার উপর ৩য় ইমেজ, তার ওপর ৪র্থ ইমেজ এভাবে লেবেলিং অবস্থায় থাকে।
অবজেক্ট এর লেবেল পরিবর্তন করা (Change an Object’s Level)ধরুন, ডকুমেন্টে ৩টি অবজেক্ট রয়েছে। ডিফল্ট অবস্থায় প্রথম ইমেজটি সবার নিচের অবস্থান রয়েছে। আপনি যদি ১ম ইমেজটিকে সবার ওপরে আনতে চান তবে নিম্নের পদ্ধতি অনুসরণ করুন।
- ডকুমেন্টের ১ম অবজেক্ট সিলেক্ট করুন।

- Drawing Tools এর Format ট্যাব এ্যাকটিভ করা না থাকলে এ্যাকটিভ করুন।
- এবারে যেহেতু আমরা অবজেক্ট সবার ওপরে আনবো সেহেতু Arrange প্যানেল কিংবা গ্রুপ এর Bring Forward এর ড্রপ-ডাউন এ্যারো ক্লিক করে Bring to Front ক্লিক করুন।

নিচের চিত্রে লক্ষ্য করুন, সিলেক্টকৃত বেগুনি রঙ এর অবজেক্টটি সবার ওপরে অবস্থান করছে।
![Align Order & Group Object [Result for Bring to Front in MS Word 2016 Bangla Tutorial]](https://tutorial.hamimit.com/wp-content/uploads/2019/11/14-Result-for-Bring-to-Front-in-MS-Word-2016-Bangla-Tutorial.png)
নিম্নে লেবেল করার বিভিন্ন কমাণ্ডসমূহ বর্ণিত হলো:
- Bring Forward: সিলেক্টকৃত অবজেক্ট তার ওপরের অবজেক্টের ওপরে আসবে।
- Send Backward: সিলেক্টকৃত অবজেক্টটি তার নিচের অবজেক্টের নিচে যাবে।
- Bring in Front of Text: সিলেক্টকৃত অবজেক্টটি লেখার ওপরে আসবে।
- Send to Back: সিলেক্টকৃত অবজেক্টটি সবার পেছনে নেয়ার জন্য।
- Send Behind Text: সিলেক্টকৃত অবজেক্টটি ডকুমেন্টের লেখার নিচে নেয়ার জন্য।
অবজেক্ট রোটেট বা ফ্লিপ করা (Rotate or Flip an Object)
ডকুমেন্টের কোন অবজেক্ট এর ফেস ভিন্ন ডিরেকশনে পরিবর্তন করার প্রয়োজন হতে পারে। আপনি ইচ্ছে করলে বাম থেকে ডানে রোটেট অথবা হরিজোন্টালি বা ভার্টিক্যালি ফ্লিপ করতে পারবেন।
- ডকুমেন্টের প্রয়োজনীয় অবজেক্টটি সিলেক্ট করুন।
- অতপর Drawing Tools Format ট্যাবের Arrange প্যানেল বা গ্রুপ হতে Rotate এর ড্রপ-ডাউন এ্যারো ক্লিক করুন।
- এবারে প্রদর্শিত অপশন হতে প্রয়োজনীয় অপশন এর ওপর ক্লিক করুন।
নিম্নের Rotate কমাণ্ডের বিভিন্ন অপশনসমূহ বর্ণিত হলো:
- Rotate Right 900: সিলেক্টকৃত অবজেক্ট ৯০ ডিগ্রি ডান দিকে ঘুরবে।
- Rotate Left 900: সিলেক্টকৃত অবজেক্ট ৯০ ডিগ্রি বাম দিকে ঘুরবে।
- Flip Vertical: সিলেক্টকৃত অবজেক্টটি ভার্টিক্যালি ফ্লিপ করার জন্য।
- Flip Horizontal: সিলেক্টকৃত অবজেক্টটি হরিজোন্টালি ফ্লিপ করার জন্য।
- More Rotation Options: অবজেক্ট ঘুরানোর আরো অপশন প্রদর্শনের জন্য।
ওয়ার্ডআর্ট যুক্ত করা (Insert WordArt)
সাধারণত ডকুমেন্টে WordArt যুক্ত করলে ডিফল্ট অবস্থায় টেক্সট এর ওপরে অবস্থান করে। অবশ্য Layout অপশন ব্যবহার করে আপনার ইচ্ছেমত পরিবর্তন করতে পারবেন।
- Insert ট্যাবের Text প্যানেল কিংবা গ্রুপ হতে Insert WordArt এর ড্রপ-ডাউন এ্যারো ক্লিক করুন।
- অতপর প্রদর্শিত বিভিন্ন অপশন হতে আপনার প্রয়োজনীয় অপশনের ওপর ক্লিক করুন।
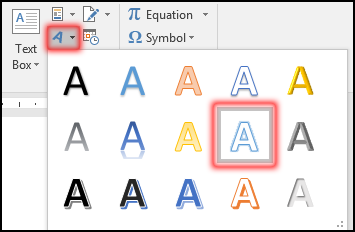
- লক্ষ্য করুন, Your Text Here সম্বলিত টেক্সটটি সিলেক্ট অবস্থায় প্লেসহোল্ডার যুক্ত হয়েছে।

- এবারে কীবোর্ড দ্বারা আপনার প্রয়োজনীয় টেক্সট টাইপ করুন এবং প্লেসহোল্ডারের বাইরে ক্লিক করুন।

ওয়ার্ডআর্ট এর বিভিন্ন লেআউট অপশন (Various WordArt Layout Options)
আমরা পূর্বের অবগত হয়েছি যে, ডকুমেন্টে WordArt যুক্ত করলে তা ডিফল্ট অবস্থায় টেক্সট এর ওপরে অবস্থান করে। লেআউট পরিবর্তন করার জন্য নিম্নের পদক্ষেপ গ্রহণ করুন।
- প্রয়োজনীয় ওয়ার্ডআর্টটি সিলেক্ট করুন।
নোট: মাউস পয়েন্টার দ্বারা ওয়ার্ডআর্টের বর্ডারে ক্লিক করে ওয়ার্ডআর্ট সিলেক্ট করা যাবে।

- অতপর প্রদর্শিন ডানের আইকনে ক্লিক করুন।
নিম্নে Layout এর বিভিন্ন অপশন বর্ণিত হলো:
- In Line with Text: ওয়ার্ডআর্টটি লাইনের মধ্যে রাখার জন্য।
- Square: ওয়ার্ডআর্টের চর্তুদিকে লেখা স্থাপন করার জন্য।
- Tight: ওয়ার্ডআর্টের চর্তুদিকের কাছাকাছি লেখা স্থাপন করার জন্য।
- Through: এটি Tight এর মতই কাজ করে থাকে।
- Top & Bottom: ওয়ার্ডআর্টের দুই লাইনের মাঝামাঝি স্থাপন করার জন্য।
- Behind Text: ওয়ার্ডআর্ট লেখার পেছনে নেয়ার জন্য।
- In Front of Text: ওয়ার্ডআর্ট লেখার সামনে আনার জন্য।
ওয়ার্ডআর্ট এর স্টাইল পরিবর্তন করা (Change WordArt Style)
ডকুমেন্টের ওয়ার্ডআর্ট এর স্টাইল পরিবর্তন করার জ্ন্য এ কমাণ্ড ব্যবহৃত হয়ে থাকে।
- প্রয়োজনীয় ওয়ার্ডআর্টটি সিলেক্ট করুন।
- Drawing Tools Format নামে একটি ট্যাব ওপেন হবে।
- এবারে Format ট্যাব ক্লিক করুন।
- অতপর WordArt Styles প্যানেল বা গ্রুপের More অপশন ক্লিক করুন।

- এবারে প্রয়োজনীয় ওয়ার্ডআর্ট স্টাইলের ওপর ক্লিক করুন।

- লক্ষ্য করুন, সিলেক্টকৃত ওয়ার্ডআর্টটি প্রয়োগকৃত স্টাইলে রূপান্তরিত হয়েছে।
ওয়ার্ডআর্ট এর টেক্সট ফিল কালার পরিবর্তন করা (Change WordArt Text Fill Color)
ডকুমেন্টের ওয়ার্ডআর্ট টেক্সট এর কালার পরিবর্তন করার জ্ন্য এ কমাণ্ড ব্যবহৃত হয়ে থাকে।
- প্রয়োজনীয় ওয়ার্ডআর্টটি সিলেক্ট করুন।
- Drawing Tools Format নামে একটি ট্যাব ওপেন হবে।
- এবারে Format ট্যাব ক্লিক করুন।
- অতপর WordArt Styles প্যানেল বা গ্রুপের Text Fill অপশন ক্লিক করুন।

- এবারে প্রয়োজনীয় কালারের ওপর ক্লিক করুন।
- লক্ষ্য করুন, সিলেক্টকৃত ওয়ার্ডআর্টটির টেক্সট এর ফিল কালার পরিবর্তন হয়েছে।
Text Fill এর বিভিন্ন অপশনসমূহ নিম্নে বর্ণিত হলো:

- No Fill: ওয়ার্ডআর্টের টেক্সট ফিলের কালার বাদ দেয়া।
- More Fill Colors: আরো কালার দ্বারা টেক্সট ফিল করার জন্য।
- Gradient: ওয়ার্ডআর্টের টেক্সট গ্রেডিয়েন্ট দ্বারা ফিল করার জন্য।
ওয়ার্ডআর্ট টেক্সট এর আউটলাইনের কালার পরিবর্তন করা (Change WordArt Text Outline Color)
ডকুমেন্টের ওয়ার্ডআর্ট টেক্সট এর আউটলাইনের কালার পরিবর্তন করার জ্ন্য এ কমাণ্ড ব্যবহৃত হয়ে থাকে।
- প্রয়োজনীয় ওয়ার্ডআর্টটি সিলেক্ট করুন।
- Drawing Tools Format নামে একটি ট্যাব ওপেন হবে।
- এবারে Format ট্যাব ক্লিক করুন।
- অতপর WordArt Styles প্যানেল বা গ্রুপের Text Outline অপশন ক্লিক করুন।
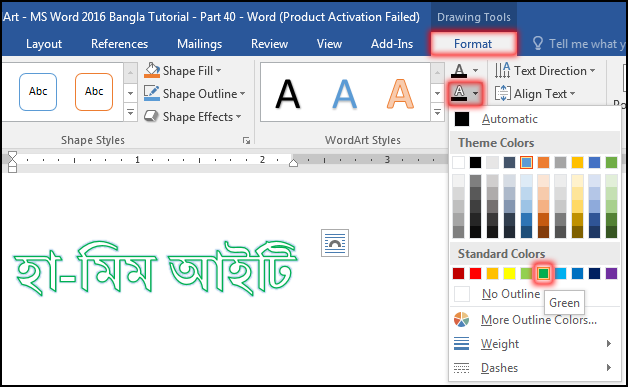
- এবারে প্রয়োজনীয় কালারের ওপর ক্লিক করুন।
- লক্ষ্য করুন, সিলেক্টকৃত ওয়ার্ডআর্টটির টেক্সট এর আউটলাইনের কালার পরিবর্তন হয়েছে।
Text Outline এর বিভিন্ন অপশনসমূহ নিম্নে বর্ণিত হলো:

- No Outline: ওয়ার্ডআর্টের টেক্সট এর আউটলাইন কালার বাদ দেয়া।
- More Outline Colors: আরো কালার দ্বারা টেক্সট আউটলাইন পরিবর্তন করার জন্য।
- Weight: ওয়ার্ডআর্টের টেক্সট এর আউটলাইন মোটা/চিকন করার জন্য।
- Dashes: ওয়ার্ডআর্টের টেক্সট এর আউটলাইন স্টাইল পরিবর্তন করার জন্য।
ওয়ার্ডআর্ট টেক্সট এর ইফেক্ট পরিবর্তন করা (Change WordArt Text Effect)
Insert & Format WordArt নিয়ে তৈরি টিউনের এ অংশে ওয়ার্ডআর্ট টেক্সট এর ইফেক্ট পরিবর্তন করার জ্ন্য এ কমাণ্ড ব্যবহৃত হয়ে থাকে।
- প্রয়োজনীয় ওয়ার্ডআর্টটি সিলেক্ট করুন।
- Drawing Tools Format নামে একটি ট্যাব ওপেন হবে।
- এবারে Format ট্যাব ক্লিক করুন।
- অতপর WordArt Styles প্যানেল বা গ্রুপের Text Effects অপশন ক্লিক করুন।

- এবারে প্রয়োজনীয় অপশনের সাবমেন্যু থেকে প্রয়োজনীয় অপশনের ওপর ক্লিক করুন।
- লক্ষ্য করুন, সিলেক্টকৃত ওয়ার্ডআর্টটির টেক্সট এর আউটলাইনের কালার পরিবর্তন হয়েছে।
Text Outline এর বিভিন্ন অপশনসমূহ নিম্নে বর্ণিত হলো:
- Shadow: ওয়ার্ডআর্টের টেক্সট এ ছায়া প্রদান করার জন্য।
- Reflection: ওয়ার্ডআর্ট এর মধ্যে রিফ্লেকশন দেয়ার জন্য।
- Glow: ওয়ার্ডআর্ট এর মধ্যে আভা দেয়ার জন্য।
- Bevel: ওয়ার্ডআর্ট এর মধ্যে Bevel ইফেক্ট দেয়ার জন্য।
- 3D-Rotation: ওয়ার্ডআর্ট 3D-Rotation ইফেক্ট দেয়ার জন্য।
- Transform: ওয়ার্ডআর্ট বিভিন্ন আকৃতি প্রদান করার জন্য।
সেইপ যুক্ত করা (Insert a Shape)
ডকুমেন্টে Shape যুক্ত করতে চাইলে নিম্নরূপ পদক্ষেপ গ্রহণ করুন।
- Insert ট্যাবের Illustrations প্যানেল কিংবা গ্রুপ হতে Shapes এর ড্রপ-ডাউন এ্যারো ক্লিক করুন। লক্ষ্য করুন, বিভিন্ন সেইপ সম্বলিত একটি মেন্যু প্রদর্শিত হয়েছে।
- এখান থেকে আপনার প্রয়োজনীয় সেইপটি সিলেক্ট করুন।
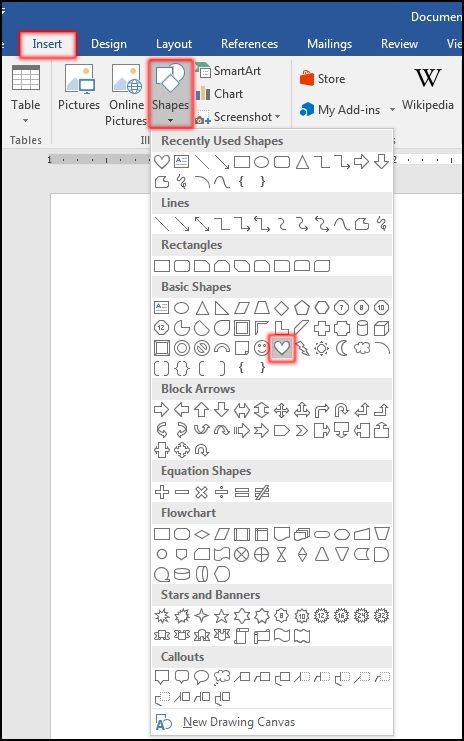
- লক্ষ্য করুন, আপনার মাউস পয়েন্টার ধনাত্মক আকার ধারণ করেছে। এবারে ডকুমেন্টে প্রয়োজনীয় স্থানে মাউস দ্বারা ড্রাগ করে সেইপটি আঁকুন।
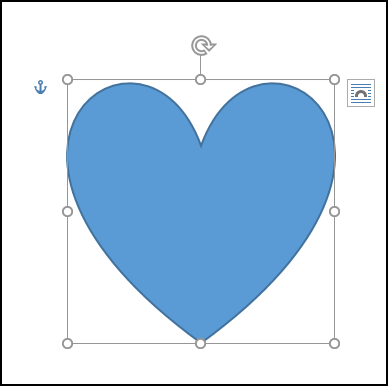
- সেইপটি ডিসিলেক্ট করার জন্য সেইপের বাইরে মাউস ক্লিক করুন।
নোট: কিছু কিছু সেইপ সিলেক্ট করলে হলুদ হ্যন্ডেল প্রদর্শিত হয়। এইসব হ্যান্ডেল ড্রাগ করে সেইপটি বিভিন্ন আকৃতিতে মডিফাই করতে পারবেন।
নোট: সেইপ ড্র করার সময় কীবোর্ডের Shift কী চেপে ধরে সেইপটি আকুন। ফলে সেইপটির রেশিও ঠিক থাকবে।
সেইপ এর সাইজ পরিবর্তন করা (Resize a Shape)
ডকুমেন্টে সেইপ যুক্ত করার পর রিসাইজ করার প্রয়োজন হতে পারে। সেইপ রিসাইজ করার জন্য নিম্নের পদক্ষেপ গ্রহণ করুন।
- প্রয়োজনীয় সেইপটি সিলেক্ট করুন।
নোট: সেইপ এর ওপর মাউস পয়েন্টার রাখলে মাউস পয়েন্টার ৪টি ছোট কালো এ্যারো সম্বলিত আকৃতি ধারণ করলে ক্লিক করুন। সেইপটি সিলেক্ট হয়ে যাবে।
- লক্ষ্য করুন, সেইপটি ৮টি সাইজিং হ্যান্ডেলসহ প্রদর্শিত হচ্ছে।

- এবারে প্রয়োজনীয় হ্যান্ডেল পয়েন্টে মাউস পয়েন্টার রাখলে মাউস পয়েন্টার পরিবর্তিত হলে ড্রাগ করে সেইপ এর সাইজ পরিবর্তন করুন।
সেইপ ঘুরানো (Rotate a Shape)
ডকুমেন্টে সেইপ যুক্ত করার পর ঘুরানোর প্রয়োজন হতে পারে। সেইপ ঘুরানো (Rotate) করার জন্য নিম্নের পদক্ষেপ গ্রহণ করুন।
- প্রয়োজনীয় সেইপটি ওপরের বর্ণিত নিয়মে সিলেক্ট করুন।
- লক্ষ্য করুন, সেইপটি ১টি রোটেটিং হ্যান্ডেলসহ প্রদর্শিত হচ্ছে।

- এবারে রোটেটিং পয়েন্টে মাউস পয়েন্টার রাখলে মাউস পয়েন্টার পরিবর্তিত হলে ড্রাগ করে সেইপটি প্রয়োজন অনুযাযী ঘুরান।
সেইপ এ টেক্সট যুক্ত করা (Insert Text to a Shape)
ডকুমেন্টে Shape যুক্ত করার পর তার ভেতর লেখার জন্য নিম্নরূপ পদক্ষেপ গ্রহণ করুন।
- যে সেইপটির ভেতর টেক্সট যুক্ত করতে চান তা ওপরের বর্ণিত নিয়মে সিলেক্ট করুন।
- এবারে সিলেক্টকৃত সেইপ এর ওপর মাউস পয়েন্টারের রাইট বাটন ক্লিক করুন।
- অতপর প্রদর্শিত কনটেক্সট মেন্যু হতে Add Text অপশন ক্লিক করুন।

- লক্ষ্য করুন, সেইপটির ভেতর কার্সর প্রদর্শিত হয়েছে। এবারে কীবোর্ড দ্বারা প্রয়োজনীয় টেক্সট সম্পাদন করুন।
সেইপ এর অর্ডার পরিবর্তন করা (Change the Order of Shapes)
ডকুমেন্টে Shape যুক্ত করার পর সেইপটি বিভিন্ন পজিশনে নেয়ার জন্য নিম্নরূপ পদক্ষেপ গ্রহণ করুন।
- যে সেইপটির পজিশন পরিবর্তন করতে চান তা ওপরের বর্ণিত নিয়মে সিলেক্ট করুন।
- এবারে সেইপটির ডানে অবস্থিত আইকনে ক্লিক করুন।
- অতপর প্রদর্শিত বিভিন্ন অপশন হতে প্রয়োজনীয় অপশন ক্লিক করুন।

নিম্নে পজিশন এর বিভিন্ন অপশনসমূহ বর্ণিত হলো:
- In Line with Text: সেইপটি কোন লাইনের মধ্যে রাখার জন্য।
- Square: সেইপটি চর্তুদিকে লেখা অবস্থান করানোর জন্য।
- Tight: সেইপটি চর্তুদিকে টাইটভাবে লেখা অবস্থান করানোর জন্য।
- Through: এটি Tight এর মতই কাজ করে থাকে।
- Top and Bottom: সেইপটির ওপরে-নিচে লেখা অবস্থান করানোর জন্য।
- Behind Text: সেইপটি লেখার পিছনে নেয়ার জন্য।
- In Front of Text: সেইপটি লেখার সামনে আনার জন্য।
সেইপস এর স্টাইল পরিবর্তন করা (Change the Shapes Style)
এম এস ওয়ার্ড ২০১৬ ভার্সনে সেইপকে বিভিন্ন স্টাইল করার জন্য বেশ কিছু অপশন রয়েছে।অর্থাৎ সেইপকে বিভিন্নভাবে স্টাইল করার জন্য প্রিসেট কালার ও ইফেক্ট এর সমন্বয়ে বিভিন্ন এপিয়ারেন্স তৈরি করা আছে।
প্রয়োজনে খুব সহজেই এগুলো আপনার সেইপে ব্যবহার করতে পারেন।
- যে সেইপটি স্টাইল পরিবর্তন করতে চান তা সিলেক্ট করুন।
- এবারে Drawing Tools Format ট্যাব হতে Shape Style এর More এর ড্রপ-ডাউন ক্লিক করুন।

- লক্ষ্য করুন, বিভিন্ন স্টাইল সম্বলিত একটি মেন্যু প্রদর্শিত হয়েছে। এখান থেকে প্রয়োজনীয় স্টাইলের ওপর ক্লিক করুন।

সেইপস এর ফিল কালার পরিবর্তন করা (Change the Shapes Fill Color)
ডকুমেন্টে ইনসার্টকৃত Shape এর ফিল কালার পরিবর্তন করার জন্য নিম্নের পদক্ষেপ গ্রহণ করুন।
- প্রয়োজনীয় সেইপটি সিলেক্ট করুন।
- এবারে Drawing Tools Format ট্যাব হতে Shape Fill এর ড্রপ-ডাউন ক্লিক করুন।

- এবারে প্রদর্শিত বিভিন্ন কালার হতে প্রয়োজনীয় কালারের ওপর ক্লিক করুন।

সেইপ এর আউটলাইন মোটা/চিকন করা (Change the Shapes Outline Weight)
ডকুমেন্টে ইনসার্টকৃত Shape এর আউটলাইন মোটা/চিকন করার জন্য নিম্নের পদক্ষেপ গ্রহণ করুন।
- প্রয়োজনীয় সেইপটি সিলেক্ট করুন।
- এবারে Drawing Tools Format ট্যাব হতে Shape Outline এর ড্রপ-ডাউন ক্লিক করুন।
- প্রদর্শিত মেন্যু হতে Weight সিলেক্ট করুন।

- এবারে প্রদর্শিত বিভিন্ন Weight হতে প্রয়োজনীয় অপশনের ওপর ক্লিক করুন।
সেইপ এর আউটলাইন স্টাইল করা (Change the Shapes Outline Dashes)
ডকুমেন্টে ইনসার্টকৃত Shape এর আউটলাইন মোটা/চিকন করার জন্য নিম্নের পদক্ষেপ গ্রহণ করুন।
- প্রয়োজনীয় সেইপটি সিলেক্ট করুন।
- এবারে Drawing Tools Format ট্যাব হতে Shape Outline এর ড্রপ-ডাউন ক্লিক করুন।
- প্রদর্শিত মেন্যু হতে Dashes সিলেক্ট করুন।

- এবারে প্রদর্শিত বিভিন্ন Dashes হতে প্রয়োজনীয় অপশনের ওপর ক্লিক করুন।
সেইপ এর আউটলাইন কালার পরিবর্তন করা (Change the Shapes Outline Color)
ডকুমেন্টে ইনসার্টকৃত Shape এর আউটলাইনের কালার পরিবর্তন করার জন্য নিম্নের পদক্ষেপ গ্রহণ করুন।
- প্রয়োজনীয় সেইপটি সিলেক্ট করুন।
- এবারে Drawing Tools Format ট্যাব হতে Shape Outline এর ড্রপ-ডাউন ক্লিক করুন।
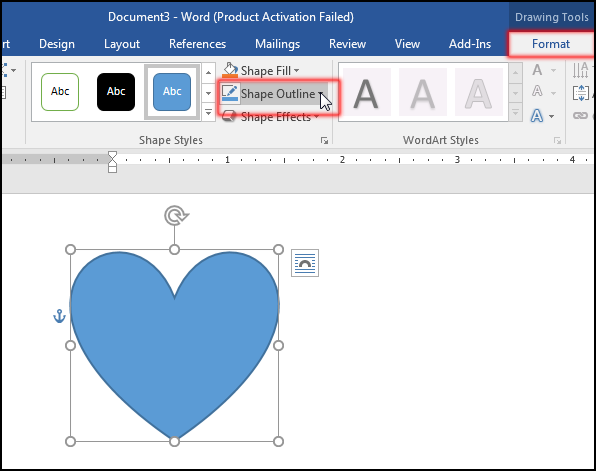
- এবারে প্রদর্শিত বিভিন্ন কালার হতে প্রয়োজনীয় কালারের ওপর ক্লিক করুন।
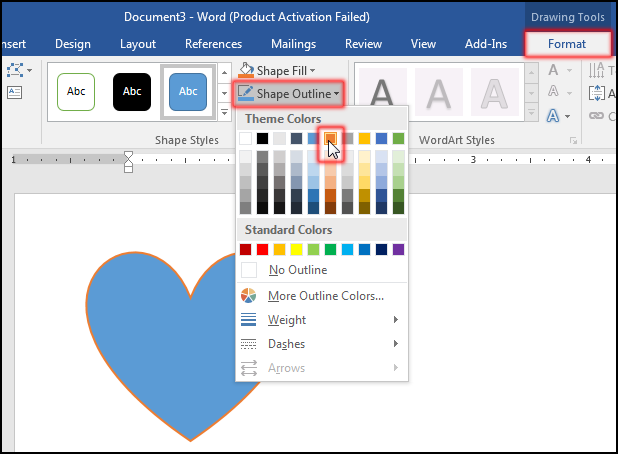
সেইপ এ ইফেক্ট যুক্ত করা (Add Shape Effects)
ডকুমেন্টে ইনসার্টকৃত Shape এ ইফেক্ট যুক্ত করার জন্য নিম্নের পদক্ষেপ গ্রহণ করুন।
- প্রয়োজনীয় সেইপটি সিলেক্ট করুন।
- এবারে Drawing Tools Format ট্যাব হতে Shape Effects এর ড্রপ-ডাউন ক্লিক করুন।

- এবারে প্রদর্শিত বিভিন্ন কালার হতে প্রয়োজনীয় কালারের ওপর ক্লিক করুন।
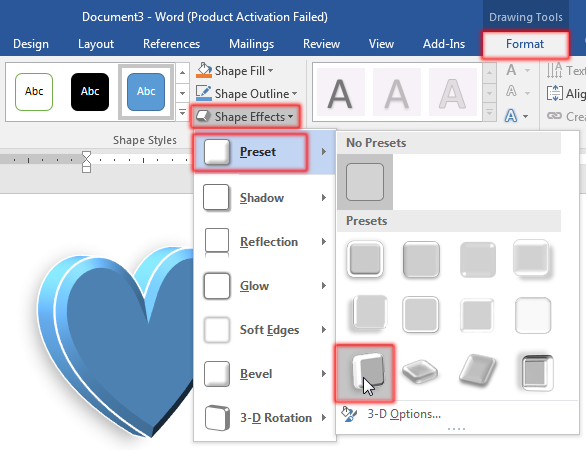
সেইপ বিভিন্ন সেইপে পরিবর্তন করা (Change to a different Shape)
ডকুমেন্টে ইনসার্টকৃত Shapeটির আকৃতি পরিবর্তন করতে নিম্নের পদক্ষেপ গ্রহণ করুন।
- প্রয়োজনীয় সেইপটি সিলেক্ট করুন।
- এবারে Drawing Tools Format ট্যাব হতে Shape Effects এর ড্রপ-ডাউন ক্লিক করুন।
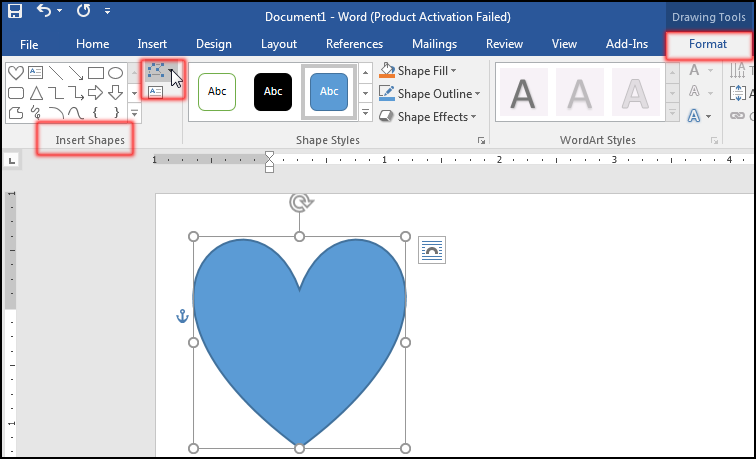
- এবারে প্রদর্শিত বিভিন্ন কালার হতে প্রয়োজনীয় কালারের ওপর ক্লিক করুন।

