একটি স্লাইডে ট্রানজিশন প্রয়োগ করা
- যে স্লাইডে ট্রানজিশন এফেক্ট দিতে চান তা সিলেক্ট করুন।
- Animation ট্যাব সিলেক্ট করুন।
সাধারণ ডিফল্ট অবস্থায় স্লাইডে কোন ট্রানজিশন এফেক্ট প্রয়োগ করা থাকে না।

- More ড্রপ-ডাউন লিস্ট ক্লিক করে সকল ট্রান্সজিশন এফেক্ট দেখা যাবে।

- মাউস পয়েন্টার বিভিন্ন ট্রানজিশন এফেক্টের উপর রাখুন এবং স্লাইডে এফেক্ট লক্ষ্য করুন।
- অবশেষে পছন্দনীয় এফেক্টের উপর ক্লিক করুন।
সকল স্লাইডে ট্রানজিশন প্রয়োগ করা
- যে স্লাইডে ট্রানজিশন দিতে চান তা সিলেক্ট করুন।
- Animation ট্যাব সিলেক্ট করুন।
- Transition to This Slide গ্রুপে লক্ষ্য করুন; ডিফল্ট অবস্থায় প্রত্যেক স্লাইডে No Transition নির্বাচন করা থাকে।
- সংরক্ষিত বিভিন্ন ট্রানজিশন দেখার জন্য More ক্লিক করুন।

- মাউস পয়েন্টার হোবার করে স্লাইড ট্রানজিশন ইফেক্টগুলি দেখুন এবং পছন্দ অনুযায়ী একটি ক্লিক করুন।
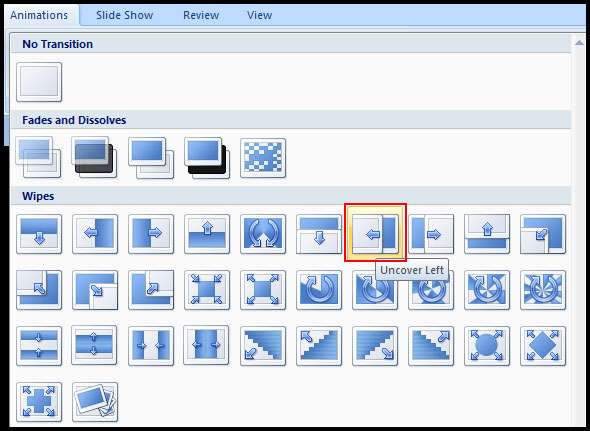
- এবারে সকল স্লাইডে ট্রানজিশন দেয়ার জন্য Transition to This Slide গ্রুপের Apply To All কমান্ড ক্লিক করুন।

স্লাইড ট্রানজিশনের স্পিড নির্ধারণ করা
- প্রয়োগকৃত ট্রানজিশনের স্পিড নির্ধারণ করার জন্য Transition to This Slide গ্রুপের Transition Speed এর ড্রপ ডাউন এ্যারো ক্লিক করুন।
- প্রদর্শিত মেন্যু হতে প্রয়োজনীয় অপশন নির্বাচন করুন।

নোট: পরবর্তীতেও ট্রানজিশন স্পিড মডিফাই করা যাবে। সকল স্লাইডে যদি একই স্পিড নির্ধারণ করতে চান তবে স্পিড নির্ধারণ করে Apply to All ক্লিক করুন।
স্লাইড ট্রানজিশনের সাউন্ড নির্ধারণ করা
- স্লাইডে যে কোন ট্রানশিজন ইফেক্ট প্রয়োগ করুন।
- Animation ট্যাব হতে Transition to This Slide গ্রুপের Transition Sound এর ড্রপ-ডাউন ক্লিক করুন।
- এবারে প্রদর্শিত মেন্যু অপশন হতে প্রয়োজনীয় স্লাইড ট্রানজিশন সাউন্ড নির্ধারণ করুন।

নোট: Other Sound ক্লিক করে কম্পিউটারে বা ভিন্ন উৎস হতে সাউন্ড ফাইল যুক্ত করতে পারবেন। সিলেক্টকৃত সাউন্ডটি পরবর্তী সাউন্ডের পূর্ব পর্যন্ত চলার জন্য Loop until next sound সিলেক্ট করুন।
স্লাইড ট্রানজিশনের এফেক্ট বাতিল করা
- যে স্লাইডের ট্রানজিশন ইফেক্ট বাতিল বা মুছে ফেলতে চান তা সিলেক্ট করুন।
- Animation ট্যাব ক্লিক করুন।
- Transition to This Slide গ্রুপ হতে No Transition সিলেক্ট করুন।

নোট: উপরের নিয়মে সকল স্লাইডের ট্রানজিশন বাতিল করুন অথবা প্রথমে যে কোন একটি স্লাইডের ট্রানজিশন বাতিল করে Apply To All ক্লিক করুন।
পরবর্তী স্লাইডে যাওয়ার পদ্ধতি
প্রেজেনটেশন স্লাইড শোতে ভিউ করলে ডিফল্ট অবস্থায় এক স্লাইড হতে অন্য স্লাইডে যাওয়ার জন্য মাউস দ্বারা ক্লিক করতে হয়।
- স্বয়ংক্রিয়ভাবে একটি স্লাইডের পর অন্য স্লাইড চলার জন্য Transition to This Slide গ্রুপের Advance Slide অপশন হতে নির্ধারণ করা যায়।

স্লাইড প্রদর্শনের জন্য সময় নির্ধারণ করা
- প্রেজেনটেশনের সকল স্লাইড Slide Sorter ভিউয়ে প্রদর্শন করুন।
- প্রয়োজনীয় স্লাইড সিলেক্ট করুন।
- Animation ট্যাব ক্লিক করুন।
- Transition to This Slide গ্রুপের Advance Slide অপশনের Automatically After এর ডানের ঘরে প্রয়োজনীয় টাইম নির্ধারণ করুন।

নোট: একই ভাবে সকল স্লাইডের টাইম নির্ধারণ করুন। অথবা, একটি স্লাইডের টাইম নির্ধারণ করে Apply to All ক্লিক করুন।
স্লাইড মাস্টার ভিউ করা
- ট্যাববার হতে View ট্যাব ক্লিক করুন।
- Presentation Views গ্রুপ হতে Slide Master কমান্ড ক্লিক করুন।

লক্ষ্য করুন, স্লাইড মাস্টার ট্যাবটি নতুন রিবনসহ প্রদর্শিত হয়েছে এবং স্লাইড মাস্টার প্যানটি পর্দার বায়ে অবস্থান করছে।

স্লাইড মাস্টার ভিউ এর ধারণা
এটি দেখতে অনেকটা নরমাল ভিউ এর মত। স্লাইড মাস্টার ভিউ এ মাস্টার স্লাইডগুলি টাস্ক প্যানে প্রদর্শিত হয়। স্লাইড মাস্টার ভিউ অবস্থায় টাস্ক প্যানের (বায়ে প্রদর্শিত) প্রথম থাম্বনেইল ইমেজটি সকল স্লাইডকে কন্ট্রোল করে থাকে। প্রেজেনটেশনের সকল স্লাইড পরিবর্তন করতে চাইলে এখানে পরিবর্তন করতে হবে।

স্লাইড মাস্টার এর নিচের সকল স্লাইড স্লাইড মাস্টারের সার্পোটিং লেআউট।
উদাহরণ হিসেবে বলা যায়, ধরুন প্রেজেনটেশনের সকল স্লাইডের টাইটেল ও কনটেন্ট লেআউট পরিবর্তন করতে চান। তবে তা টাস্ক প্যানের অবস্থিত টাইটেল ও কনটেন্ট এর স্লাইড মাস্টার থেকে করা যাবে।
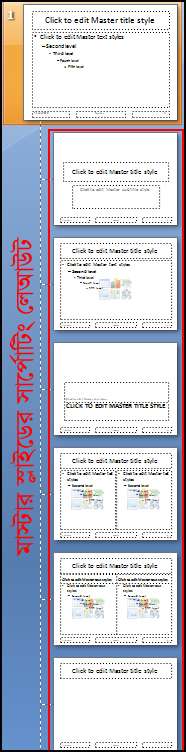
নোট: সার্পোটিং লেআউটের উপর মাউস হোভার করে লেআউটের ইনফরমেশন দেখুন। লক্ষ্য করুন স্ক্রিন টিপস লেআউটের ইনফরমেশনসহ প্রেজেনটেশনের কোন স্লাইডে ব্যবহৃত হয়েছে তা প্রদর্শিত হয়েছে।

থিমের সকল স্লাইডের ফন্ট পরিবর্তন করা
- ট্যাববার হতে View ট্যাব সিলেক্ট করুন।
- Presentation Views গ্রুপ হতে Slide Master কমান্ড ক্লিক করুন। দেখুন Slide Master ট্যাবটি একটিভ হয়েছে।
- টাস্ক প্যানে Slide Master সিলেক্ট করা না থাকলে তা সিলেক্ট করুন।

- Edit Theme গ্রুপ হতে Font এর ড্রপ-ডাউন ক্লিক করুন।

- এবারে প্রদর্শিত ফন্টের লিস্টের উপর মাউস হোভার করুন এবং মাস্টার স্লাইডের ফন্ট পরিবর্তন লক্ষ্য করুন।

- মেন্যু লিস্ট হতে প্রয়োজনীয় ফন্ট অপশন সিলেক্ট করুন।
- মাস্টার ভিউ হতে বের হয়ে নরমাল ভিউ এ আসার জন্য Close Master View ক্লিক করুন।

সকল স্লাইডের ফন্ট কালার ও এ্যালাইনমেন্ট পরিবর্তন করা
- ট্যাববার হতে View ট্যাব সিলেক্ট করুন।
- Presentation Views গ্রুপ হতে Slide Master কমান্ড ক্লিক করুন। দেখুন Slide Master ট্যাবটি একটিভ হয়েছে।
- টাস্ক প্যানে Slide Master সিলেক্ট করা না থাকলে তা সিলেক্ট করুন।
- এবারে যে লেখা মডিফাই করতে চান তা সিলেক্ট করুন।

- ট্যাববার হতে Home ট্যাব সিলেক্ট করুন।
- Font গ্রুপ হতে Font Color ক্লিক করুন এবং প্রয়োজনীয় কালারের উপর ক্লিক করুন।

লক্ষ্য করুন, টাস্ক প্যানের সকল স্লাইডের ফন্ট কালার মডিফাই হয়েছে।
- এবারে এলাইনমেন্ট মডিফাই করার জন্য Home ট্যাবের Paragraph গ্রুপের Alignment হতে প্রয়োজনীয় অপশন ক্লিক করুন।

সকল স্লাইডে ছবি সংযোজন করা
- ট্যাববার হতে View ট্যাব সিলেক্ট করুন।
- Presentation Views গ্রুপ হতে Slide Master কমান্ড ক্লিক করুন। দেখুন Slide Master ট্যাবটি একটিভ হয়েছে।
- টাস্ক প্যানে Slide Master সিলেক্ট করা না থাকলে তা সিলেক্ট করুন।
- টাববার হতে Insert ট্যাব সিলেক্ট করুন।
- অতপর Illustrations গ্রুপ হতে Picture কমান্ড ক্লিক করুন।

- প্রয়োজনীয় ছবি খুঁজে বের করুন এবং ছবিটি সিলেক্ট করে Insert বাটন ক্লিক করুন।
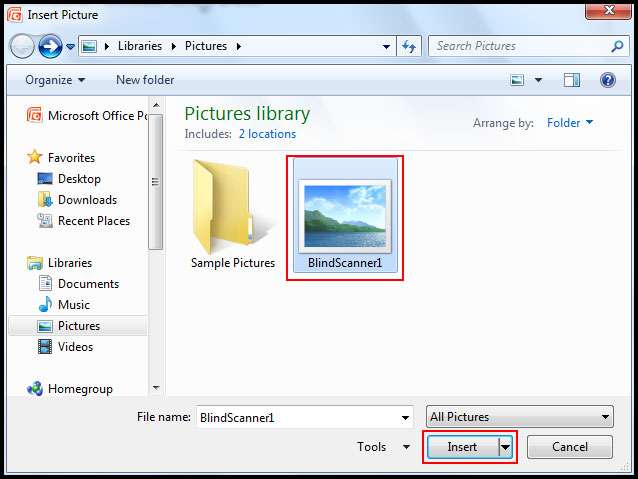
- লক্ষ্য করুন, ছবিটি মাস্টার স্লাইডে যুক্ত হয়েছে। আপনার প্রয়োজনীয় অনুযায়ী রিসাইজ এবং নির্দিষ্ট স্থানে মুভ করুন।
- এবারে Close Master View কমান্ড ক্লিক করুন।
দেখুন সকল স্লাইডে ছবিটি নির্দিষ্ট স্থানে যুক্ত হয়েছে।
নির্দিষ্ট সকল লেআউটের স্লাইডের কালার/ফরমেটিং মডিফাই করা
- ট্যাববার হতে View ট্যাব সিলেক্ট করুন।
- Presentation Views গ্রুপ হতে Slide Master কমান্ড ক্লিক করুন। দেখুন Slide Master ট্যাবটি একটিভ হয়েছে।
- টাস্ক প্যানে প্রদর্শিত সার্পোটিং লেআউট হতে প্রয়োজনীয় লেআউট সিলেক্ট করুন। উদাহরণে Section Header Layout সিলেক্ট করে দেখানো হয়েছে।
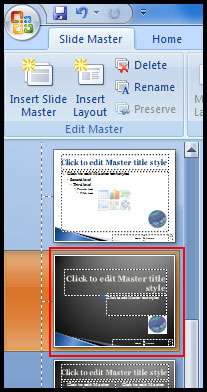
- এবার স্লাইডের যে লেখা মডিফাই করতে চান তা সিলেক্ট করুন।
- এক্ষেত্রে সিলেক্টকৃত লেখার ফন্ট কালার এবং টেক্সট সেডো দিতে চাই।
- Home ট্যাব সিলেক্ট করুন।
- এবারে Font গ্রুপ হতে ফন্ট কালার এবং ফন্ট সেডো নির্ধারণ করুন।

- এবারে Close Master View কমান্ড ক্লিক করুন।
দেখুন সকল Section Header স্লাইডের নির্দিষ্ট ফন্ট ফরমেট হয়েছে।
নির্দিষ্ট সকল লেআউটের স্লাইডে লাইন যুক্ত করা
- ট্যাববার হতে View ট্যাব সিলেক্ট করুন।
- Presentation Views গ্রুপ হতে Slide Master কমান্ড ক্লিক করুন। দেখুন Slide Master ট্যাবটি একটিভ হয়েছে।
- টাস্ক প্যানে প্রদর্শিত সার্পোটিং লেআউট হতে প্রয়োজনীয় লেআউট সিলেক্ট করুন। উদাহরণে Title and Content Layout সিলেক্ট করে দেখানো হয়েছে।

- টাববার হতে Insert ট্যাব সিলেক্ট করুন।
- অতপর Illustrations গ্রুপ হতে Shapes কমান্ড ক্লিক করুন।

- এবারে লাইন সেইপটি ক্লিক করুন এবং স্লাইডে ড্রাগ করে প্রয়োজন অনুযায়ী আঁকুন।
- প্রয়োজনে Format ট্যাব সিলেক্ট করে লাইনের Color, fill, weight, style মডিফাই করতে পারবেন।
- এবারে Close Master View কমান্ড ক্লিক করুন।
দেখুন সকল Title and content Layout স্লাইডের লাইনটি যুক্ত হয়েছে।
নোট: লাইন আঁকার করার সময় কীবোর্ডের Shift কী চেপে ধরে লাইন আঁকুন, লাইন সোজা হবে। এমনকি যে কোন সেইপ আঁকার সময় Shift কী চেপে ধরে আঁকলে সেইপের রেসিও ঠিক থাকবে।
লিস্ট ইনডেন্ট করা
- যে লেখা ইনডেন্ট করতে চান কার্সর সেই লাইনের শুরুতে রাখুন।
- ট্যাববার হতে Home ট্যাব ক্লিক করুন।
- Paragraph গ্রুপ হতে Increase List Level কমান্ড ক্লিক করুন।

নির্বাচিত লাইনটি ইনডেন্ট অবস্থায় প্রদর্শিত হবে।

নোট: পাওয়ার পয়েন্ট ২০০৭ এ ডিফল্ট অবস্থায় একাধিক লেভেল রয়েছে। Increase List Level প্রতিবার ক্লিক করলে ভিন্ন লেভেলে লেখাটি ইনডেন্ট হবে।
ইনডেন্ট লেভেল লিস্ট Decrease করা
- ইনডেন্ট প্রয়োগকৃত লাইনের শুরুতে কার্সর স্থাপন করুন।
- ট্যাববার হতে Home ট্যাব ক্লিক করুন।
- Paragraph গ্রুপ হতে Decrease List Level কমান্ড ক্লিক করুন।

ইনডেনটেশন
পাওয়ার পয়েন্টে লিস্ট এবং লেখার মাঝে দূরত্ব কাস্টমাইজ করার জন্য ইনডেনটেশন কমান্ডের সুবিধা রয়েছে। রুলারের মাধ্যমে এ কাজ সমাধা করার সহজ পদ্ধতি রয়েছে।
রুলার প্রদর্শন করা
- ট্যাববার হতে View ট্যাব ক্লিক করুন।
- Show/Hide গ্রুপ হতে Ruler চেকবক্স যদি সিলেক্ট করা না থাকে তবে ক্লিক করে সিলেক্ট করুন।
লক্ষ্য করুন, রুলার প্রদর্শিত হয়েছে।
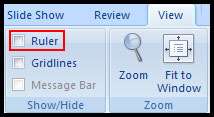
বুলেট চিহ্নের পজিশন পরিবর্তন করা
- যে বুলেট বা বুলেটসমূহের পজিশন পরিবর্তন করতে চান তা সিলেক্ট করুন।
- রুলার হতে First-Line Indent ড্রাগ করে প্রয়োজনীয় স্থানে সরান। নিচের চিত্রটি লক্ষ্য করুন।

লেখার পজিশন পরিবর্তন করা
- যে লেখা বা লেখাসমূহের পজিশন পরিবর্তন করতে চান তা সিলেক্ট করুন।
- রুলার হতে Hanging Indent ড্রাগ করে প্রয়োজনীয় স্থানে সরান।
নিচের চিত্রটি লক্ষ্য করুন।
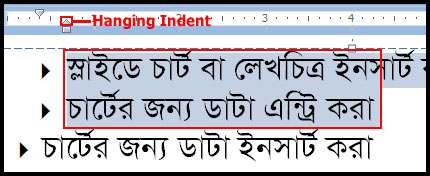
বুলেট এবং লেখা উভয়ের পজিশন পরিবর্তন করা
- যে লাইনের বুলেট এবং লেখা সরাতে করতে চান তা সিলেক্ট করুন। একাধিক লাইন হলে একাধিক লাইন সিলেক্ট করুন।
- রুলার হতে Left Indent ড্রাগ করে প্রয়োজনীয় স্থানে সরান।
নিচের চিত্রটি লক্ষ্য করুন।

Indentation এর আরো কিছু কমান্ড
রুলার ব্যবহার করে নির্দিষ্ট ইনডেনটেশন প্রয়োগ করা যায়। কিন্তু আপনার ইচ্ছানুযায়ী ইনডেনটেশন প্রয়োগ করতে Paragraph ডায়ালগ বক্স ব্যবহার করতে পারেন।
- ইনডেনটেশনের মান কাস্টমাইজ করার জন্য প্রয়োজনীয় লেখা সিলেক্ট করুন।
- অতপর Home ট্যাবের Paragraph প্যানেলের নিচের-ডান কর্নারে অবস্থিত ছোট এ্যারো কী ক্লিক করুন।
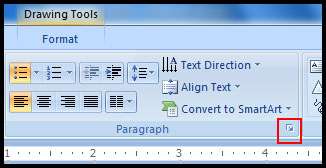
- প্রদর্শিত Paragraph এর ডায়ালগ বক্সে আপনার প্রয়োজনীয় ইনডেনটেশন মান নির্ধারণ করুন এবং Ok ক্লিক করুন।
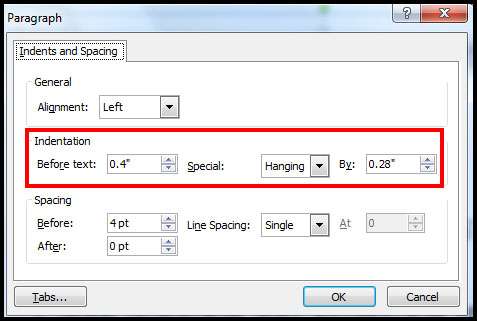
ডিফল্ট অপশন ব্যবহার করে লাইন স্পেসিং পরিবর্তন করা
Indentation আরেকটি অপশন হলো লাইন স্পেসিং কন্ট্রোল করা। লাইন স্পেসিং হলো কোন টেক্সট বক্সের মধ্যে অবস্থিত লাইন এবং প্যারাগ্রাফের মাঝে দূরত্ব স্থাপন করা।
- প্রয়োজনীয় লাইনসমূহ সিলেক্ট করুন।
- ট্যাববার হতে Home ট্যাব সিলেক্ট করুন।
- Paragraph গ্রুপ হতে Line Spacing কমান্ড বাটন ক্লিক করুন।
- অতপর প্রদর্শিত মেন্যু হতে প্রয়োজনীয় অপশন সিলেক্ট করুন।
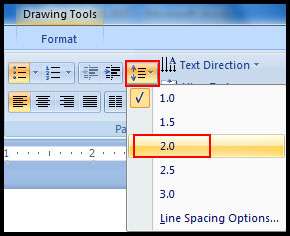
নির্দিষ্ট লাইন স্পেসিং দেয়া
- প্রয়োজনীয় লাইনসমূহ সিলেক্ট করুন।
- ট্যাববার হতে Home ট্যাব সিলেক্ট করুন।
- Paragraph গ্রুপ হতে Line Spacing কমান্ড বাটন ক্লিক করুন।
- অতপর প্রদর্শিত মেন্যু হতে Line Spacing Options অপশন সিলেক্ট করুন।

- এবারে Paragraph এর প্রদর্শিত ডায়ালগ বক্স হতে Line Spacing সেকশন এর ড্রপ-ডাউন ক্লিক করে প্রয়োজনীয় মান নির্ধারণ করুন।
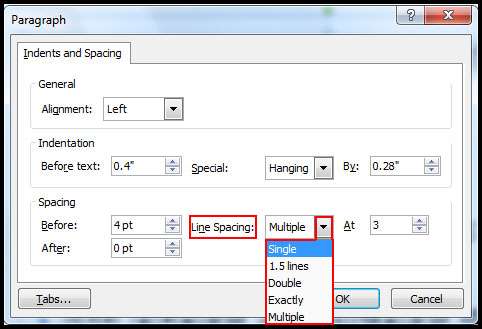
- লাইন স্পেসিং আরো কাস্টমাইজ করার জন্য Line Spacing ড্রপ-ডাউন ক্লিক করে Multiple ক্লিক করুন।
- এবারে প্রয়োজনীয় লাইন স্পেসিং ভেল্যু At এর ঘরে আপ-এ্যারো কী ব্যবহার করে নির্ধারণ করুন। প্রয়োজনে টাইপ করেও দিতে পারেন।

- অবশেষে Ok ক্লিক করুন।
লাইনের পূর্বে এবং পরে স্পেস দেয়া
- যে লাইন/প্যারাগ্রাফ কিংবা লাইনসমূহ/প্যারাগ্রাফসমূহের পূর্বে/পরে স্পেস দিতে চান তা সিলেক্ট করুন।
- ট্যাববার হতে Home ট্যাব সিলেক্ট করুন।
- Paragraph গ্রুপ হতে Line Spacing কমান্ড বাটন ক্লিক করুন।
- অতপর প্রদর্শিত মেন্যু হতে Line Spacing Options অপশন সিলেক্ট করুন।
- এবারে Paragraph এর প্রদর্শিত ডায়ালগ বক্স হতে Spacing সেকশন হতে Before/After এর আপ/ডাউন এ্যারো ক্লিক করে প্রয়োজনীয় মান নির্ধারণ করুন।
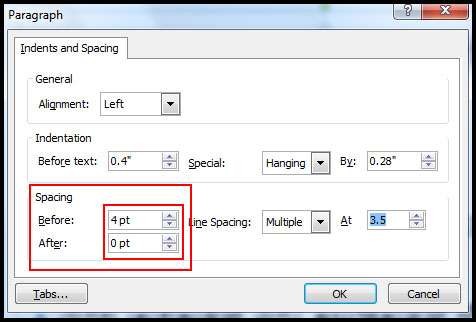
- অবশেষে Ok ক্লিক করুন।
টেক্সট এর নির্দেশনা পরিবর্তন করা
- প্রয়োজনীয় লেখা সিলেক্ট করুন।
- ট্যাববার হতে Home ট্যাব সিলেক্ট করুন।
- Paragraph গ্রুপ হতে Text Direction কমান্ড এর ড্রপ-ডাউন ক্লিক করুন।
- প্রদর্শিত মেন্যু হতে প্রয়োজনীয় অপশন নির্বাচন করুন।

স্লাইডে SmartArt Graphic সংযোজন করা
- যে স্লাইডে SmartArt Graphic সংযোজন করতে চান সে স্লাইড সিলেক্ট করুন।
- ট্যাববার হতে Insert ট্যাব ক্লিক করে সিলেক্ট করুন।
- Illustration গ্রুপ হতে SmartArt কমান্ড ক্লিক করুন।
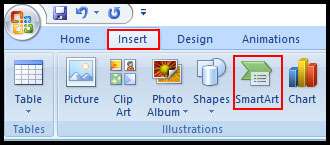
- এবারে Choose a SmartArt Graphic ডায়ালগ বক্সের বাম দিক হতে প্রয়োজনীয় ক্যাটাগরি সিলেক্ট করুন। চিত্রে Process ক্যাটাগরি সিলেক্ট করে দেখানো হয়েছে।
- লক্ষ্য করুন, মাঝের ঘরে বিভিন্ন অপশনসমূহ প্রদর্শিত হয়েছে। এখান থেকে প্রয়োজনীয় অপশন সিলেক্ট করুন। চিত্রে Vertical Chevron List সিলেক্ট করে দেখানো হয়েছে। যা ডায়ালগ বক্সের ডানে বৃহৎ আকারে প্রদর্শিত হয়েছে।
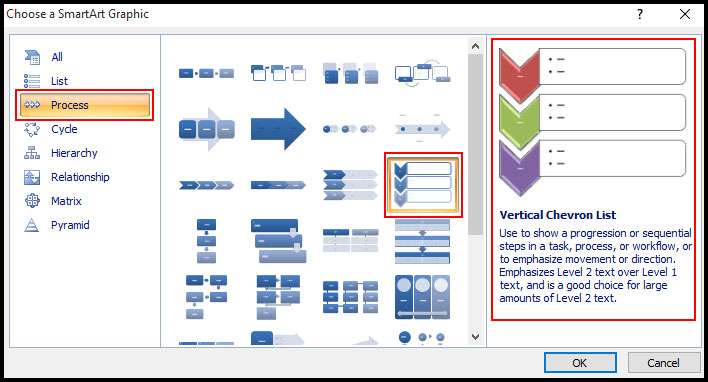
- সিলেক্টকৃত লিস্টটি স্লাইডে সংযোজনের জন্য Ok বাটন ক্লিক করুন।
- Vertical Chevron List টি স্লাইডে সংযোজন হয়ে রিবনে SmartArt Tolls এর অধীনে Design ও Format নামের দুটি নতুন ট্যাব সংযোজন হয়েছে।
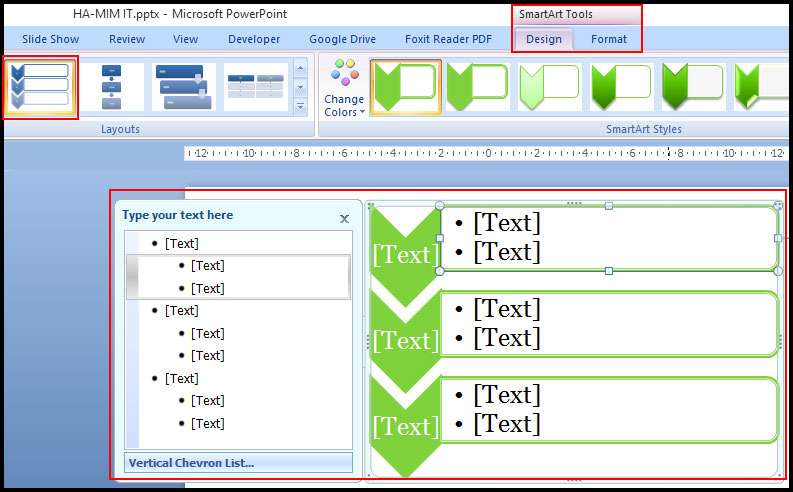
নোট: স্লাইডে অবস্থিত প্লেসহোল্ডারের Insert SmartArt কমান্ড ব্যবহার করেও SmartArt Graphic সংযোজন করা যায়।
SmartArt Graphic এ টেক্সট সংযোজন করা
- এইমাত্র সংযোজিত গ্রাফিকটি সিলেক্ট করুন। অবশ্য ডিফল্ট অবস্থায় সিলেক্ট করাই থাকে।
- এবারে Type your text here এর নিচে প্রয়োজনীয় টেক্সট সংযোজন করুন। যা স্বয়ংক্রিয়ভাবে ডানেও সংযোজন হবে। অবশ্য ডানের গ্রাফিকেও সরাসরি টেক্সট সংযোজন করা যায়।
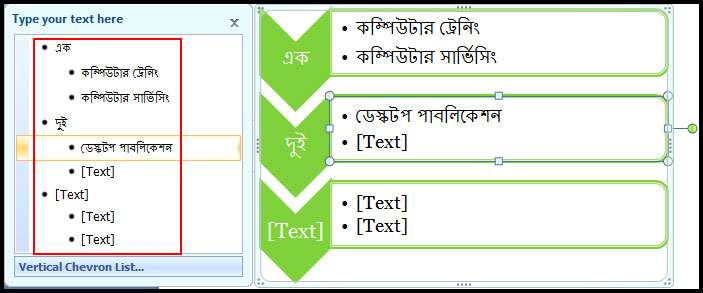
সংযোজিত গ্রাফিকে নতুন সেইপ যুক্ত করা
- গ্রাফিকটি সিলেক্ট করুন।
- SmartArt Tools এর Design ট্যাব সিলেক্ট করুন।
- Create Graphic গ্রুপ হতে Add Shape এর ড্রপ-ডাউন ক্লিক করুন।
- গ্রাফিকটি নিচে সেইপ যুক্ত করার জন্য Add Shape After এবং উপরে সেইপ যুক্ত করার জন্য Add Shape Before সিলেক্ট করুন।
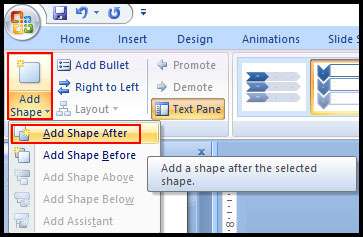
লক্ষ্য করুন, গ্রাফিক এ নতুন সেইপ যুক্ত হয়েছে।
গ্রাফিক এর সেইপ এ নতুন বুলেট সংযোজন করা
- গ্রাফিকটি সিলেক্ট করুন।
- SmartArt Tools এর Design ট্যাব সিলেক্ট করুন।
- এবারে যে সেইপ এ নতুন বুলেট যুক্ত করতে চান তা সিলেক্ট করুন।
- Create Graphic গ্রুপ হতে Add Bullet ক্লিক করুন।
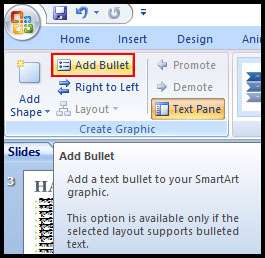
- লক্ষ্য করুন, সিলেক্টকৃত সেইপে নতুন বুলেট সংযুক্ত হয়েছে। এবারে প্রয়োজনীয় টেক্সট সম্পাদন করুন।
সেইপসমূহ রি-অর্ডার করা
- গ্রাফিকটি সিলেক্ট করুন।
- SmartArt Tools এর Design ট্যাব সিলেক্ট করুন।
- Create Graphic গ্রুপ হতে Right to Left ক্লিক করুন।

- লক্ষ্য করুন, স্লাইডের সেইপসমূহের অর্ডার বা থেকে ডানে চলে গেছে।
- পুনরায় Right to Left ক্লিক করুন, ডান থেকে বায়ে চলে আসবে।
Text Pane ব্যবহার করে টেক্সট সংযোজন করা
- স্মার্টআর্ট গ্রাফিকটি সিলেক্ট করুন।
- লক্ষ্য করুন, SmartArt Tools Design and Format ট্যাব প্রদর্শিত হয়েছে।
- SmartArt Tools এর Design সিলেক্ট করুন।
- Create Graphic গ্রুপ হতে Text Pane কমান্ড ক্লিক করুন। এ কমান্ডের দ্বারা টেক্সট প্যান অন/অফ করা যায়।

- স্মার্টআর্ট গ্রাফিকটির বায়ে টেক্সট প্যান প্রদর্শিত হবে। এছাড়াও স্মার্টআর্ট গ্রাফিক এর বায়ের এ্যারো কী ক্লিক করেও টেক্সট প্যান অন/অফ করতে পারবেন।
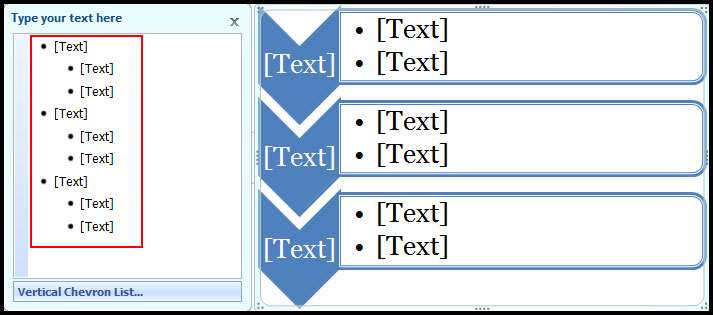
- এবারে প্রয়োজনীয় ফিল্ড সিলেক্ট করুন এবং টাইপ করুন।
- টেক্সট প্যান বন্ধ করার টেক্সট প্যানের ওপর-ডান কর্ণারে অবস্থিত ক্রস (x) চিহ্নিত স্থানে ক্লিক করুন। অথবা, Text Pan কমান্ড ক্লিক করেও টেক্সট প্যান বন্ধ করা যাবে।
স্লাইডে সংযোজিত স্মার্টআর্ট এর লেআউট পরিবর্তন করা
- স্মার্টআর্ট গ্রাফিকটি সিলেক্ট করুন।
- SmartArt Tools এর Design সিলেক্ট করুন।
- এবারে Layout গ্রুপের More বাটন ক্লিক করুন।
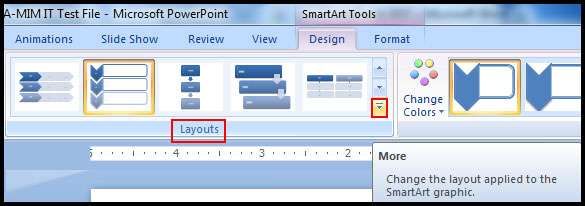
- প্রদর্শিত বিভিন্ন অপশন হতে প্রয়োজনীয় লেআউট এর ওপর ক্লিক করুন।

- নোট: প্রয়োজনে More Layouts… ক্লিক করে আরো লেআউট প্রদর্শন করানো যাবে।
লক্ষ্য করুন,স্লাইডের সিলেক্টকৃত স্মার্টআর্ট গ্রাফিকটির লেআউট পরিবর্তন হয়েছে।
স্মার্টআর্ট এর কালার পরিবর্তন করা
- স্মার্টআর্ট গ্রাফিকটি সিলেক্ট করুন।
- SmartArt Tools এর Design সিলেক্ট করুন।
- এবারে SmartArt Styles গ্রুপের Change Colors কমান্ড ক্লিক করুন।
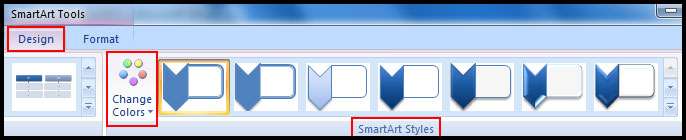
- প্রদর্শিত বিভিন্ন অপশন হতে প্রয়োজনীয় কালার সিলেক্ট করুন।
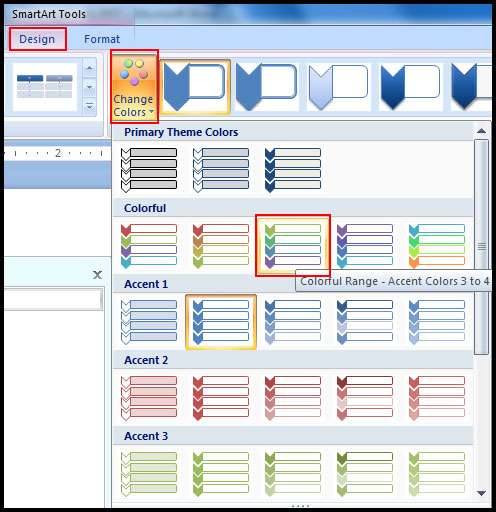
লক্ষ্য করুন, স্লাইডে সিলেক্টকৃত গ্রাফিকটির কালার পরিবর্তিত হয়েছে।
স্মার্টআর্ট এর স্টাইল পরিবর্তন করা
- স্মার্টআর্ট গ্রাফিকটি সিলেক্ট করুন।
- SmartArt Tools এর Design সিলেক্ট করুন।
- এবারে SmartArt Styles গ্রুপের More ড্রপ-ডাউন ক্লিক করুন।

- প্রয়োজনীয় স্টাইলের ওপর ক্লিক করুন।
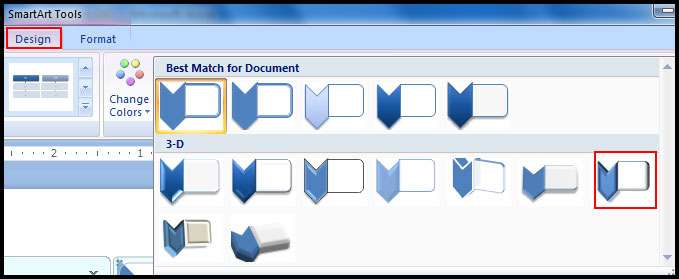
লক্ষ্য করুন, সিলেক্টকৃত স্মার্টআর্ট গ্রাফিকটির স্টাইল পরিবর্তিত হয়েছে।
স্মার্টআর্ট পূর্বের অবস্থায় ফিরিয়ে আনা
- স্মার্টআর্ট গ্রাফিকটি সিলেক্ট করুন।
- SmartArt Tools এর Design সিলেক্ট করুন।
- Reset Graphic কমান্ড ক্লিক করুন।

স্মার্টআর্ট গ্রাফিক ফরমেটিং করা
প্রেজেনটেশনের স্লাইডে যখন SmartArt গ্রাফিক সংযোজন করবেন তখন স্বয়ংক্রিয়ভাবে Format ট্যাব প্রদর্শিত হবে। এই ট্যাবের বিভিন্ন কমান্ড গ্রাফিকের বিভিন্ন ফরমেটিং এর জন্য ব্যবহৃত হয়। টেক্সট বক্স, সেইপ এবং ওয়ার্ডআর্ট ফরমেট করাই মত স্মার্টআর্ট গ্রাফিক ডিজাইন করতে পারবেন।

Promote বা Demote কমান্ড ব্যবহার করে সেইপ মুভ করা
- স্মার্টআর্ট গ্রাফিকটি সিলেক্ট করুন।
- SmartArt Tools এর Design সিলেক্ট করুন।

- স্মার্টআর্ট গ্রাফিকটির সেইপ সিলেক্ট করুন।
- Create Graphic গ্রুপ হতে Promote বা Demote কমান্ড ক্লিক করুন।
ওয়েবপেজের সাথে লিংক স্থাপন করা
- যে টেক্সট বা অবজেক্টে হাইপারলিংক যুক্ত করতে চান তা সিলেক্ট করুন।
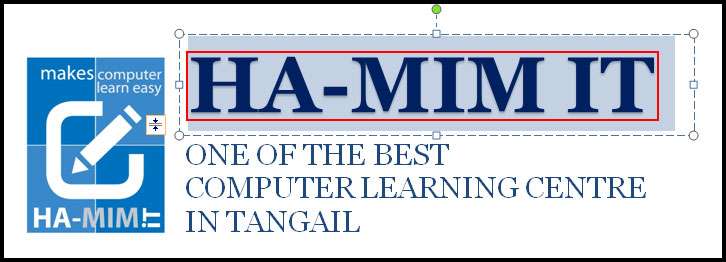
- ট্যাববার হতে Insert ট্যাব ক্লিক করুন।
- Link গ্রুপ হতে Hyperlink কমান্ড ক্লিক করুন।

- Insert Hyperlink ডায়ালগ বক্স প্রদর্শিত হবে।

- আপনি যদি টেক্সট সিলেক্ট করে থাকুন তবে Text to display: এর ঘরটি এ্যাকটিভ হয়ে থাকবে। অর্থাৎ স্লাইডের যে টেক্সট সিলেক্ট করেছেন তা প্রদর্শিত হবে।
- Existing File or Web Page সিলেক্ট করা না থাকলে সিলেক্ট করুন।
- এবারে Address এর ডানের ঘরে প্রয়োজনীয় ওয়েব এড্রেস টাইপ করুন।
- স্লাইড ভিউয়ের সময় হাইপার লিংক যুক্ত টেক্সটটির ওপর মাউস হোভার করলে কোন ইনফরমেশন প্রদর্শন করাতে চাইলে Screen Tip… ক্লিক করুন।
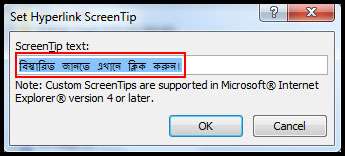
- প্রয়োজনীয় ইনফরমেশন টাইপ করুন এবং Ok ক্লিক করুন।
- অবশেষে Insert Hyperlink এর ডায়ালগ বক্সের Ok বাটন ক্লিক করুন।
- টেক্সট বা অবজেক্ট ডিসিলেক্ট করার জন্য স্লাইডের ভিন্ন স্থানে ক্লিক করুন।
নোট: আপনি যদি কোন টেক্সট সিলেক্ট করে থাকেন তবে ঐ সিলেক্টকৃত টেক্সটটি আন্ডারলাইনসহ ব্যবহৃত থিমের হাইপার লিংকের জন্য যে কালার নির্ধারণ করা আছে সেই কালারে প্রদর্শিত হবে।

হাইপারলিংক দেখা
পাওয়ার পয়েন্টে স্লাইড শো ভিউয়ের সময় হাইপারলিংকসমূহ এ্যাকটিভ হয়। হাইপারলিংক টেক্সট বা অবজেক্টসমূহের ওপর মাউস পয়েন্টার হোবার করলে মাউস পয়েন্টার হাতের আকৃতি হবে; এবং টাইপকৃত স্ক্রিন টিপসটি প্রদর্শিত হবে। এ অবস্থায় ক্লিক করলে লিংক পেজে যাওয়া যাবে।

একই প্রেজেনটেশনের অন্য স্লাইডের সাথে লিংক স্থাপন করা
- যে টেক্সট বা অবজেক্টে হাইপারলিংক যুক্ত করতে চান তা সিলেক্ট করুন।
- ট্যাববার হতে Insert ট্যাব ক্লিক করুন।
- Link গ্রুপ হতে Hyperlink কমান্ড ক্লিক করুন।
- প্রদর্শিত ডায়ালগ বক্সের বায়ে অবস্থিত Link to: এর নিচ হতে Place in This Document ক্লিক করুন।
লক্ষ্য করুন, বর্তমান প্রেজেনটেশনের সকল স্লাইড প্রদর্শিত হচ্ছে।

- প্রয়োজনীয় স্লাইড সিলেক্ট করুন। লক্ষ্য করুন, সিলেক্টকৃত স্লাইডটি ডানে Slide Preview এর ঘরে প্রদর্শিত হচ্ছে।

- অতপর Ok ক্লিক করুন।
নোট: প্রয়োজনে ওপরে বর্ণিত নিয়মে Screen Tip নির্ধারণ করতে পারবেন।
ভিন্ন প্রেজেনটেশনের স্লাইডের সাথে লিংক স্থাপন করা
- যে টেক্সট বা অবজেক্টে হাইপারলিংক যুক্ত করতে চান তা সিলেক্ট করুন।
- ট্যাববার হতে Insert ট্যাব ক্লিক করুন।
- Link গ্রুপ হতে Hyperlink কমান্ড ক্লিক করুন।
- প্রদর্শিত ডায়ালগ বক্সের বায়ে অবস্থিত Link to: এর নিচ হতে Existing File or Web Page সিলেক্ট করা না থাকলে ক্লিক করে সিলেক্ট করুন।

- Look in: এর ডানের ঘরের ড্রপ-ডাউন ক্লিক করে ফাইলটির লোকেশন দেখিয়ে দিন।
- অতপর প্রদর্শিত ফাইলসমূহ হতে প্রয়োজনীয় ফাইল সিলেক্ট করুন।

- এবারে স্লাইড নির্ধারণের জন্য Bookmark… ক্লিক করুন। নিচের মত ডায়ালগ বক্স প্রদর্শিত হবে।

- প্রয়োজনীয় স্লাইড সিলেক্ট করুন এবং Ok ক্লিক করুন।

- অবশেষে Insert Hyperlink ডায়ালগ বক্স হতে Ok ক্লিক করুন।
নোট: ওপরের প্রদর্শিত নিয়মে Screen Tip নির্ধারণ করা যাবে।
ই-মেইল এড্রেসের সাথে লিংক স্থাপন করা
- যে টেক্সট বা অবজেক্টে হাইপারলিংক যুক্ত করতে চান তা সিলেক্ট করুন।
- ট্যাববার হতে Insert ট্যাব ক্লিক করুন।
- Link গ্রুপ হতে Hyperlink কমান্ড ক্লিক করুন।
- প্রদর্শিত ডায়ালগ বক্সের বায়ে অবস্থিত Link to: এর নিচ হতে E-mail Address সিলেক্ট করুন।
- আপনি যদি টেক্সট সিলেক্ট করে থাকুন তবে Text to display: এর ডানের ঘরে টেক্সটটি প্রদর্শিত হবে। আর যদি কোন ছবি নির্বাচন করুন তবে তা নিষ্ক্রিয় থাকবে।

- প্রদর্শিত ডায়ালগ বক্সের E-mail Address: এর নিচের ঘরে প্রয়োজনীয় ই-মেইল এবং Subject এর নিচের ঘরে প্রয়োজনীয় টেক্সট টাইপ করুন।
- প্রয়োজনে Screen Tip ক্লিক করে হোভার টেক্সট নির্ধারণ করুন।
- অবশেষে Ok ক্লিক করুন।
হাইপার লিংক এডিট কিংবা মুছে ফেলা
- যে টেক্সট বা অবজেক্টের হাইপারলিংক মুছতে বা এডিট করতে চান তা সিলেক্ট করুন।
- ট্যাববার হতে Insert ট্যাব ক্লিক করুন।
- Link গ্রুপ হতে Hyperlink কমান্ড ক্লিক করুন।
- হাইপারলিংক মুছে ফেলতে চাইলে প্রদর্শিত ডায়ালগ বক্সের Remove Link ক্লিক করুন। এবং হাইপারলিংক এডিট করতে চাইলে প্রয়োজনীয় নির্ধারণ করে Bookmark ক্লিক করে প্রয়োজনীয় স্লাইড নির্ধারণ করুন।
সকল স্লাইডের জন্য এ্যাকশন বাটন যুক্ত করা
এতক্ষণ আমরা হাইপারলিংক সম্পর্কে অবগত হলাম। এবারে দেখবো কিভাবে এ্যাকশন বাটন যুক্ত করা যায়। ডিফল্টভাবে পাওয়ারপয়েন্টে নির্দিষ্ট সেইপের এ্যাকশন বাটন রয়েছে। কথা না বাড়িয়ে দেখা যাক কিভাবে সকল স্লাইডে এ্যাকশন বাটন সংযোজন করা যায়।
- ট্যাববার হতে View ট্যাব সিলেক্ট করুন।
- Presentation View গ্রুপ হতে Slide Master কমান্ড ক্লিক করুন।
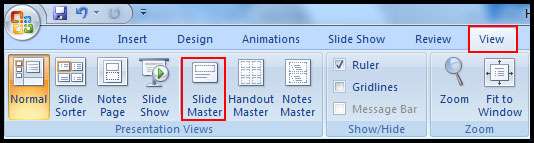
- প্রদর্শিত Slide Master ট্যাবের নিচে-বায়ে অবস্থিত টাস্কপ্যান হতে ১নং স্লাইড সিলেক্ট করুন।
- ট্যাববার হতে Insert ট্যাব ক্লিক করুন।
- Illustration গ্রুপ হতে Shapes কমান্ড ক্লিক করুন।
- এ্যাকশন বাটন হিসেবে প্রয়োজনীয় বাটন সিলেক্ট করুন। এক্ষেত্রে Home বাটন সিলেক্ট করে দেখানো হয়েছে।
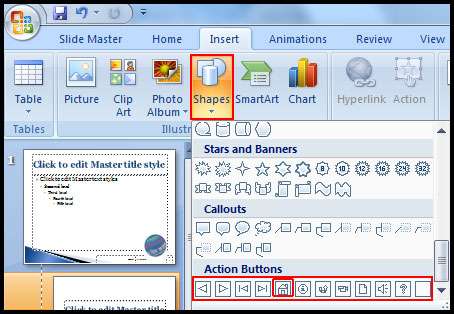
- লক্ষ্য করুন মাউস পয়েন্টার প্লাস (+) আকৃতি ধারণ করেছে। মাউস দ্বারা ড্রাগ করে প্রয়োজনীয় স্থানে এ্যাকশন বাটনটি আঁকুন। নিচের মত চিত্র প্রদর্শিত হবে।

- এবারে Mouse Click বা Mouse Over ট্যাব সিলেক্ট করুন। Mouse Click ট্যাব ব্যবহার করলে এ্যাকশন বাটনে ক্লিক করলে তা এক্সিকিউট হবে। আর যদি Mouse Over ট্যাব সিলেক্ট করেন তবে এ্যাকশন বাটেনের ওপর মাউস হোবার করলে তা এক্সিকিউট হবে।
Action on Click সেকশনের কমান্ডসমূহের বর্ণনা:
- None: একটি সিলেক্ট করলে সিলেক্টকৃত টেক্সট বা অবজেক্টের ওপর কোন এ্যাকশন প্রয়োগ হবে না।
- Hyperlink to: এটি সিলেক্ট করে ড্রপ-ডাউন এ্যারো হতে নির্দিষ্ট স্লাইডে গমন করা যাবে।
- Run program: এটি সিলেক্ট করলে কোন প্রোগ্রাম রান করানো যাবে।
- Play sound: এটি সিলেক্ট ড্রপ-ডাউন হতে এ্যাকশনের জন্য সাউন্ড নির্ধারণ করা যাবে।
নোট: এখানে সকল স্লাইডের জন্য এ্যাকশন প্রয়োগের জন্য Master Slides ব্যবহার করা হয়েছে। ইচ্ছে করলে আপনি যে কোন একটি স্লাইডের জন্য এ্যাকশন বাটন ব্যবহার করতে পারবেন।
এ্যাকশন বাটন এডিট করা
- যে এ্যাকশন বাটনটি এডিট করতে চান তা সিলেক্ট করুন।
- ট্যাববার হতে Insert ট্যাব ক্লিক করুন।
- Link গ্রুপ হতে Action কমান্ড ক্লিক করুন। দেখুন Actions Settings এর ডায়ালগ বক্স প্রদর্শিত হয়েছে।
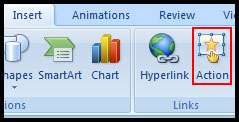
- প্রদর্শিত ডায়ালগ বক্স হতে প্রয়োজনীয় এ্যাকশন পরিবর্তন করুন।
- অবশেষে Ok বাটন ক্লিক করুন।
