এম এস এক্সেস কি?
মাইক্রোসফট একসেস মাইক্রোসফট কর্পোরেশন কর্তৃক বাজারজাতকৃত মাইক্রোসফট অফিস স্যুটের উইন্ডোজ ভিত্তিক একটি ডাটাবেজিক্যাল প্রোগ্রাম।
মাইক্রোসফট অফিস ২০১৬ উইন্ডোজের জন্য প্রাথমিকভাবে মুক্ত করা হয়েছে ২২ সেপ্টেম্বর, ২০১৫ সালে। পরবর্তীতে ২৫ জুলাই ২০১৮ সালে স্থায়ীভাবে মুক্ত করা হয়।
একসেস কী ধরণের প্রোগ্রাম ?
মাইক্রোসফট একসেস হলো উইন্ডোজ ভিত্তিক জনপ্রিয় একটি শক্তিশালী রিলেশনাল ডাটাবেস ম্যানেজমেন্ট সিষ্টেম বা প্রোগ্রাম। এর বিশেষ সুবিধা হলো প্রোগ্রামিং সম্পর্কে কোন ধারণা ছাড়াই খুব সহজেই শক্তিশালী আকর্ষনীয় এপ্লিকেশন তৈরি করা যায়।
একসেস ডেটাবেজে এক বা একাধিক টেবিল ছাড়াও কোয়েরি, ফর্ম, রিপোর্ট, ম্যাক্রো, মডিউল ইত্যাদি থাকতে পারে। বর্তমানে একসেস ডেটাবেস একটি সর্বজনীন ডেটাবেস সিস্টেম বা প্রোগ্রাম হিসেবে বহুল জনপ্রিয়তা লাভ করেছে।
ডাটাবেজ ডেভেলপমেন্ট প্লাটফর্ম হিসেবে কেন এমএস এক্সেস ব্যবহার করবেন?
- ডেস্কটপ ডাটাবেজ সিস্টেম হিসেবে মাইক্রোসফট এক্সেস পুরো পৃথিবীতে ব্যাপকভাবে ব্যবহৃত হয়। কারণ এটি মাইক্রোসফট অফিস প্যাকেজের সাথে এটি বিল্ট-ইন করাই থাকে। ফলে অন্য কোন অতিরিক্ত ডাটোবেজ সফটওয়্যার এর প্রয়োজন হয় না।
- মাইক্রোসফট এক্সেস ভিজুয়াল বেসিক দ্বারা খুব সহজেই ইউজার-বান্ধব অ্যাপ্লিকেশন তৈরি করা সম্ভব।
- ওরাকল বা এসকিউএল বড় আকারের সার্ভারের তুলনায় একসেস ডাটা ইম্প্লিমেন্ট ও মেইনটেইন করার জন্য সহজ।
- সামান্য কিছু অসুবিধা ছাড়া সঠিকভাবে একসেস দ্বারা ডিজাইন করা ডাটাবেজ ওরাকল বা এসকিউএল সাভারে পোর্ট করা যায়।
- মাইক্রোসফট এক্সেস দ্বারা তৈরিকৃত প্রোগ্রাম ওয়েব সাইটের রিমোট ইউজারের জন্য ব্যবহার করা যায়।
- ডাটাবেজ সাপোর্টের জন্য এম এস এক্সেস হতে পারে আপনার প্রধান চয়েজ। কারণ অন্যান্য ডেস্কটপ সিস্টেম ডাটাবেজের চাইতে একসেস এর সাপোর্ট ও ডেভেলপমেনটি কনসালটেনসি বেশি রয়েছে।
- আপনার কোম্পানি যদি ক্রমান্বয়ে বৃদ্ধি এবং উন্নিত হতে থাকে তবে সাথে সাথে এক্সেসও তার ক্যাপাবিলিটি আপগ্রেড করতে পারে। কিন্তু যদি আপনার ডাটাবেজ আরো বৃদ্ধি পেতে থাকে তবে সেক্ষেত্রে আপনাকে কিছুটা সমস্যা পোহাতে হবে। সেজন্য আপনার ডাটাবেজটি Access Data Project (ADP) দ্বারা এসকিউএল সার্ভারে আপডেট করতে পারেন।
এক্সেল ও এক্সেস এর সাধারণ ব্যবহার
| মাইক্রোসফট এক্সেল | মাইক্রোসফট এক্সেস |
| ডাটা এনালাইসিস | ডাটা ম্যানেজমেন্ট |
| ম্যাথমেটিক্যাল, লজিক্যাল | ডিসপ্লে ডাটা সাব-সেটস, ডাটা স্ট্রাকচারিং, কমপ্লেক্স কুয়েরি |
| ক্যালকুলেশন, স্ট্যাটিক্যাল কম্পারিজনস | অটোমেশন অফ কমন ইভেন্টস |
| ইজি টু জেনারেট শেয়ারেবল আউটপুট | ডাটাবেজ ম্যানেজমেন্ট উইথ মাল্টিপল ইউজারস |
| কন্ডিশনাল ফরমেটিং, চার্ট ম্যানেজমেন্ট | রিপোর্ট ফর ডাটা সামারাইজেশন |
এক্সেস অবজেক্ট ধারণা?
এক্সেস ডাটাবেজে ৪ ধরণের অবজেক্ট রয়েছে। যথা: টেবিল, কুয়েরি, ফর্ম, এবং রিপোর্ট। এই সকল মিলিত অবজেক্টের সমন্বয়ে আপনার চাহিদা মোতাবেক ডাটা এন্ট্রি, সংরক্ষণ, এনালাইজ এবং কম্পাইল সম্পাদন করা যায়।
এ টিউনে আমরা এক্সেস এর ৪টি অবজেক্ট সম্পর্কে জানবো। এবং বোঝার চেষ্টা করবো কিভাবে একে অপরের সাথে সম্পর্কযুক্ত হয়ে পরিপূর্ণ একটি ফাংশনাল রিলেশনাল ডাটাবেজ তৈরি করতে পারে।
টেবিল (Table)
আপনি নিশ্চয় জেনে গেছেন যে, ডাটাবেজ হলো ডাটা কালেকশন যা বিভিন্নভাবে অর্গানাইজ করা যায়। এম এস এক্সেসে সকল ডাটাসমূহই টেবিলে সংরক্ষিত হয়। আর এ কারণেই টেবিলকে ডাটাবেজের হার্ট (Heart) বলা হয়।
আপনি হয়তো পূর্ব হতেই অবগত যে, টেবিল হলো রো এবং কলামের সমন্বয়। নিচের লাল চিহ্নিত অংশগুলো লক্ষ্য করুন।

এম এস এক্সেসে রো কে রেকর্ড এবং কলামকে ফিল্ড হিসেবে চিহ্নিত করা হয়। একটি ফিল্ডের প্রত্যেকটি তথ্য একই ধরণের হয়ে থাকে। আরেকটু খোলাসা করে বোঝার জন্য বলতে হয়। যেমন ধরুন, আপনার টেবিলে Name ও Address নামে দুটি ফিল্ড রয়েছে। ডাটা এন্ট্রি করার সময় Name ফিল্ডে শুধু নাম এবং Address ফিল্ডে শুধু ঠিকানা লিখা হবে।

একইভাবে এক্সেসে প্রতিটি রো একেকটি রেকর্ড হিসেবে পরিগণিত হয়। একটি রো এর প্রতিটি সেলের তথ্যের সমন্বয় হলো রেকর্ড। নিচের ৩নং রো লক্ষ্য করুন। জব্বার নামের ব্যক্তির রেকর্ড হিসেবে কোড, নাম, টাইটেল, সেলারি, ঠিকানা ও জয়েন ডেট ইত্যাদি প্রদর্শন করছে।

মূলত টেবিল হলো ক্লোজলি রিলেটেড তথ্যসমূহ স্টোর করে। ধরুন, আপনি একটি কম্পিউটার ব্যবসা পরিচালনা করেন। আপনার প্রতিষ্ঠানে কম্পিউটার রিলেটেড মালামাল বিক্রয় করা হয়।
এজন্য আপনি একটি ডেটাবেজ তৈরি করেছেন। যার ফিল্ডগুলো হলো ID, Customer’s Name, Mobile No, Home Address এবং Email Address।
আপনি যদি আরো কোন তথ্য যুক্ত করতে চান যেমন- আপনি চাচ্ছেন প্রতিটি কাস্টমারের বিক্রিত পণ্যের নাম লিপিবদ্ধ করবেন। এজন্য আপনাকে শুধুমাত্র পূর্বের টেবিলের মধ্যে নতুন একটি ফিল্ড যুক্ত করে তার ভেতর তথ্য ইনপুট করতে হবে।
ফর্ম, কুয়েরি এবং রিপোর্ট কী?
ডাটাবেজের টেবিল অবজেক্টের ভেতর ডাটাসমূহ স্টোর থাকে এবং বাকী অবজেক্টগুলো- ফর্ম, কুয়েরি, এবং রিপোর্ট এর টেবিলে স্টোরকৃত ডাটা নিয়ে বিভিন্ন কার্য সম্পাদন করে থাকে। এই সমস্ত অবজেক্টগুলো আপনার ডাটাবেজের টেবিলে সংরক্ষিত রেকর্ডগুলির সাথে ইন্টারঅ্যাক্ট করে থাকে।
ফর্ম (Form)
রেকর্ডসমূহ ইনপুট (ইনসার্ট), মডিফাই এবং ভিউ করার জন্য ফর্ম ব্যবহার করা হয়। যখন ফর্মের মাধ্যমে ডাটা ইনপুট করা হয় তখন ইনপুটকৃত রেকর্ড টেবিলে যুক্ত হয়। ফর্মের মাধ্যমে একাধিক টেবিলেও ডাটা ইনপুট করা যায়।

যদিও টেবিলে সরাসরি ডাটা ইনপুট করা যায়। তবে কাজটি খুবই বোরিং। কিন্তু একাধিক টেবিলে ইনপুট করার ক্ষেত্রে কাজটি জটিল হয়ে পড়ে। কাজটি খুব সহজেই নান্দনিক ফর্মের উপস্থাপনের মাধ্যমে এক বা একাধিক টেবিলে ডাটা ইনপুট করা যায়।
কুয়েরি (Query)
কুয়েরি দ্বারা ডাটাসমূহ খুঁজে বের করা যায় এবং একাধিক টেবিল হতে তথ্য সংকলন করা যায়। এম এস এক্সেসে যখন কুয়েরি তৈরি করবেন; তখন আপনার কাঙ্খিত তথ্য সঠিকভাবে খুঁজে পেতে আপনাকে সঠিক সার্চ কণ্ডিশন যুক্ত করতে হবে।
সাধারণ সার্চের চেয়ে কুয়েরি হলো আরো অনেক বেশি পাওয়ারফুল। আপনি একাধিক শর্তসাপেক্ষে টেবিল হতে কুয়েরির মাধ্যমে ডাটা খুঁজে বের করতে পারবেন। একটি ওয়েল ডিজাইন কুয়েরি দ্বারা খুব সহজে টেবিল হতে জটিল তথ্য খুঁজে বের করা যাবে। (কুয়েরি তৈরির সময় বিস্তারিত আলোচিত হয়েছে)
রিপোর্ট (Report)
ডাটাবেজের রক্ষিত টেবিলের প্রয়োজনীয় তথ্যসমূহ প্রতিবেদন আকারে দৃষ্টিনন্দন ফরমেটে প্রদর্শন ও প্রিন্ট করাকেই রিপোর্ট বলে। রিপোর্ট কয়েক ধরণের হয়ে থাকে।
- ডিটেইল রিপোর্ট
- সামারি রিপোর্ট
- ক্রস-ট্যাবুলেশন রিপোর্ট
- গ্রাফিক্স এণ্ড চার্ট রিপোর্ট
- ফর্মস রিপোর্ট এবং
- লেবেল রিপোর্ট।
রিপোর্টের বিভিন্ন অংশ
এম এস এক্সেস রিপোর্ট ডিজাইন বিভিন্ন সেকশনে ভাগ করা থাকে। সেকশনসমূহ নিম্নরূপ:-
- রিপোর্ট হেডার
- পেজ হেডার
- গ্রুপ হেডার
- ডিটেইল
- গ্রুপ ফুটার
- পেজ ফুটার
- রিপোর্ট ফুটার
এম এস এক্সেস শুরু করা
যখনই আপনি কোন নতুন এ্যাপ্লিকেশন প্রোগ্রাম শিখতে চাইবেন তখন প্রথমে ঐ প্রোগ্রামের উইন্ডো এবং তার টুলস সম্পর্কে ধারণা ধারণা অর্জন করতে হবে। এম এস এক্সেস ২০১৬ নিয়ে কাজ করতে হলে প্রথমে আপনাকে এক্সেস প্রোগ্রাম উইন্ডো ও টুলস সম্পর্কে জানতে হবে। আর এগুলি জানলেই এক্সেস শেখা এবং ব্যবহার করা সহজতর হবে।
এ টিউনে আমরা যা শিখবো:
- এক্সেস প্রোগ্রামের উইন্ডো সম্পর্কে
- রিবন
- ব্যাকস্টেজ ভিউ
- নেভিগেশন প্যান
- ডকুমেন্টস টুলবার
- নেভিগেশন ফর্ম
এ টিউনে আমরা একটি সিম্পল ডাটাবেজ উদাহরণ হিসেবে ব্যবহার করেছি। আপনি ইচ্ছে করলে ডাউনলোড করে নিতে পারেন। এ ডাটাবেজটি ওপেন করতে চাইলে আপনার কম্পিউটারে এক্সেস ২০১৬ ইন্সটল করা থাকতে হবে। কারণ ডাটাবেজটি এক্সেস ২০১৬ ব্যবহার করে তৈরি করা হয়েছে।
এম এস এক্সেস ২০১৬ সম্পর্কে জানুন
পূর্ববর্তী এক্সেস ভার্সন ২০১৩ ও ২০১০ এর মতই এক্সেস ২০১৬ তে কমান্ডগুলো অর্গানাইজ করার জন্য রিবন ব্যবহৃত হয়। আপনি যদি এ ভার্সনগুলো ব্যবহার করে থাকেন তবে আপনার জন্য ডাল-ভাত। আর যদি আপনি নতুন ব্যবহারকারী হন অথবা পূর্বের ভার্সনগুলোতে অভ্যস্ত হয়ে থাকেন তবেও চিন্তার কারণ নেই। কিছু সময় অনুশীলন করলে আপনিও এক্সেস ২০১৬ ফ্যামিলিয়ার হবে উঠবেন।
এক্সেস ২০১৬ উইন্ডো পরিচিতি
তাহলে আসুন পরিচয় হই এক্সেস ২০১৬ এর উইন্ডোর সাথে। এক্সেস ২০১০ ও ২০১৬ ভার্সনের ব্যবহারকারীগণ একবার দেখলেই চিনে ফেলতে পারবেন। কারণ এটি পূর্বের ভার্সনে যেখানে রিবন ও কুইক একসেস টুলবার এবং ব্যাকস্টেজ ভিউ ছিল এ ভার্সনে সেখানেই আছে। শুধমাত্র গ্রাফিক্সে কিছুটা নতুন মাত্রিকতা যুক্ত করা হয়েছে।
রিবন পরিচিতি
আপনারা নিশ্চয় সকলেই মেন্যু সম্পর্কে অবগত আছেন। এম এস এক্সেস ২০১৬ তে মেন্যুর বদলে রিবন ট্যাব সিস্টেম ব্যবহার করা হয়। এই রিবন এর মধ্যে একাধিক ট্যাব রয়েছে। প্রত্যেকটি ট্যাবের ভেতর গ্রুপ রয়েছে এবং এই গ্রুপের ভেতর রয়েছে বিভিন্ন কমান্ডসমূহ। যেমন, Cut, Copy এবং Paste কমাণ্ডগুলি Home ট্যাবের Clipboard গ্রুপের ভেতর রয়েছে।
কিছু কিছু গ্রুপের ডান-নিচ কোনায় ছোট একটি এ্যারো কী প্রদর্শিত আছে। এখানে ক্লিক করে ঐ গ্রুপের আরো ভিন্ন অপশন সম্পর্কে অবগত হতে পারবেন।
রিবন মিনিমাইজ ও ম্যাক্সিমাইজ করা
মূলত রিবন তৈরি করা হয়েছে আমাদের কাজের সুবিধার জন্য। ইচ্ছে করলে প্রোগ্রাম উইন্ডো স্ক্রীণের স্পেস বাড়ানোর জন্য রিবন মিনিমাইজ করতে পারেন এবং প্রয়োজনে আবার ম্যাক্সিমাইজও করতে পারেন।
- রিবন মিনিমাইজ করার জন্য রিবনের ডান-নিচের দিকে অবস্থিত এ্যারো কী ক্লিক করুন।

লক্ষ্য করুন রিবনটি মিনিমাইজ হয়ে গেছে।
- ম্যাক্সিমাইজ করার জন্য যে কোন ট্যাবের উপর ক্লিক করুন। পুনরায় রিবন প্রদর্শিত হবে। কিন্তু আপনি রিবনটি ব্যবহার না করলে পুনরায় মিনিমাইজ হয়ে যাবে।

- স্থায়ীভাবে রিবন ম্যাক্সিমাইজ করতে চাইলে যে কোন ট্যাব ক্লিক করুন এবং রিবনের ডান-নিচের কোণায় অবস্থিত পিন এর উপর ক্লিক করুন।
![]()
Tell Me ফিচারের ব্যবহার
আপনি যদি এক্সেস প্রোগ্রাম ফ্যামিলিয়ার না হয়ে থকেন তবে কমাণ্ডের আইকনগুলি চিনতে অনেক সময় সমস্যার সম্মুখিন হতে হবে। এ জন্য Tell Me ফিচারের সহযোগিতা নিতে পারেন।
এটি সচরাচর সার্চবারের মতই কাজ করে থাকে। শুধুমাত্র Tell me what you want to do.. এর ঘরে যে কাজ করতে চান তা লিখে দিন। স্বয়ংক্রিয়ভাবে একটি লিস্ট প্রদর্শিত হবে। প্রদর্শিত লিস্ট হতে সরাসরি ঐ কমান্ডটি পরিচালনা করতে পারবেন।

কুইক একসেস টুলবার
রিবনের উপরের বাম কোনায় অবস্থিত কুইক একসেস টুলবারে অবস্থিত টুল যে কোন ট্যাবে থাকাবস্থায় ব্যবহার করা যায়।
ডিফল্ট অবস্থায় এই টুলবারে Save, Undo এবং Redo কমাণ্ডগুলো থাকে। ইচ্ছে করলে সহজেই নতুন কমাণ্ড যুক্ত বা বাদ দিয়ে কুইক একসেস টুলবার কাস্টমাইজ করা যায়।

ব্যাকস্টেজ ভিউ
ডাটাবেজ সংরক্ষণ, ওপেন এবং প্রিন্ট করার জন্য ব্যাকস্টেজ ভিউ বিভিন্ন অপশনসমূহ ব্যবহার করার সুবিধা প্রদান করে থাকে।
ব্যাকস্টেজ ভিউ এক্সেস করা
- File ট্যাব ক্লিক করুন।

- Backstage View প্রদর্শিত হবে।
নেভিগেশন প্যান পরিচিতি
ডাটাবেজের প্রত্যেকটি অবজেক্টের লিস্ট নেভিগেশন বারে পাওয়া যায়। দেখার সুবিধার জন্য অবজেক্টগুলো টাইপ অনুসারে গ্রুপ করা থাকে। এই নেভিগেশন প্যান ব্যবহার করে খুব সহজে যে কোন অবজেক্ট ওপেন, রিনেম এবং ডিলিট করা যায়।

নেভিগেশন প্যান মিনিমাইজ ও ম্যাক্সিমাইজ করা
বিভিন্ন অবজেক্টসমূহ ম্যানেজ করার জন্য নেভিগেশন প্যান ডিজাইন করা হয়েছে। যাহোক, আপনি যদি মনে করেন যে এটি স্ক্রীণের অনেকটুকু জায়গা দখল করে আছে, তবে তা মিনিমাইজ করতে পারবেন।
নেভিগেশন প্যান মিনিমাইজ করার জন্য উপরের ডান কোনায় অবস্থিত ডাবল এ্যারো কী ক্লিক করুন।

লক্ষ্য করুন, নেভিগেশন প্যান মিনিমাইজ হয়ে গেছে। পুনরায় ডাবল এ্যারো ক্লিক করে ম্যাক্সিমাইজ করতে পারবেন।
নোট: নেভিগেশন প্যান পুরোপুরি মিনিমাইজ না করে ছোট করতে চাইলে ডানের বর্ডারে ক্লিক করে ড্রাগ করে প্রয়োজন অনুযায়ী রিসাইজ করে মাউস ছেড়ে দিন।

নেভিগেশন প্যানের অবজেক্ট সর্ট করা
ডিফল্ট অবস্থায় অবজেক্টসমূহ টাইপের উপর ভিত্তি করে সর্ট করা থাকে; যেমন- টেবিল একটি গ্রুপ, ফর্ম একটি গ্রুপ ইত্যাদি। ইচ্ছে করলে অবজেক্টসমূহ নিজের ইচ্ছেমত সর্ট করা যায়। সর্ট করার জন্য নিম্নের ৪টি অপশন রয়েছে।
- Custom: এ অপশন দ্বারা অবজেক্ট সর্টিং করার জন্য কাস্টম গ্রুপ তৈরি করা যায়। সর্ট Apply করার পর অবজেক্টসমূহ ড্রাগ করে নতুন গ্রুপে আনুন।
- Object Type: এ অপশন টাইপ অনুযায়ী গ্রুপ করে থাকে। এটিই হলো ডিফল্ট সেটিং।
- Tables and Related View: টেবিলের রেফার অনুযায়ী ফর্ম, কুয়েরি এবং রিপোর্টসমূহ গ্রুপ করে।
- Create Date or Modified Date: অবজেক্ট তৈরি ও মডিফাইয়ের উপর ভিত্তি করে অবজেক্ট সর্ট করার জন্য।
অবজেক্টসমূহ নেভিগেশন প্যানে সর্ট করা
- নেভিগেশন প্যানের All Access Objects এর ডানের ড্রপ-ডাউন এ্যারো ক্লিক করুন এবং প্রয়োজনীয় অপশন নির্বাচন করুন।

লক্ষ্য করুন, আপনার প্রয়োজন অনুযায়ী অবজেক্টসমূহ সটিং অবস্থায় প্রদর্শিত হচ্ছে।

নেভিগেশন ফর্মসহ ডাটাবেজ
কিছু কিছু ডাটাবেজে নেভিগেশন ফর্ম যুক্ত থাকে। ফলে ডাটাবেজটি ওপেন করলে স্বয়ংক্রিয়ভাবে ফর্মটি ওপেন হয়। নেভিগেশন ফর্ম মূলত নেভিগেশন প্যানের উইজার ফ্রেণ্ডলি রিপ্লেসমেন্টের জন্য। নেভিগেশন ফর্মের ট্যাব ফর্ম, কুয়েরি এবং রিপোর্টসমূহ দেখা ও সাধারণ কাজ করার সুযোগ দিয়ে থাকে।
নেভিগেশন ফরম হতে কোন অবজেক্ট ওপেন করার জন্য ঐ অবজেক্টের ট্যাবের উপর ক্লিক করুন। নেভিগেশন ফর্মের ভেতর অবজেক্টটি ডিসপ্লে করবে। এবারে আপনার কাজসমূহ সম্পাদন করতে পারবেন।

সাধারণত নেভিগেশনে সবসময় ব্যবহৃত ফর্মগুলোই রাখা দরকার।
একটি ফর্মে থেকেই বিভিন্ন ফরমসমূহের কার্য সম্পাদন করার জন্য এর ব্যবহার সত্যিই প্রয়োজনীয় অপশন।
এ টিউনে শিখবো-
- ডেটাবেজ ওপেন ও ক্লোজ করা
- বিভিন্ন অজেক্টসমূহ সেভ করা
নোট: আপনার কম্পিউটারে যদি পূর্ব থেকে কোন ডেটাবেজ না থাকে তবে ডাউনলোড করে নিতে পারেন আমাদের স্যাম্পল ডেটাবেজটি।
পূর্বের তৈরিকৃত ডেটাবেজ ওপেন করা
ডেটা এন্ট্রি কিংবা অবজেক্ট মডিফাই করার জন্য প্রথমে ডেটাবেজটি ওপেন করে নিতে হবে। ডেটাবেজ ওপেন করার জন্য নিচের পদ্ধতি অনুসরণ করুন।
- File ট্যাব ক্লিক।

- মেন্যু হতে Open ক্লিক।
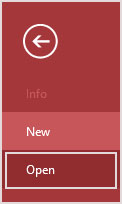
- Browse ক্লিক।
দেখুন Open ডায়ালগ বক্স প্রদর্শিত হয়েছে।

যে ডেটাবেজটি ওপেন করতে চান তা খুঁজে বের করুন এবং সিলেক্ট করে Open ক্লিক করুন।
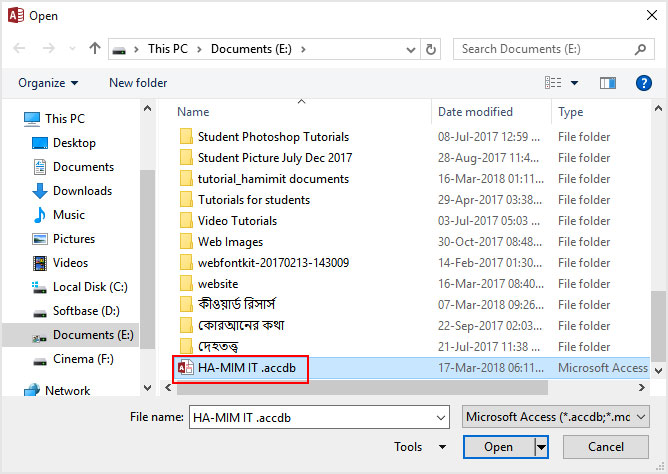
ডেটাবেজ ওপেন করার পর এক বা একাধিক Warning ম্যাসেজ আসতে পারে। ডেটাবেজে যদি ফাংশনসমূহ কাস্টমাইজ করা থাকে তবে রিবনের নিচে Security Warning এর হলুদ বার প্রদর্শিত হবে।
- ডেটাবেজটি সঠিকভাবে প্রদর্শন হওয়ার জন্য Enable Content বাটন ক্লিক করুন।
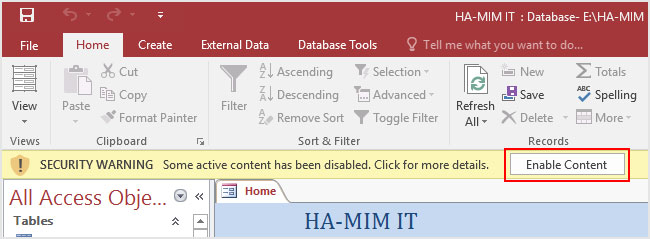
- এবারে Security Warning ডায়ালগ বক্সের Yes বাটন ক্লিক করুন।

নোট: Sign In করার অপশন প্রদর্শন হতে পারে। লগইন লিস্ট হতে আপনার উইজার নেম সিলেক্ট করুন। কিন্তু যদি না থাকে তবে Add User ক্লিক করে আপনার তথ্য প্রদান করুন।
ডেটাবেজ বন্ধ করা
- Backstage View প্রদর্শনের জন্য Home ট্যাবের File ট্যাব ক্লিক করুন।
- Close ক্লিক করুন।

নোট: ডেটাবেজের কোন অবজেক্ট যদি সেভ করা না থাকে তবে একটি ডায়ালগ বক্স প্রদর্শিত হবে। এবারে যদি সেভ করতে চান তবে Yes আর সেভ করতে না চাইলে No ক্লিক করুন। অথবা, বন্ধ না করে পূর্বের অবস্থায় ফিরে যেতে Cancel ক্লিক করুন।
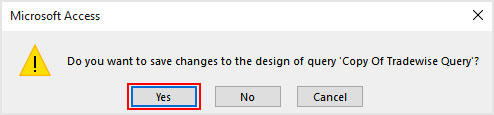
অবজেক্ট নিয়ে কাজ করা
ডেটাবেজকে আপনি একটি ফোল্ডারের সাথে তুলনা করতে পারেন। যেখানে বিভিন্ন অবজেক্টসমূহ অবস্থান করে। এক্সেস প্রতিটি অবজেক্টকেই একেকটি আলাদা ডকুমেন্ট হিসেবে গণ্য করে। যার ফলে প্রত্যেকটি অবজেক্টকেই এককভাবে ওপেন, সংরক্ষণ করতে পারবেন।
হয়তো ভাবছেন, ডেটাবেজ তৈরিই করতে পারলাম না; ওপেন ও বন্ধ করবো কিভাবে? ডেটাবেজ তৈরির একটি পূর্ণাঙ্গ টিউন পরের পর্বে বিস্তারিত জানতে পারবেন, ইনশাআল্লাহ।
অবজেক্ট ওপেন করা
- যে অবজেক্টটি ওপেন করতে চান নেভিগেশন পেনে তা খুঁজে বের করুন এবং ডাবল-ক্লিক করুন।

- ওপেনকৃত অবজেক্টটি ট্যাব হিসেবে ডকুমেন্ট ট্যাবস বারে প্রদর্শিত হবে।
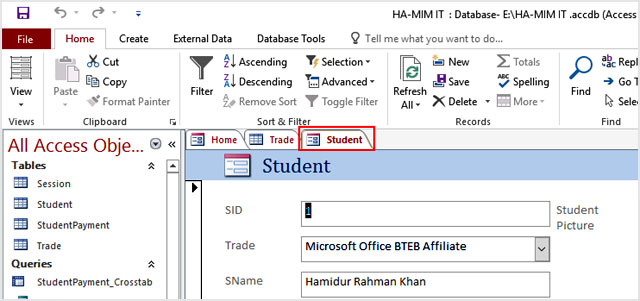
নোট: একাধিক অবজেক্ট ওপেন করলে একাধিক ট্যাব সম্বলিত ডকুমেন্ট ট্যাবস বারে প্রদর্শিত হবে।

অবজেক্ট সংরক্ষণ (Save) করা
ডেটাবেজ বন্ধ করার পূর্বে কোন অবজেক্ট যদি পরিবর্তন করে থাকেন তবে সংরক্ষণ করার প্রয়োজন হবে। মনে রাখবেন পূর্বের ডেটাবেজ ওপেন করে মডিফাই করার পর যদি সংরক্ষণ না করেন তবে যেটুকু মডিফাই করেছিলেন তা আর সংরক্ষিত থাকবে না। যাহোক অবজেক্ট মডিফাই করার পর যদি সংরক্ষণ না করেই ডেটাবেজ বন্ধ করতে চান তবে সেক্ষেত্রে সংরক্ষণের জন্য ম্যাসেজ প্রদান করা হয়।
নতুন অবজেক্ট সংরক্ষণ (Save) করা
- যে অবজেক্টটি সেভ করতে চান ডকুমেন্ট ট্যাবস বারে প্রদর্শিত সেই অবজেক্টের উপর ক্লিক করে সিলেক্ট করুন।
- অতপর কুইক একসেস টুলবারের Save বাটন ক্লিক করুন। কিংবা কীবোর্ডের Ctrl+S চাপুন।
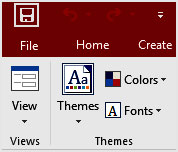
- প্রথমবারের মত অবজেক্টটি সেভ করতে চাইলে Save As ডায়ালগ বক্স প্রদর্শিত হবে।
- যে নামে অবজেক্টটি সেভ করতে চান তা টাইপ করুন এবং Ok বাটন ক্লিক করুন।

- এভাবে কোন নতুন অবজেক্ট সেভ করতে পারবেন। পরবর্তীতে অবজেক্টের ভেতর যদি কোন পরিবর্তন সম্পাদিত করেন তবে পুনরায় Save বাটন ক্লিক করুন।
কোন অবজেক্ট বন্ধ (Close) করা
- যে অবজেক্টটি বন্ধ করতে চান তা সিলেক্ট করুন।
- অতপর ডকুমেন্ট ট্যাবস বারের ডানে অবস্থিত × ক্লিক করুন।

বিশেষ দ্রষ্টব্য:
- অবজেক্টটি মডিফাই করার পর সেভ না করে বন্ধ করতে চাইলে সেভ করার জন্য অপশন প্রদর্শিত হবে।
- সেভ করতে চাইলে Yes, সেভ না করতে চাইলে No এবং অপশনটি বন্ধ করতে চাইলে Cancel ক্লিক করুন।
নোট: ডকুমেন্ট ট্যাবস বারের অবজেক্টের উপর রাইট-ক্লিক করে Close ক্লিক করেও অবজেক্টটি বন্ধ করতে পারেন। অথবা, Close All ক্লিক করে ওপেনকৃত সকল অবজেক্ট একত্রে বন্ধ করতে পারেন।
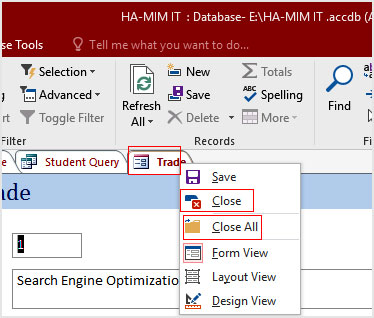
অবজেক্টের নাম পরিবর্তন (Rename) করা
- যে অবজেক্টনির নাম পরিবর্তন করতে চান তা যদি ওপেন করা থাকে তা বন্ধ করুন।
- নেভিগেশন প্যানে অবস্থিত অবজেক্টটি সিলেক্ট এবং তার উপর রাইট-ক্লিক করে Rename ক্লিক করুন।

- এবারে অবজেক্টটির নাম পরিবর্তন করুন এবং কীবোর্ডের Enter চাপুন।
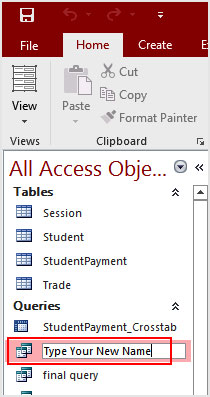
Template হতে ডেটাবেজ তৈরি করতে হলে প্রথমে এমএস এক্সেস চালু করুন। নিচের মতো বিভিন্ন Template সম্বলিত উইণ্ডো প্রদর্শিত হবে।

নোট: আপনি যদি লগইন করা না থাকেন তবে উপরের মতো Template প্রদর্শিত হবে। আর যদি লগইন করা থাকেন তবে নিচের মত বেশকিছু Template প্রদর্শিত হবে।

প্রয়োজনীয় Template সিলেক্ট করুন। এক্ষেত্রে আমরা Template হিসেবে students সিলেক্ট করেছি। ফলে Template এর বিস্তারিত প্রদর্শিত হবে।
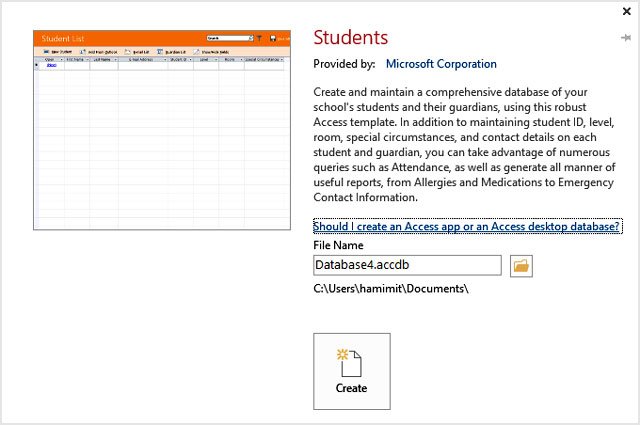
ডেটাবেজের নতুন নাম টাইপ করুন এবং Create বাটন ক্লিক করুন। নিচের চিত্রের মত Preparing Template উইণ্ডো প্রদর্শিত হবে।

কয়েক সেকেণ্ডের মধ্যে Template তৈরি হয়ে Welcome স্ক্রীণ প্রদর্শিত হবে। প্রতিবার ডেটাবেজ চালু করলে এই উইণ্ডো প্রদর্শিত হবে। যদি Welcome স্ক্রীণ প্রদর্শন করাতে না চান তবে Show Welcome when this database is opened এর চেকবস্ক আনচেক করে দিন। অবশেষে ক্লিক করুন।
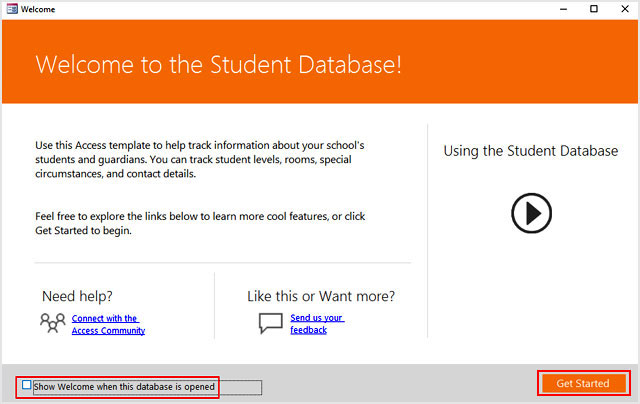
লক্ষ্য করুন, ডেটাবেজটি প্রদর্শিত হচ্ছে এবং একটি Security Warning প্রদশিত হবে। এবারে ডেটাবেজের কনটেন্ট এনাবল হওয়ার জন্য Enable Content ক্লিক করুন।
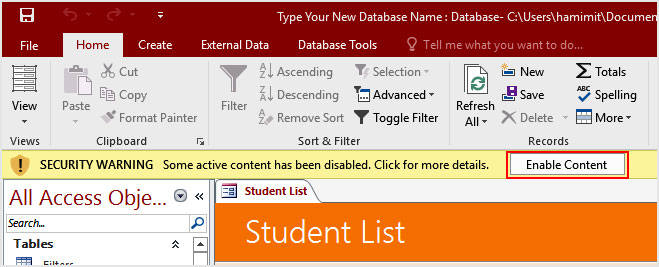
অবশেষে, ফাইনালি ডেটাবেজটি প্রদর্শিত হবে।
নতুন Blank ডেটাবেজ তৈরি করা
পূর্বের ডেটাবেজটি বন্ধ করে দিন।
- File ট্যাব ক্লিক করে Blank Desktop Database ক্লিক করুন। নিচের মত উইণ্ডো প্রদর্শিত হবে।

- ডেটাবেজের নাম ও লোকেশন নির্ধারণ করে Create বাটন ক্লিক করুন।

- লক্ষ্য করুন সম্পূর্ণ Blank একটি ডেটাবেজ প্রদর্শিত হচ্ছে।
ডেটাবেজে টেবিল তৈরি করার পূর্বে এক্সেস ২০১৬ এর ডেটা টাইপ সম্পর্কে অবশ্যই অবগত হতে হবে।
মাইক্রোসফট এক্সেসে ব্যবহৃত কমন ডেটা টাইপসমূহ:
| ডেটার ধরণ | বর্ণনা | সাইজ |
| Short Text | টেক্সট এবং নাম্বার (তবে ঐ সমস্ত নাম্বর যা ক্যালকুলেশনের কাজে ব্যবহার করা হয় না। যেমন: মোবাইল নাম্বর) স্টোর করার ক্ষেত্রে ব্যবহৃত হয়। | ২৫৫ ক্যারেক্টার পর্যন্ত |
| Long Text | বেশি টেক্সট অর্থাৎ বর্ণনামূলক তথ্যাদি স্টোর করার জন্য ব্যবহৃত হয়। ধরুন, কোন ব্যক্তির তথ্যাদির বর্ণনা করা ইত্যাদি কাজে ব্যবহৃত হয়। | ৬৩,৯৯৯ কারেক্টার পর্যন্ত |
| Number | নিউমেরিক (নাম্বার) জাতীয় ডেটা (যা ক্যালকুলেশনের জন্য। যেমন: যোগ, বিয়োগ, গুণ ও ভাগ) স্টোর করার জন্য ব্যবহৃত হয় | ১, ২, ৪ বা ৮ বাইটস (রিপ্লিকেশন আইডি এর ক্ষেত্রে ১৬ বাইটস) |
| Date/Time | সময় ও তারিখ ইনপুট করার ক্ষেত্রে ব্যবহৃত হয় (১০০ থেকে ৯৯৯৯ বছর)। যেমন: Join Date, Retirement Date, Sign In Date ইত্যাদি | ৮ বাইটস |
| Currency | মূদ্রা চিহ্ন এবং গাণিতিক ক্যালকুলেশনের ক্ষেত্রে ব্যবহৃত হয়। ১ থেকে ৪ ডেসিমল পর্যন্ত দশমিক ব্যবহার করা যায়। যেমন: Basic, House Rent, Gross Pay, Net Pay ইত্যাদি। | ৮ বাইটস |
| AutoNumber | স্বয়ংক্রিয়ভাবে ১, ২, ৩ ক্রমিক নং অর্থাৎ রো নাম্বার যুক্ত করার জন্য। এ ফিল্ডে কোন ডেটা ইনপুট করতে হবে না এবং এই ডেটা পরিবর্তনযোগ্য নয়। | ৪ বাইটস (রিপ্লিকেশন আইডি এর ক্ষেত্রে ১৬ বাইটস) |
| Yes/No | দুটি মাত্র ভেল্যু প্রদর্শন করানোর জন্য ব্যবহৃত হয়। যেমন: Yes/No, True/False, or On/Off ইত্যাদি। | ১ বিট |
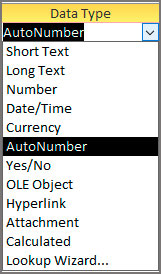
এক্সেস ২০১৬ ভার্সনে নতুন ডেটা টাইপ দুটি হলো Short Text এবং Long Text।
পূর্বের ভার্সনে Short Text কে Text এবং Long Text কে Memo ডাকা হতো।
নিচে আরো কয়েকটি স্পেশাল ডেটা টাইপ সম্পর্কে বর্ণনা করা হলো:
| ডেটার ধরণ | বর্ণনা | সাইজ |
| Attachment | ফাইল (যথা: ডিজিটাল ছবি) স্টোর করার জন্য। একটি রেকর্ডে একাধিক ফাইল যুক্ত করতে পারবেন। পূর্বের ভার্সনে এ ডেটা টাইপটি ছিল না। | ২ গিগাবাইট পর্যন্ত |
| OLE Objects | এ ডেটা টাইপে ছবি, অডিও, ভিডিও অথবা BLOBs (Binary Large Objects) যুক্ত করার জন্য | ২ গিগাবাইট পর্যন্ত |
| Hyperlink | টেক্সট বা টেক্সটের কম্বিনেশন এবং নাম্বার টেক্সট হিসেবে স্টোর করার জন্য এবং এদেরকে হাইপারলিংক দেওয়ার জন্য ব্যবহৃত হয় | ৮,১৯২ ক্যারেক্টার পর্যন্ত |
| Lookup Wizard | লুকআপ উইজার্ড ব্যবহার করার জন্য | লুকআপ ফিল্ডের ডেটা টাইপের উপর নির্ভরশীল |
| Calculated | এক বা একাধিক ফিল্ডে এক্সপ্রেশন তৈরি করার জন্য | — |
উপরে বর্ণিত এক্সেস ডেটা টাইপ সম্পর্কে অবগত থাকলে খুব সহজেই ডেটা টাইপ ব্যবহার করে টেবিল তৈরি করতে পারবেন।
