এক্সেল ২০১৬ ভার্সনটি চালু করতে নিম্নের পদ্ধতি অনুসরণ করুন:
- ডেস্কটপের সবার বায়ের নিচের কর্ণারে অবস্থিত Start বাটন ক্লিক করুন।
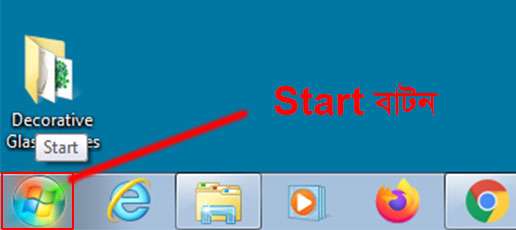
- প্রদর্শিত মেন্যু হতে All Program অপশন এর উপর মাউস পয়েন্টার ২/৩ সেকেণ্ড রাখুন কিংবা ক্লিক করুন।
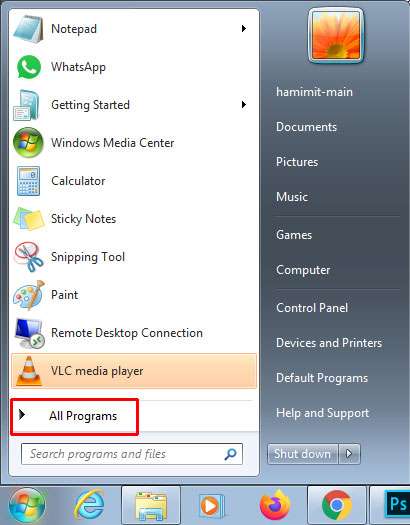
- এবারে Excel 2016 অপশন ক্লিক করুন।

- মাইক্রোসফ্ট এক্সেল 2010 অ্যাপ্লিকেশন চালু হবে এবং নিম্নের মত Excel 2016 উইন্ডোটি দেখতে পাবেন।

- এবার Blank workbook এর ওপর ক্লিক করুন।

- লক্ষ্য করুন, নিচের মত এক্সেল ২০১৬ নতুন ওয়ার্কবুক উইন্ডোটি প্রদর্শিত হয়েছে।

নোট: এভাবে খুঁজে না পেলে লক্ষ্য করুন, Start বাটন ও All Program অপশন ক্লিক করার পর Microsoft Office নামে একটি ফোল্ডার প্রদর্শিত হচ্ছে। অতপর তার উপর ক্লিক করুন এবং প্রদর্শিত এক্সেল প্রোগ্রামের উপর ক্লিক করে চালু করুন।
কিভাবে এমএস এক্সেল ২০১৬ বন্ধ করবেন করবেন?
এক্সেল বন্ধ করার পূর্বে প্রদর্শিত ওয়ার্কবুকটি সংরক্ষণ করার প্রয়োজন হলে তা সংরক্ষণ করুন এবং ওয়ার্কবুকটি ক্লোজ করুন। কিভাবে ওয়ার্কবুক সংরক্ষণ করতে হয় পরবর্তীতে তা বিস্তারিত দেখানো হয়েছে।
পদ্ধতি ১: ওয়ার্কবুক বন্ধ (Close) করতে চাইলে কীবোর্ডের Ctrl+W চাপুন। কোন বার্তা প্রদর্শিত হলে প্রয়োজনীয় পদক্ষেপ গ্রহণ করুন। অতপর কীবোর্ডের Alt+F4 চাপুন।
পদ্ধতি ২: টাইটেল বার এ অবস্থিত সবার ডানের ক্রস (X) বাটন ক্লিক করুন।
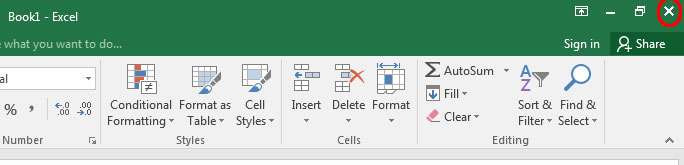
আপনি যখন প্রথম এক্সেল ২০১৬ চালু করবেন তখন এক্সেল এর Start Screen প্রদর্শন হবে। এখান থেকে নতুন ওয়ার্কবুক তৈরি ও রিসেন্ট ওপেনকৃত ওয়ার্কবুক ওপেন করতে পারবেন। এছাড়া বিভিন্ন টেমপ্লেট ব্যবহার করতে পারবেন।
নোট: বিভিন্ন ধরণের টেমপ্লেট পেতে মাইক্রোসফ্ট একাউন্ট লগইন করে নিতে হবে।
এক্সেল Start Screen হতে Blank workbook খুঁজে বের করুন এবং ক্লিক করুন। এক্সেল ২০১৬ এর ইন্টারফেস প্রদর্শিত হবে।

আপনি যখন অ্যাক্সেল অ্যাপ্লিকেশন শুরু করবেন তখন নিচের বেসিক উইন্ডোটি প্রদর্শিত হবে। এক্সেল প্রোগ্রামে কাজ করতে চাইলে এই উইন্ডোর বিভিন্ন গুরুত্বপূর্ণ অংশগুলো সম্পর্কে ধারণা থাকা আবশ্যক।
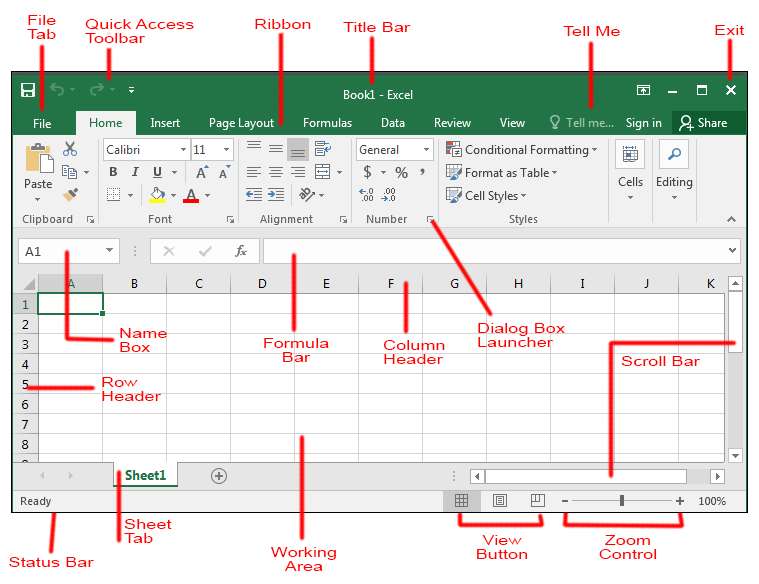
নিম্নে রিবনের বিভিন্ন গুরুত্বপূর্ণ অংশ বর্ণিত হলো:
Title Bar
এটি উইন্ডোর সবার উপরে মাঝে অবস্থান করে। এখানে প্রোগ্রামের নাম ও শীটের টাইটেল থাকে।
Quick Access Toolbar
File ট্যাব এর ঠিক ওপরে এর অবস্থান। কুইক একসেস টুলবারের উদ্দেশ্য হলো এক্সেলের সর্বাধিক ব্যবহৃত কমান্ডগুলির জন্য একটি সুবিধাজনক টুলবার। প্রয়োজনের ভিত্তিতে কুইক একসেস টুলবারটি কাস্টমাইজ করা যায়।

Ribbon
মোট ৩টি উপাদানে রিবনে কমান্ডসমূহ সজ্জিত থাকে:

- Tab – ট্যাবসমূহ রিবনের শীর্ষে অবস্থিত এবং এতে সম্পর্কিত কমান্ডের প্যানেল বা গ্রুপ রয়েছে। যেমন: Home, Insert, Design, Layout, References, Mailings, Review, View, Add-Ins ইত্যাদি।
- Group – সম্পর্কিত কমান্ডগুলি সংগঠিত করে; প্রতিটি গ্রুপ/প্যানেলের নাম রিবনের নিচে অবস্থান করে। যেমন: Home ট্যাবের অধীনে প্যানেল বা গ্রুপসমূহ হলো Font, Paragraph, Style ইত্যাদি।
- Commands – কমান্ডগুলি উপরে বর্ণিত প্রতিটি গ্রুপের মধ্যে অবস্থান করে।
Formula Bar
এখানে এ্যাকটিভ সেলের কনটেন্ট দেখাবে আর যদি সেলে কোন ফর্মূলা থাকে তবে ফর্মূলা দেখাবে। এখান থেকেও কোন সেলের টেক্সট কিংবা ফর্মূলা শুদ্ধ করা যাবে।
Name Box
এখানে একটিভ সেলের সেল এড্রেস (Cell Address) প্রদর্শিত হবে। এছাড়া একাধিক সেলকে কোন নির্দিষ্ট নাম দ্বারা ডিফাইন করা যায় এবং খুঁজে বের করা যায়।
View Button
স্ক্রিনের নীচের অংশে জুম নিয়ন্ত্রণের বামে অবস্থিত তিনটি বোতামের গোষ্ঠী আপনাকে এক্সেলের বিভিন্ন শীট দৃশ্যের মধ্যে স্যুইচ করতে দেয়।
- Normal – প্রথমবার এক্সেল চালু করলে এক্সেল শীট যেভাবে প্রদর্শিত হয় সেটিই হলো নরমাল পেজ ভিউ।
- Page Layout – পৃষ্ঠাগুলো প্রিন্ট করলে যেমন দেখাবে এ অবস্থায় তাই দেখাবে। সাধারণ প্রিন্ট করার পূর্বে Page Layout অবস্থাটি গুরুত্বপূর্ণ।
- Page Break Preview – এ্যাকটিভ শীট পৃষ্ঠা বিভাজন অবস্থান প্রদর্শন করবে।
Zoom Control
এটি দ্বারা এক্সেল ওয়ার্কিং এরিয়া উইন্ডো সর্বনিম্ন ১০% ছোট এবং সর্বোচ্চ ৫০০% পর্যন্ত বড় করে প্রদর্শন করানো যায়। স্ট্যাটাস বারের সবার ডানে প্রদর্শিত থাকে।
৩ ভাবে জুম কন্ট্রোল করা যায়। মাইনাস (-) অপশন ক্লিক করলে Zoom Out এবং প্লাস (+) অপশন ক্লিক করলে Zoom In করা যায়।
এছাড়া স্লাইড বার মাউস দ্বারা বায়ে ড্রাগ কলে Zoom Out এবং ডানে ড্রাগ করেও Zoom In করা যায়।
Working Area [Sheet Area]
এখানে প্রয়োজনীয় ডাটা এন্ট্রি করা হয়। ফ্লাসিং ভার্টিক্যাল বারকে ইনসার্সন পয়েন্ট (Insertion Point) বলে। এই Insertion Point যেখানে প্রদর্শিত হবে কোন ডাটা এন্ট্রি করলে সেখানে এন্ট্রি হবে।
Column Bar
এক্সেল শীট রো এবং কলামের সমন্বয়ে তৈরি।
প্রতিটি শীটে ১৬,৩৮৪টি কলাম রয়েছে। যার প্রত্যেকটি কলাম A থেকে শুরু করে পর্যায়ক্রমে XFD পর্যন্ত ইংরেজি অক্ষর দ্বারা নামকরণ করা হয়েছে। চিহ্নিত কলামসমূহকে Column Header বলা হয়।
Row Bar
প্রতিটি শীটে ১০,৪৮,৫৭৬টি রো রয়েছে। যার প্রত্যেকটি রো 1 থেকে শুরু করে পর্যায়ক্রমে 1048576 পর্যন্ত নাম্বার দ্বারা নামকরণ করা হয়েছে। চিহ্নিত কলামসমূহকে Row Header বলা হয়।
Status Bar
একটিভ সেলের বর্তমান অবস্থা প্রদর্শন করে। একটি সেল ৪টি অবস্থা (Mode) প্রদর্শন করতে পারে।
- Ready: এটি দ্বারা বোঝায় যে, ইউজার কর্তৃক ডাটা ইনপুট করতে প্রস্তুত।
- Edit: এটি দ্বারা বোঝায় যে, একটিভ সেলটি Edit মোডে রয়েছে। এমতাবস্থায় ইনসার্সন পয়েন্ট পরিলক্ষিত হবে এবং সেলের লেখা শুদ্ধ করা যাবে।
- Enter: ইউজার যখন কোন সেলে ডাটা ইনপুট করবে তখন স্ট্যাটাস বার এই মোড প্রদর্শিত করবে।
- Point: কোন সেলে ফর্মূলা টাইপ করার সময় যখন মাউস কিংবা কীবোর্ড দ্বারা সেল রেফারেন্স দেয়া হয় তখন এই Point মোড প্রদর্শিত হয়।
নোট: Edit মোড একটিভেট করতে সেল পয়েন্টার ঐ সেলের ওপর রেখে কীবোর্ডের F2 ফাংশন কী চাপুন অথবা মাউস দ্বারা প্রয়োজনীয় সেলের ওপর ডাবল ক্লিক করুন।
Sheet Tab
এখানে শীটের নাম প্রদর্শিত হয়। এই শীট ট্যাবের ওপর ডাবল ক্লিক করেও শীটের নাম পরিবর্তন করতে পারবেন।
Scroll Bar
ওয়ার্কশীট ডানে-বায়ে এবং উপরে-নিচে উঠানামা করানোর জন্য ২টি স্ক্রোল বার রয়েছে। একটি Vertical Scroll Bar এবং অন্যটিকে Horizontal Scroll Bar বলা হয়।
Dialog Box Launcher
এটি রিবনের নিচের দিকে প্যানেল/গ্রুপের নিচে-ডানদিকে খুব ছোট তীর হিসাবে প্রদর্শিত থাকে। এই এ্যারো কী সম্বলিত বক্সটির ওপর ক্লিক করলে ঐ গ্রুপের ওপর বিস্তারিত অপশন প্রদর্শিত হবে।
Exit
উইন্ডোজ ভিত্তিক সকলে প্রোগ্রামেই এই ক্রস (X) বাটনটি পরিলক্ষিত হয়। এ বাটনে ক্লিক করে প্রোগ্রাম বন্ধ করা যায়। এটি টাইটেল বারের সবারে ডানে অবস্থান করে।
এক্সেল শীটে ডেটা এন্ট্রি করার পদ্ধতি
এক্সেল শীটে ডেটা এন্ট্রি করা খুবই সহজ একটি কাজ। আপনি যখন এক্সেল ২০১৬ চালু করবেন নিচের মত একটি এক্সেল ইউজার উইন্ডো প্রদর্শিত হবে।

ডিফল্ট অবস্থায় মাইক্রোসফট এক্সেল ২০১৬ এবং পরবর্তী ভার্সনগুলোতে ডিফল্ট অবস্থায় নতুন ওয়ার্কবুকে ১টি ওয়ার্কশীট থাকে।
এক্সেল ২০১৬ ইউজার উইন্ডো এম এস ওয়ার্ড ২০১৬ এর ইউজার উইন্ডোর মত নয় এবং এক্ষেত্রে এক্সেলে কার্সরটিও কোথাও খুঁজে পাবেন না।
আপনি যদি জেনে না থাকেন, চিন্তার কোন কারণ নেই, এখনই সব জেনে যাবেন।
পূর্বেই আলোচনা করেছি যে, এক্সেলে একটি শীটে সর্বমোট ১৭১৭,৯৮,৬৯,১৮৪টি সেল বিদ্যমান। এর প্রত্যেকটি সেলেই আপনি ডেটা এন্ট্রি করতে পারবেন।
এমতাবস্থায় দেখুন সেল পয়েন্টারটি A1 সেলে অবস্থান করছে, ফলে সেলটি হাইলাইট অবস্থায় আছে। এ অবস্থায় আপনি যদি কীবোর্ডের কোন কী টাইপ করেন তবে A1 সেলে প্রদর্শিত হবে।
অর্থাৎ আপনি যে সেলে ডেটা ইনপুট করতে চান এ্যারো কী দ্বারা সেই সেলটি এ্যাকটিভ করুন। অতপর কীবোর্ড হতে A চাপুন এবং দেখুন আপনার সেই পরিচিত কার্সর বা ইনসার্সন পয়েন্ট প্রদর্শিত হচ্ছে। এই কার্সর যেখানে অবস্থান করবে কীবোর্ডের টাইপকৃত ডেটা সেখানে উঠবে।
এক্ষেত্রে একটি মজার ব্যাপার হলো এম এস ওয়ার্ডে Enter দ্বারা আমরা পরবর্তী লাইন কিংবা প্যারাগ্রাফ তৈরি করতে পেরেছি। কিন্তু এক্ষেত্রে কোন সেলে ডেটা এন্টি করার পর তা নিশ্চিত করার পর অবশ্যই কীবোর্ডের Enter কী চাপতে হবে।
অথবা, যে সেলে ডেটা ইনপুট করতে চান মাউস দ্বারা ঐ সেলের ওপর ডাবল ক্লিক করুন। অতপর প্রয়োজনীয় ডেটা কীবোর্ড দ্বারা ইনপুট করুন এবং কীবোর্ডের Enter কী চাপুন।
Enter কী বিকল্প হিসেবে নিচের পদ্ধতিগুলো অনুসরণ করতে পারেন। এগুলি কাজের সময় আপনার কাজের গতিকে ত্বরাণ্বিত করবে।
- ১নং বিকল্প: ডেটা এন্ট্রির পর Formula Bar এর বায়ে অবস্থিত টিক মার্ক ক্লিক করুন।

- ২ নং বিকল্প: ডেটা এন্ট্রির পর কীবোর্ডের Tab কী চাপুন, ফলে সেল পয়েন্টার পরবর্তী সেলে অবস্থান করবে।
- ৩ নং বিকল্প: ডেটা এন্ট্রির পর কীবোর্ডের Shift+Tab কী চাপুন, ফলে সেল পয়েন্টার পূর্ববর্তী সেলে অবস্থান করবে। এবং যদি সবার বায়ে কলামের কোন সেল হয় তবে সেল পয়েন্টার ঐ সেলেই অবস্থান করবে।
- ৪ নং বিকল্প: ডেটা এন্ট্রির পর কীবোর্ডের Shift+Enter কী চাপুন, ফলে সেল পয়েন্টার উপরের সেলে অবস্থান করবে। এবং যদি সবার উপরের রো এর কোন সেল হয় তবে সেল পয়েন্টার ঐ সেলেই অবস্থান করবে।
নোট: এখন প্রশ্ন হলো কোন সেলে যদি দুটি লাইন লিখতে চান সেক্ষেত্রে কি করবেন? কীবোর্ডের এন্টার কী চাপলে কার্সর ঐ সেল হতে বের হয়ে যাবে।
এক্ষেত্রে প্রথম লাইন শেষ করার পর কীবোর্ডের Alt+Enter কীদ্বয় চাপুন এবং পরবর্তী লাইন টাইপ করুন এবং যদি আর কোন লাইন লেখার প্রয়োজন না হয় তবে Enter চাপুন।
এক্সেল শীটে ডেটা এডিট (শুদ্ধ) করার পদ্ধতি
যে সেলের টেক্সট শুদ্ধ করতে চান কীবোর্ড কিংবা মাউস দ্বারা সেই সেলে সেল পয়েন্টার এ্যাকটিভ করুন, অর্থাৎ ঐ সেলের ওপর সেল পয়েন্টার রাখুন।
এবারে কীবোর্ডের F2 ফাংশন কী চাপুন।
অথবা, মাউস দ্বারা ঐ সেলের ওপর ডাবল ক্লিক করুন এবং প্রয়োজনীয় এডিটিং করুন এবং অবশেষে ইনপুট নিশ্চিত করার জন্য কীবোর্ডের Enter চাপুন।
কিভাবে এক্সেল ২০১৬ রিবন কাস্টমাইজ করবেন? [How to customize ribbon in Excel?
এক্সেল ২০১৬ রিবন এর অধিকাংশ কাস্টমাইজেশন Customize the Ribbon window ব্যবহার করে সম্পাদন করা হয়। সুতরাং রিবন কাস্টমাইজেশনের জন্য নিম্নের যে কোন পদ্ধতি অনুসরণ করুন।
পদ্ধতি ১:
- File ক্লিক; Options ক্লিক।
- প্রদর্শিত Excel Option সবার ডানে অবস্থিত সেকশন হতে Customize Ribbon সিলেক্ট করুন।

পদ্ধতি ২:
- রিবনের যে কোন স্থানে মাউসের রাইট বাটন ক্লিক করুন।
- প্রদর্শিত কনটেক্সট মেন্যু হতে Customize the Ribbon ক্লিক করুন।

এক্সেল ২০১৬ এর Excel Option ডায়ালগ উইন্ডোটি নিম্নে বর্ণিত সমস্ত কাস্টমাইজেশনসমূহ সম্পাদন করতে পারবেন। এক্সেল ২০১৯, এক্সেল ২০১৩ এবং এক্সেল ২০১০ সকল ভার্সনের জন্য নির্দেশাবলী একই।
কিভাবে নতুন ট্যাব যুক্ত করা যায়? [How to create a new tab?]
আপনার প্রয়োজনীয় কমান্ডগুলিকে সহজেই ব্যবহার করার জন্য এক্সেল ট্যাব সাথে নিজের তৈরি ট্যাব সংযোজন করতে পারবেন। ধরুন, ট্যাব বারে My Tab নামে নতুন একটি ট্যাব যুক্ত করবো। এজন্য নিম্নের পদ্ধতি অনুসরণ করুন।
- রিবনের যে কোন স্থানে মাউসের রাইট বাটন ক্লিক করুন।
- প্রদর্শিত কনটেক্সট মেন্যু হতে Customize the Ribbon ক্লিক করুন।
- Excel Option ডায়ালগ বক্সের সবার ডান দিকের সেকশন হতে New Tab বাটন ক্লিক করুন।
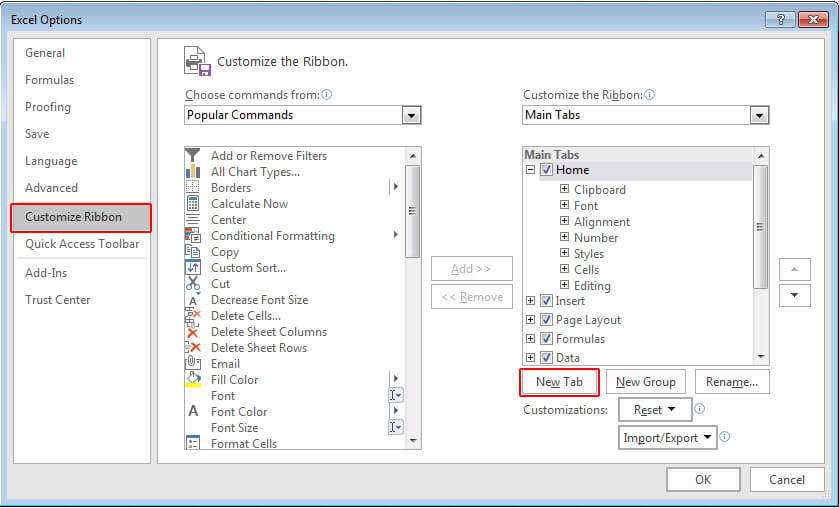
- লক্ষ্য করুন, New Tab এর ওপরে New Tab (Custom) অপশন প্রদর্শিত হয়েছে।
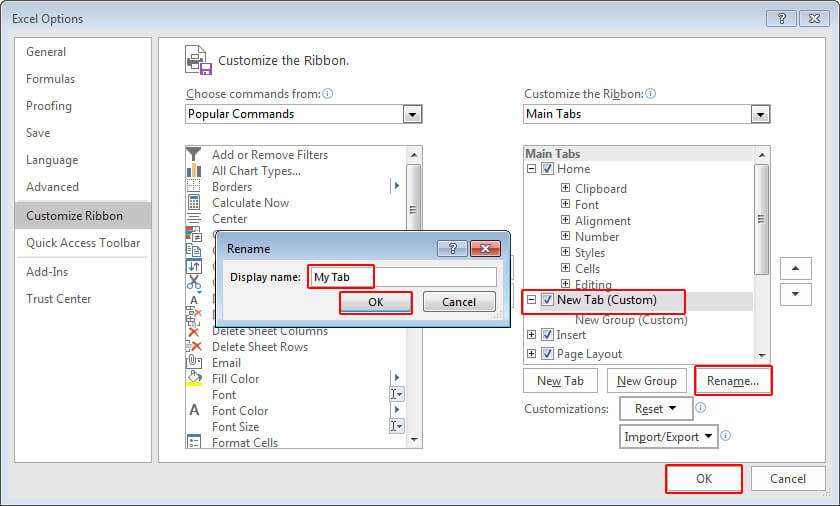
- মাউস দ্বারা New Tab (Custom) অপশন সিলেক্ট করুন এবং Rename বাটন ক্লিক করুন।
- এবারে My Tab টাইপ করে Ok বাটন ক্লিক করুন।
- পুনরায় Ok বাটন ক্লিক করুন।
- ট্যাববারে লক্ষ্য করুন, ট্যাববারের সবার ডানে My Tab নামে নতুন একটি ট্যাব যুক্ত হয়েছে।
নোট: ইচ্ছে করলে আমাদের তৈরিকৃত My Tab ট্যাবটি Move up/Move down বাটন দ্বারা ওপরে/নিচে নামানো যাবে।
কিভাবে কাস্টম গ্রুপ যুক্ত করা যায়? [How to add a custom group?]
এবারে ওপরে বর্ণিত ট্যাববারে নতুন তৈরিকৃত My Tab ট্যাব নামক ট্যাব এর অধীনে একটি কাস্টম গ্রুপ তৈরি করতে চাই। এজন্য নিম্নের পদক্ষেপ গ্রহণ করুন।
- রিবনের যে কোন স্থানে মাউসের রাইট বাটন ক্লিক করুন।
- প্রদর্শিত কনটেক্সট মেন্যু হতে Customize the Ribbon ক্লিক করুন।
- Excel Option ডায়ালগ বক্সের সবার ডান দিকের সেকশনে তৈরিকৃত নতুন My Tab ট্যাবটির অধীনে New Group (Custom) অপশনটি সিলেক্ট করুন এবং গ্রুপের নাম পরিবর্তনের জন্য Rename বাটন ক্লিক করুন।
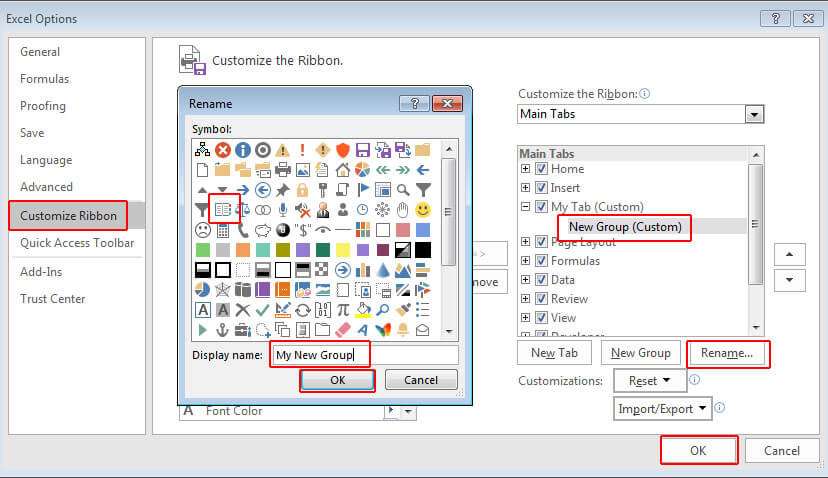
- ধরুন, এক্ষেত্রে গ্রুপটির নাম My New Group টাইপ করে Ok বাটন ক্লিক করুন।
- পুনরায় Ok বাটন ক্লিক করুন।
- লক্ষ্য করুন, নতুন ট্যাবে My New Group নামে নতুন গ্রুপ তৈরি হয়েছে।
নোট: এভাবে তৈরিকৃত নতুন ট্যাবে ভিন্ন ভিন্ন কাস্টম গ্রুপ তৈরি করা যাবে এবং তার মধ্যে ভিন্ন ভিন্ন কমান্ড যুক্ত করা যাবে।
কিভাবে কমাণ্ড যুক্ত করা যায়? [How to add a command?]
ওপরে আমরা দেখেছি কিভাবে কোন নতুন ট্যাবের অধীনে নতুন কাস্টম গ্রুপ তৈরি করা যায়। এবারে তৈরিকৃত কাস্টম গ্রুপের ভেতর আপনার প্রয়োজনীয় কমাণ্ডসমূহ কিভাবে যুক্ত করতে হয় তা দেখবো।
- রিবনের ওপর মাউসের রাইট বাটন ক্লিক করুন এবং কনটেক্সট মেন্যু হতে Customize the Ribbon ক্লিক করুন।
- Excel Option ডায়ালগ বক্সের সবার ডান দিকের সেকশনের My New Group (Custom) সিলেক্ট করে প্রয়োজনীয় কমাণ্ডসমূহ Add বাটন দ্বারা যুক্ত করুন।
- অবশেষে Ok বাটন ক্লিক করুন।
লক্ষ্য করুন, My Tab এর ভেতর তৈরিকৃত My New Group এ যুক্তকৃত কমাণ্ডসমূহ প্রদর্শিত হচ্ছে।
ট্যাবস, গ্রুপ এবং কমাণ্ডসমূহ রিনেম করা [Rename tabs, groups and commands]
এক্সেল রিবনের ইনবিল্ট কমান্ডগুলির নাম পরিবর্তন করা যায় না, কেবলমাত্র কাস্টম গ্রুপগুলিতে যুক্ত কমান্ডগুলির নাম পরিবর্তন করা যেতে পারে।
- ট্যাব, গ্রুপ বা কাস্টমস কমাণ্ড রিনেম করতে নিম্নের পদক্ষেপ গ্রহণ করুন।
- রিবনের যে কোন স্থানে মাউসের রাইট বাটন ক্লিক করুন।
- প্রদর্শিত কনটেক্সট মেন্যু হতে Customize the Ribbon ক্লিক করুন।
- Customize the Ribbon উইণ্ডোর ডানে অবস্থিত যে আইটেমটি রিনেম করতে চান তার ওপর ক্লিক করুন এবং Rename বাটন ক্লিক করুন।
- এবারে Display name box এ প্রয়োজনীয় নাম টাইপ করুন এবং Ok বাটন ক্লিক করুন।
নোট: একইভাবে গ্রুপ কিংবা কমাণ্ড রিনেম করা যাবে।
ট্যাবস, গ্রুপ এবং কমাণ্ডসমূহ মুভ করা [Move tabs, groups and commands]
রিবনে অবস্থিত আইটেমসমূহ রিএরেঞ্জ করার প্রয়োজনে নিম্নের পদ্ধতি অনুসরণ করুন।
- রিবনের যে কোন স্থানে মাউসের রাইট বাটন ক্লিক করুন।
- প্রদর্শিত কনটেক্সট মেন্যু হতে Customize the Ribbon ক্লিক করুন।
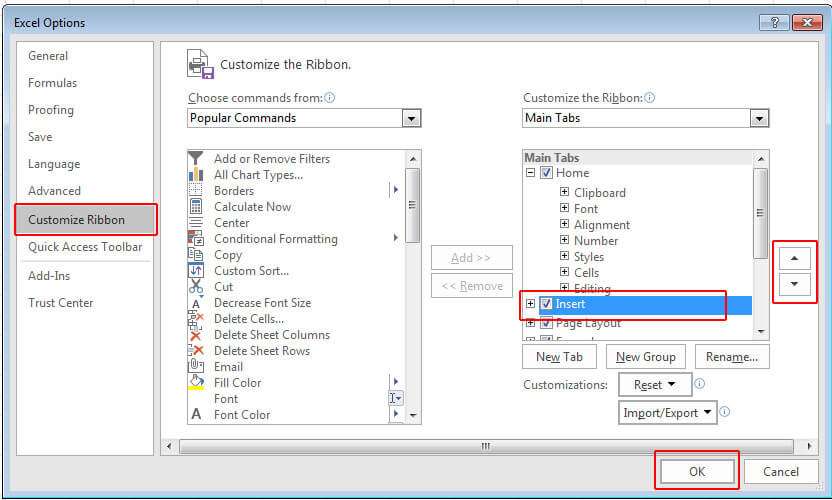
- Customize the Ribbon উইণ্ডোর ডানে অবস্থিত যে আইটেমটি রিএরেঞ্জ করতে চান তার ওপর ক্লিক করুন এবং Move up/Move down বাটন দ্বারা প্রয়োজনীয় রিএরেঞ্জ করুন।
ট্যাবস, গ্রুপ এবং কমাণ্ডসমূহ মুছে ফেলা [Remove groups, custom tabs and commands]
রিবনে অবস্থিত গ্রুপ, কাস্টম ট্যাবস এবং কমাণ্ডসমূহ মুছে ফেলতে নিম্নের পদক্ষেপ অনুসরণ করুন।
- রিবনের যে কোন স্থানে মাউসের রাইট বাটন ক্লিক করুন।
- প্রদর্শিত কনটেক্সট মেন্যু হতে Customize the Ribbon ক্লিক করুন।
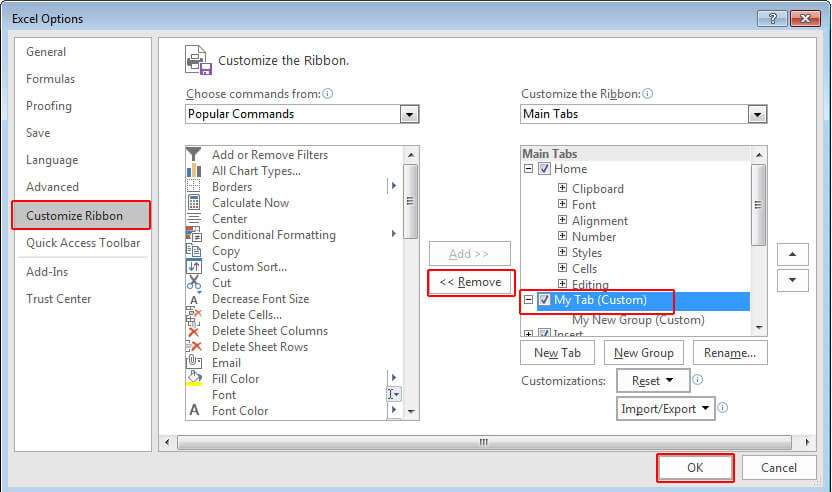
- Customize the Ribbon উইণ্ডোর ডানে অবস্থিত যে আইটেমটি (গ্রুপ/কাস্টম ট্যাবস/কমাণ্ড) মুছে ফেলতে চান তার ওপর ক্লিক করুন এবং Remove বাটন ক্লিক করুন।
কিভাবে ট্যাব লুকানো বা প্রদর্শন করা যায়? [How to hide and show tabs?]
রিবনে অবস্থিত ট্যাব লুকাতে/প্রদর্শন করতে নিম্নের পদক্ষেপ অনুসরণ করুন।
ট্যাব লুকানো:
- রিবনের যে কোন স্থানে মাউসের রাইট বাটন ক্লিক করুন।
- প্রদর্শিত কনটেক্সট মেন্যু হতে Customize the Ribbon ক্লিক করুন।
- Customize the Ribbon উইণ্ডোর ডানে অবস্থিত যে ট্যাব লুকাতে (Hide) চান মাউস দ্বারা ট্যাব নামের বায়ে অবস্থিত টিক মার্কটি (Ö) তুলে দিয়ে Ok বাটন ক্লিক করুন।
- লক্ষ্য করুন, ট্যাবটি ট্যাববারে প্রদর্শিত হচ্ছে না।
ট্যাব প্রদর্শন করা:
- যে ট্যাবটি লুকানো হয়েছে তা পুনরায় প্রদর্শন করতে পূর্বের নিয়মে ট্যাবের বায়ে অবস্থিত টিক মার্কটি (Ö) মাউস দ্বারা অন করে Ok বাটন ক্লিক করুন।
- লক্ষ্য করুন, ট্যাবটি পুনরায় প্রদর্শিত হচ্ছে।
কিভাবে ডেভেলপার ট্যাব যুক্ত করা যায়? [How to add developer tab?]
এক্সেল রিবন ডিফল্ট সেটিংস এ পরিবর্তন করা [Reset Excel ribbon to default settings]
আপনি যদি রিবনের বিভিন্ন কাস্টামাইজেশন করে থাকেন তবে তা পূর্বের অবস্থায় ফিরিয়ে আনতে নিম্নের পদ্ধতি অনুসরণ করুন।
- রিবনের যে কোন স্থানে মাউসের রাইট বাটন ক্লিক করুন।
- প্রদর্শিত কনটেক্সট মেন্যু হতে Customize the Ribbon ক্লিক করুন।
- Customize the Ribbon উইণ্ডোর ডানে অবস্থিত Reset বাটন ক্লিক করে Reset All Customization’s ক্লিক করুন।

- কোন বার্তা প্রদর্শিত হলে Yes বাটন ক্লিক করুন এবং Ok বাটন ক্লিক করুন।
লক্ষ্য করুন, রিবনের সমস্ত কাস্টমাইজেশন পুনরায় ডিফল্ট অবস্থায় প্রদর্শিত হচ্ছে।
এক্সেল ২০১৬ ব্যাকস্টেজ ভিউ অ্যাক্সেস করা
আপনি যখন এক্সেল ২০১৬ ভার্সনের File ট্যাব ক্লিক করবেন তখন বেশ কিছু বেসিক কমাণ্ডস দেখতে পাবেন যা পূর্বে অফিস বাটনে ক্লিক করলে দেখতে পেয়েছেন অথবা মাইক্রোসফ্ট অফিসের পূর্বের ভার্সনের File মেন্যু, যেমন- Info, New, Open, Save, Save As, Print, Share, Export, Publish, Close, Account, Options.

নিম্নে এক্সেল ২০১৬ ব্যাকস্টেজ ভিউ এর কমাণ্ডসমূহ নিম্নে বর্ণিত হলো:
Info
এই ট্যাবটি কোনও ওয়ার্কবুক সুরক্ষিত করার জন্য ব্যবহার করা হয়। অর্থাৎ অন্য কোন ব্যবহারকারী যেন ওয়ার্কবুকে কোন পরিবর্তন করতে না পারে।
এই ট্যাবের মধ্যে Protect Workbook, Inspect Workbook, Mange Workbook এবং Browser View Options কমাণ্ডসমূহ অন্তর্ভুক্ত থাকে।
New
- File ট্যাব ক্লিক; New ক্লিক।
- লক্ষ্য করুন, Blank টেমপ্লেটসহ আরও বিভিন্ন টেমপ্লেট প্রদর্শিত হচ্ছে।
নোট: ইন্টারনেট সংযোগ থাকলে বিভিন্ন টেমপ্লেট প্রদর্শিত হবে অন্যথায় শুধু Blank টেমপ্লেটটি প্রদর্শিত হবে।
Open
- File ট্যাব ক্লিক করে Open ক্লিক করুন।
- Recent, OneDrive, This PC, Add a Place, Browse সমন্বিত মেন্যু ওপেন হবে।
- এখান থেকে আপনার সংরক্ষিত প্রয়োজনীয় ফাইলটি ওপেন করতে পারবেন।
নোট: সাধারণত সর্বশেষ ওপেনকৃত ফাইলসমূহ Recent অপশনে প্রদর্শিত থাকে। তবে আপনি ইচ্ছে করলে কোন ফাইলের ওপর মাউসের রাইট বাটন ক্লিক করে Remove from list কমাণ্ড প্রয়োগ করে লিস্ট থেকে বাদ দিতে পারেন।
Save
এ কমাণ্ড দ্বারা আপনার তৈরিকৃত কোন ফাইল কম্পিউটারের হার্ড ডিস্কে স্থায়ীভাবে সংরক্ষণের জন্য ব্যবহৃত হয়ে থাকে। এজন্য প্রয়োজনীয় ডকুমেন্ট তৈরি করুন, নির্দিষ্ট ফোল্ডার সিলেক্ট করুন এবং নাম দিয়ে সংরক্ষণ করুন।
ফাইল সংরক্ষণ করতে বিস্তারিত বর্ণনা দেখতে এখানে ক্লিক করুন।
Save As
আপনার পূর্বের তৈরিকৃত ফাইল ভিন্ন নামে সংরক্ষণ করার জন্য এ কমাণ্ডটি ব্যবহৃত হয়ে থাকে। এজন্য আপনার প্রয়োজনীয় ফাইলটি ওপেন করুন এবং Save As কমাণ্ড প্রয়োগ করুন। এবারে প্রয়োজনীয় ফোল্ডার ও নাম নির্ধারণ করুন।
Save As কমাণ্ড সম্পর্কে বিস্তারিত জানতে এখানে ক্লিক করুন।
ওপেনকৃত ফাইল ছাপার জন্য এ কমাণ্ড ব্যবহৃত হয়ে থাকে। এজন্য যে ফাইলটি প্রিন্ট করতে চান সেই ফাইলটি ওপেন করুন। এবারে Print কমাণ্ড ব্যবহার করে প্রিন্ট সম্পাদন করুন।
Print কমাণ্ড সম্পর্কে বিস্তারিত জানতে এখানে ক্লিক করুন।
Share
আপনার কোন এক্সেল ফাইল অন্যের সাথে শেয়ার করতে পারবেন। এজন্য File > Share ক্লিক করুন। অতপর প্রয়োজনীয় ইমেইল টাইপ করে Send বাটনে ক্লিক করুন।
Share কমাণ্ড সম্পর্কে বিস্তারিত জানতে এখানে ক্লিক করুন।
Export
এ কমাণ্ড দ্বারা কোন এক্সেল ফাইল পিডিএফ বা এক্সপিএস ফরমেটে রফতানি করতে ব্যবহৃত হয়। এখান থেকে ওয়ার্কবুক ভিন্ন ফরমেটেও পরিবর্তন করা যায়।
Export কমাণ্ড সম্পর্কে বিস্তারিত জানতে এখানে ক্লিক করুন।
Publish
এ কমাণ্ড দ্বারা কোন এক্সেল ফাইল পাবলিস করার জন্য ব্যবহৃত হয়ে থাকে।
Close
ওপেনকৃত ওয়ার্কবুক বন্ধ করতে এই কমাণ্ডটি ব্যবহৃত হয়। তবে এটি শুধু ওপেনকৃত ওয়ার্কবুকটি বন্ধ করবে, এক্সেল উইণ্ডোটি নয়।
Close কমাণ্ড সম্পর্কে বিস্তারিত জানতে এখানে ক্লিক করুন।
Account
এই কমাণ্ডটি আপনার মাইক্রোসফ্ট অ্যাকাউন্ট সম্পর্কে তথ্য সনাক্ত করতে ব্যবহৃত হয়। এখান থেকে অফিস থিম এবং অফিসের পটভূমি পরিবর্তন করা যেতে পারে।
Options
এ কমাণ্ড ব্যবহার করে এক্সেল প্রোগ্রামের বিভিন্ন অপশন পরিবর্তন করতে পারবেন। বিস্তারিত জানতে এখানে ক্লিক করুন।
নোট: ব্যাকস্টেজ ভিউ থেকে আপনার ওয়ার্কবুকটিতে দ্রুত ফিরে আসতে, ব্যাকস্টেজ ভিউ উইন্ডোর উপরের বাম দিকে এ্যারো কী ক্লিক করুন।
