কীবোর্ড সর্টকাট ব্যবহার করে Find ও Replace কমান্ডের ব্যবহার
খুব সহজেই কীবোর্ড সর্টকাট ব্যবহার করে ডকুমেন্টে Find ও Replace কার্য সম্পাদন করা যায়।
- Ctrl+F = ডকুমেন্টে কোন শব্দ খুঁজে বের করার জন্য
- Ctrl+H = ডকুমেন্টের কোন শব্দ অন্য শব্দ দ্বারা প্রতিস্থাপন করার জন্য।
ডকুমেন্টে Symbol সংযোজন করা
ডকুমেন্টের যেখানে সিম্বল সংযোজন করতে চান কার্সর সেখানে রাখুন।
- Insert ট্যাব ক্লিক করুন।
- সবার ডানে অবস্থিত Symbol প্যানেল/গ্রুপ/সেকশন হতে Symbol এর ওপর ক্লিক করুন।
- প্রদর্শিত অপশন হতে প্রয়োজনীয় সিম্বলের ওপর মাউস দ্বারা ক্লিক করুন।

লক্ষ্য করুন, কার্সর অবস্থিত স্থানে সিম্বলটি যুক্ত হয়েছে।
প্রদর্শিত সিম্বল অপশনে যদি আপনার প্রয়োজনীয় সিম্বল প্রদর্শন না করে তবে নিম্নের মত পদক্ষেপ অনুসরণ করুন।
- Insert ট্যাব ক্লিক করুন।
- Symbol সেকশন হতে More Symbol এর ওপর ক্লিক করুন।
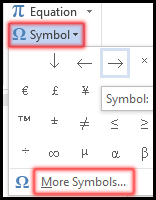
- প্রয়োজনীয় প্রতীক সংযোজন করে Insert বাটন ক্লিক করুন।
- অবশেষে প্রদর্শিত ডায়ালগ বক্স বাতিল করতে Ok বাটন ক্লিক করুন।
আর এখানেও যদি আপনার কাঙ্খিত প্রতীকটি না থাকে তবে নিম্নের পদক্ষেপ গ্রহণ করুন।
- Insert ট্যাব ক্লিক করুন।
- Symbol সেকশন হতে More Symbol এর ওপর ক্লিক করুন।
- Font ডানে অবস্থিত ড্রপ-ডাউন ক্লিক করুন এবং Windings সিলেক্ট করুন।

- এবারে প্রয়োজনীয় সিম্বল বা প্রতীক সিলেক্ট করে Insert বাটন ক্লিক করুন।
- অবশেষে Ok বাটন ক্লিক করুন।
নোট: Windings, Windings1 ও Windings2 ইত্যাদি অপশন ছাড়াও ভিন্ন Font অপশন থেকে ভিন্ন ভিন্ন প্রতীক সংযোজন করা যাবে।
প্রয়োজনীয় Symbol এর জন্য কীবোর্ড সর্টকাট তৈরি করা
ডকুমেন্টের যেখানে সিম্বল সংযোজন করতে চান কার্সর সেখানে রাখুন।
- Insert ট্যাব ক্লিক করুন।
- Symbol সেকশন হতে More Symbol এর ওপর ক্লিক করুন।
- Font ডানে অবস্থিত ড্রপ-ডাউন ক্লিক করুন এবং Windings সিলেক্ট করুন।
- যে সিম্বলটির জন্য কীবোর্ড সর্টকাট তৈরি করতে চান তা সিলেক্ট করুন।
- ডায়ালগ বক্সের নিচে অবস্থিত Shortcut Key বাটনে ক্লিক করুন।
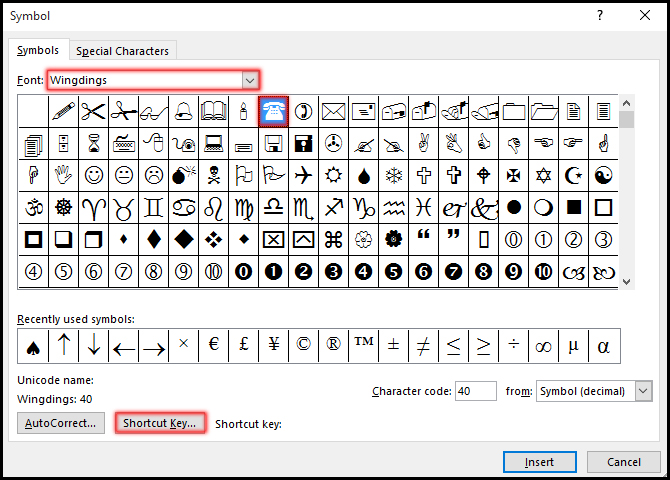
- এবারে Press New Shortcut key এর ডানের ঘরে প্রয়োজনীয় সর্টকাট চাপুন।
- যদি সর্টকাটটি কোন কমাণ্ডের জন্য নির্ধারণ করা না থাকে তবে Unassign প্রদর্শিত হবে।
- সর্টকাটটি নির্ধারণ করতে Assign ক্লিক করুন।

- সবশেষে Close বাটন ক্লিক করে বেরিয়ে আসুন।
নোট: প্রয়োজনীয় সর্টকাট ব্যবহার করা থেকে বিরত থাকুন। অর্থাৎ Assign করা থাকলে তা ব্যবহার করবেন না।

কীবোর্ড শর্টকাট সহজে কীবোর্ড ব্যবহার করে কাজ সম্পাদন করার সুযোগ দিয়ে থাকে। অবশ্য কাজগুলো মাউস ব্যবহার করেও সম্পাদন করতে পারেন।
কার্সর মুভমেন্ট করা:
- Home = কার্সর অবস্থিত লাইনের শুরুতে নেয়ার জন্য
- Ctrl + Home = কার্সর ডকুমেন্টের শুরুতে নেয়ার জন্য
- End = কার্সর অবস্থিত লাইনের শেষে নেয়ার জন্য
- Ctrl + End = কার্সর ডকুমেন্টের শেষে নেয়ার জন্য
- Ctrl + Right Arrow = কার্সর ডানদিকের পরবর্তী ওয়ার্ডের শুরুতে নেয়ার জন্য
- Ctrl + Left Arrow = কার্সর বামদিকের পূর্ববর্তী ওয়ার্ডের শুরুতে নেয়ার জন্য
- Ctrl + Down Arrow = কার্সর পরবর্তী প্যারাগ্রাফের শুরুতে নেয়ার জন্য
- Ctrl + Up Arrow = কার্সর পূর্ববর্তী প্যারাগ্রাফের শুরুতে নেয়ার জন্য
ডকুমেন্ট ফরমেট করার কীবোর্ড শর্টকাট
- Ctrl + A = ডকুমেন্টের সকল কিছু সিলেক্ট বা নির্বাচন করার জন্য
- Ctrl + B = নির্বাচিত টেক্সট গাঢ় করার জন্য
- Ctrl + C = নির্বাচিত টেক্সট বা অবজেক্ট কপি বা নকল করার জন্য
- Shift+ Ctrl + W = নির্বাচিত টেক্সট এর শুধুমাত্র ওয়ার্ডের নিচে আন্ডারলাইন দেয়ার জন্য
- Ctrl + V = কপিকৃত টেক্সট বা অবজেক্ট পেস্ট করার জন্য
- Ctrl + X = নির্বাচিত টেক্সট বা অবজেক্ট কাট করার জন্য
- Ctrl + U = নির্বাচিত টেক্সট এ আন্ডারলাইন দেয়ার জন্য
- Ctrl + Shift + D = নির্বাচিত টেক্সট এ ডাবল আন্ডারলাইন দেয়ার জন্য
- Ctrl + I = নির্বাচিত টেক্সট ডান দিকে কাত বা ইটালিক করার জন্য
- Ctrl+Shift+< বা Ctrl+Shift+] = নির্বাচিত টেক্সট এর সাইজ এর মান ১ করে কমানোর জন্য
- Ctrl+shift+> বা Ctrl+Shift+[ = নির্বাচিত টেক্সট এর সাইজ এর মান ১ করে বাড়ানোর জন্য
- Ctrl + G = নির্দিষ্ট লাইন, পৃষ্ঠা, বুকমার্ক, ফুটনোট, এন্ডনোট টেবিল, কমেন্টস, গ্রাফিক ইত্যাদি বা অন্য কোন স্থানে যাবার জন্য
- Alt + Ctrl + M = কমেন্টস (মন্তব্য) যুক্ত করার জন্য
- Ctrl + Delete = কার্সরের ডানের একটি ওয়ার্ড মুছে ফেলার জন্য
- Ctrl + Backspace = কার্সরের বায়ের একটি ওয়ার্ড মুছে ফেলার জন্য
- Shift + Enter = লাইন ব্রেক তৈরি করার জন্য
- Ctrl + Enter = কার্সর অবস্থিত স্থান থেকে নতুন পৃষ্ঠা তৈরি করার জন্য
- Alt + Ctrl + C = কার্সর অবস্থিত স্থানে কপিরাইট সিম্বল সংযোজন করার জন্য
- Alt + Ctrl + T = কার্সর অবস্থিত স্থানে ট্রেডমার্ক সিম্বল সংযোজন করার জন্য
- Tab (টেবিলের ক্ষেত্রে) = টেবিলের পরবর্তী সেলে যাবার জন্য
- shift + Tab (টেবিলের ক্ষেত্রে) = টেবিলের পূর্ববর্তী সেলে যাবার জন্য
- Ctrl + Shift + C = কার্সর অবস্থিত বা নির্বাচিত টেক্সট এর ফরমেট কপি করার জন্য
- Ctrl + Shift + V = কপিকৃত ফরমেট পেস্ট করার জন্য
বিভিন্ন অপারেশন সম্পাদন করার কীবোর্ড শর্টকাট
- Ctrl + W = এ্যাকটিভ ডকুমেন্ট বন্ধ করার জন্য
- Ctrl + Z = প্রয়োগকৃত সর্বশেষ কমাণ্ডের কার্যকারীতা বাতিল করার জন্য
- Ctrl + Y = প্রয়োগকৃত সর্বশেষ কমাণ্ডের কার্যকারীতা পুনরায় ব্যবহার করার জন্য
- Alt + Tab = ওপেনকৃত উইণ্ডোর মধ্যে যাতায়াত করার জন্য
- Ctrl + S = সম্পাদিত ডকুমেন্টে কম্পিউটারের মেমরিতে স্থায়ীভাবে সংরক্ষণ করার জন্য
- Ctrl + N = নতুন ডকুমেন্ট বা ফাইল তৈরি করার জন্য
- F12 = সংরক্ষিত কোন ফাইলকে অন্য নামে সংরক্ষণ করার জন্য
- Ctrl + O = সংরক্ষিত ফাইল বা ডকুমেন্ট ওপেন করার জন্য
- Ctrl + P = এ্যাকটিভ ডকুমেন্ট ছাপার জন্য
- Alt = এ্যাকসেস কী ডিসপ্লে করার জন্য
- Ctrl + F = ডকুমেন্টের কোন টেক্সট খুঁজে বের করার জন্য
টেক্সট সিলেক্ট করার কীবোর্ড শর্টকাট
- Shift + Left Arrow = কার্সরের বায়ের একটি অক্ষর সিলেক্ট বা নির্বাচন করার জন্য
- Shift + Right Arrow = কার্সরের ডানের একটি অক্ষর সিলেক্ট বা নির্বাচন করার জন্য
- Ctrl + Shift + Left Arrow = কার্সরের বায়ের একটি ওয়ার্ড বা শব্দ সিলেক্ট বা নির্বাচন করার জন্য
- Ctrl + Shift + Right Arrow = কার্সরের ডানের একটি ওয়ার্ড বা শব্দ সিলেক্ট বা নির্বাচন করার জন্য
- Shift + End = কার্সর অবস্থিত স্থান থেকে ঐ লাইনের ডান দিকের সবটুকু সিলেক্ট করার জন্য
- Shift + Home = কার্সর অবস্থিত স্থান থেকে ঐ লাইনের বাম দিকের সবটুকু সিলেক্ট করার জন্য
- F1 = ওয়ার্ড ২০১৬ এর হেল্প প্রদর্শন করার জন্য
কমান্ড ব্যবহার করে স্পেল ও গ্রামার শুদ্ধ করা
- কার্সর ডকুমেন্টের শুরুতে রাখুন।
- Review ট্যাব ক্লিক করুন।
- Proofing সেকশন হতে Spelling & Grammar বাটন ক্লিক করুন।

লক্ষ্য করুন, ভুল ডকুমেন্টের ভুল বানানটি সিলেক্ট হয়েছে। এবং ডকুমেন্টের ডানে প্রদর্শিত ডায়ালগ বক্সে ভুল বানানগুলোর সম্ভাব্যতম শুদ্ধ বানানগুলো প্রদর্শিত হয়েছে।
এবারে শুদ্ধ বানানটি নির্বাচন করুন এবং Change বাটনে ক্লিক করুন।

(এক্ষেত্রে যদি Change All বাটন ক্লিক করুন তবে ডকুমেন্টে একই ধরণের সকল ভুল বানানগুলো শুদ্ধ হয়ে যাবে। Ignore ক্লিক করলে বানানটি পূর্বের অবস্থায় থাকবে।)
Spelling & Grammar এর ডায়লগ বক্সের বিভিন্ন বাটনের কার্য বিবরণ নিম্নে বর্ণিত হলো:
- Ignore: বানানটি পূর্বের অবস্থায় থাকার জন্য।
- Ignore All: একই জাতীয় ভুলগুলো পূর্বের অবস্থায় থাকার জন্য।
- Add: নির্বাচিত বানানটি কম্পিউটারের ডিকশেনারিতে যুক্ত করার জন্য।
- Change: নির্বাচিত বানানটি সিলেক্টকৃত বানান দ্বারা পরিবর্তন করার জন্য।
- Change All: নির্বাচিত বানানটি ডকুমেন্টে আরো থাকলে সবগুলো সিলেক্টকৃত বানান দ্বারা পরিবর্তন করার জন্য।
- ডকুমেন্টের বানান ও ব্যাকরণ শুদ্ধ শেষ হলে Ok বাটন ক্লিক করুন।
বানান ও ব্যাকরণ শুদ্ধ করা (মাউস ব্যবহার করে)
- ডকুমেন্টের যে বানানটি ভুল হয়েছে তা সিলেক্ট করুন।
- এবারে ভুল বানানটির ও মাউসের রাইট বাটন ক্লিক করুন।
- প্রদর্শিত ডায়ালগ বক্সে ঐ ভুল বানানের সম্ভাব্যতম শুদ্ধ বানানগুলো হতে প্রয়োজনীয় বানান সিলেক্ট করুন।

লক্ষ্য করুন, ভুল বানানটি সিলেক্ট করা শুদ্ধ বানান দ্বারা পরিবর্তিত হয়েছে।
ফন্টের ধরণ (স্টাইল) পরিবর্তন করা
বিভিন্ন উপায়ে ওয়ার্ড ডকুমেন্টের টেক্সট এর স্টাইল পরিবর্তন করা যায়।
পদ্ধতি-১:
ডকুমেন্টের যে লেখার (ফন্টের) ধরণ পরিবর্তন করতে চান তা সিলেক্ট করুন।
- Home ট্যাব এর ওপর ক্লিক করুন। (যদি সিলেক্ট করা না থাকে)
- এবারে Font প্যানেল বা গ্রুপ হতে Font এর ড্রপ ডাউন এ্যারো কী ক্লিক করুন।
লক্ষ্য করুন, বিপুল ফন্টের লিস্ট প্রদর্শন হয়েছে।
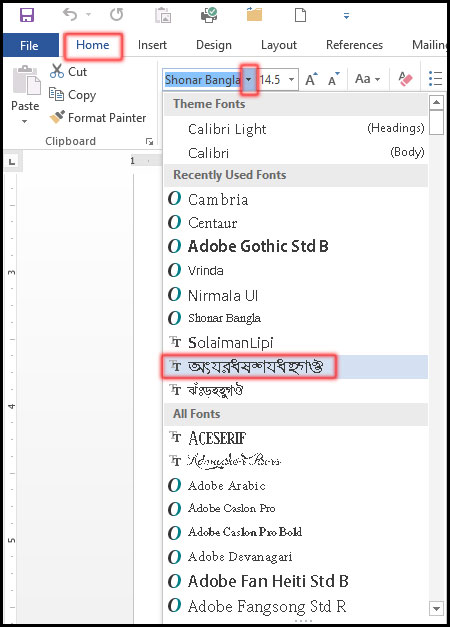
এবারে লিস্টে প্রদর্শিত বিভিন্ন ফন্টের টাইপ বা স্টাইলের ওপর ক্লিক না করে শুধু মাউস রাখুন। ফলে যে স্টাইলের ওপর মাউস রেখেছেন সেই স্টাইলটির পরিবর্তিত রূপ সিলেক্টকৃত টেক্সট এর লাইভ পরিবর্তন দেখতে পাবেন।
এভাবে মাউস স্ক্রোল করে বিভিন্ন স্টাইলেরও ওপর মাউস রাখুন এবং সিলেক্টকৃত টেক্সট এর ওপর লাইভ প্রিভিউ দেখুন।অতপর যে ফন্ট স্টাইলটি প্রয়োগ করতে চান সেই স্টাইলের ওপর ক্লিক করুন।
লক্ষ্য করুন, ডকুমেন্টের সিলেক্টকৃত টেক্সটটি আপনার পছন্দনীয় স্টাইলে পরিবর্তিত হয়েছে।
নোট: সিলেক্টকৃত টেক্সটুকু ডিসিলেক্ট করতে চাইলে কীবোর্ডের যে কোন এ্যারো কী চাপুন কিংবা ডকুমেন্টের যে কোন স্থানে মাউস ক্লিক করুন।
পদ্ধতি-২:
ডকুমেন্টের প্রয়োজনীয় টেক্সট সিলেক্ট করুন।
- Home ট্যাবের Font প্যানেলের ডানে অবস্থিত ক্ষুদ্র এ্যারো আইকন ক্লিক করুন।
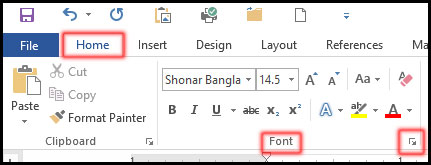
ফলে নিচের চিত্রের মত ডায়ালগ বক্স প্রদর্শিত হবে।
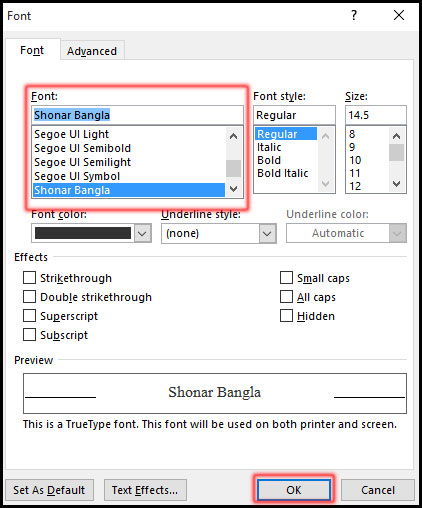
- এবারে Font এর নিচের লিস্ট স্ক্রল করে প্রয়োজনীয় ফন্ট স্টাইল সিলেক্ট করে Ok ক্লিক করুন।
লক্ষ্য করুন, ডকুমেন্টের সিলেক্টকৃত টেক্সেট বা ফন্টের স্টাইল আপনার সিলেক্টকৃত স্টাইল দ্বারা পরিবর্তিত হয়েছে।
নোট: প্রয়োজনীয় টেক্সট সিলেক্ট করে কীবোর্ডের Ctrl+D চেপেও Font ডায়ালগ বক্স প্রদর্শন করানো যাবে।
ফন্টের সাইজ পরিবর্তন করা
বিভিন্ন উপায়ে ওয়ার্ড ডকুমেন্টের টেক্সট এর সাইজ পরিবর্তন করা যায়।
পদ্ধতি-১:
ডকুমেন্টের যে লেখার (ফন্টের) সাইজ পরিবর্তন করতে চান তা সিলেক্ট করুন।
- Home ট্যাব এর ওপর ক্লিক করুন। (যদি সিলেক্ট করা না থাকে)
- এবারে Font প্যানেল বা গ্রুপ হতে Font Size এর ড্রপ ডাউন এ্যারো কী ক্লিক করুন।
লক্ষ্য করুন, বিভিন্ন সাইজের লিস্ট প্রদর্শন হয়েছে।
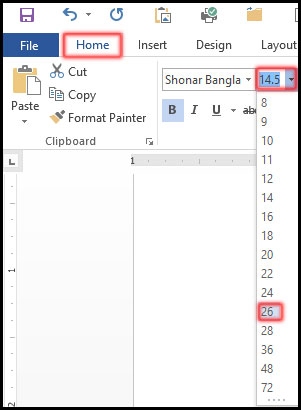
- এবারে লিস্টে প্রদর্শিত বিভিন্ন ফন্টের সাইজের ওপর ক্লিক না করে শুধু মাউস রাখুন। ফলে যে সাইজের ওপর মাউস রেখেছেন সেই সাইজে সিলেক্টকৃত টেক্সট এর লাইভ পরিবর্তন দেখতে পাবেন।
- এভাবে মাউস স্ক্রোল করে বিভিন্ন সাইজের ওপর মাউস রাখুন এবং সিলেক্টকৃত টেক্সট এর ওপর লাইভ প্রিভিউ দেখুন।
- অতপর যে ফন্ট সাইজ প্রয়োগ করতে চান সেই সাইজের ওপর ক্লিক করুন।
লক্ষ্য করুন, ডকুমেন্টের সিলেক্টকৃত টেক্সটি আপনার সিলেক্টকৃত সাইজ দ্বারা পরিবর্তিত হয়েছে।
পদ্ধতি-২:
- ডকুমেন্টের প্রয়োজনীয় টেক্সট সিলেক্ট করুন।
- Home ট্যাবের Font প্যানেলের ডানে অবস্থিত ক্ষুদ্র এ্যারো আইকন ক্লিক করুন।
ফলে নিচের চিত্রের মত ডায়ালগ বক্স প্রদর্শিত হবে।
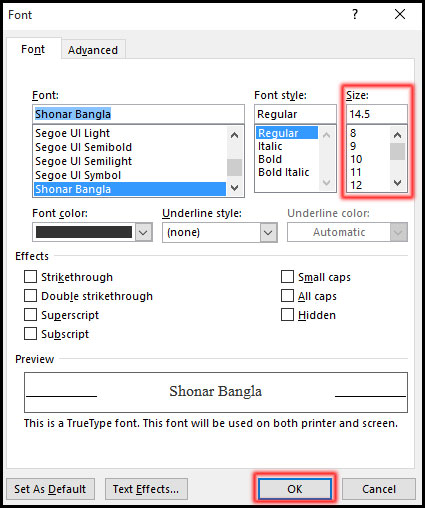
- এবারে Font Size এর নিচের লিস্ট স্ক্রল করে প্রয়োজনীয় ফন্ট সাইজ সিলেক্ট করে Ok ক্লিক করুন।
লক্ষ্য করুন, ডকুমেন্টের সিলেক্টকৃত টেক্সেট বা ফন্টের সাইজে সিলেক্টকৃত টেক্সটসমূহ পরিবর্তিত হয়েছে।
পদ্ধতি-৩
- প্রয়োজনীয় টেক্সট সিলেক্ট করুন।
- Home ট্যাবের Font প্যানেলের Increase Font Size আইকন ক্লিক করুন (কীবোর্ড সর্টকাট: Ctrl+>)।
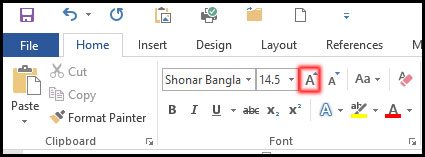
ফলে প্রতি ক্লিকে সিলেক্টকৃত টেক্সট ২ ফন্ট সাইজ হিসেবে বৃদ্ধি হবে।
- এবারে Home ট্যাবের Font প্যানেলের Decrease Font Size আইকন ক্লিক করুন (কীবোর্ড সর্টকাট: Ctrl+<)।
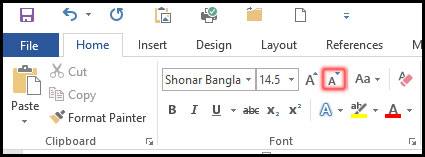
ফলে প্রতি ক্লিকে সিলেক্টকৃত টেক্সট ২ ফন্ট সাইজ হিসেবে হ্রাস হবে।
পদ্ধতি-৪
ফন্টের সাইজ পরিবর্তন করার আমার জানামতে এটিই হলো সবচেয়ে দ্রুত ও সহজ পদ্ধতি।
- প্রয়োজনীয় টেক্সট সিলেক্ট করুন।
- এবারে লেখার সাইজ বৃদ্ধি করার জন্য কীবোর্ডের Ctrl+] চাপুন এবং লেখার সাইজ হ্রাস করার জন্য Ctrl+[ চাপুন। এক্ষেত্রে প্রতিবারে ফন্টের সাইজ ১ বৃদ্ধি পাবে।
ডকুমেন্টে প্রয়োগকৃত ফরমেটসমূহ বাতিল করা
এ কমান্ড দ্বারা ডকুমেন্টে প্রয়োগকৃত বিভিন্ন ফরমেট বাতিল করে টেক্সট ডিফল্ট অবস্থায় ফিরিয়ে আনা যায়।
- প্রয়োজনীয় ফরমেটেট টেক্সট সিলেক্ট করুন।
- অতপর এবারে Home ট্যাবের Font প্যানেলের Clear All Formatting আইকন ক্লিক করুন।
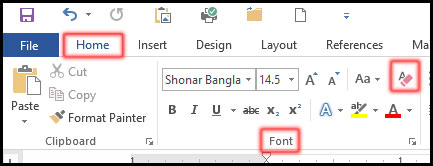
লক্ষ্য করুন, ডকুমেন্টের সিলেক্টকৃত টেক্সটসমূহের ফরমেট বাতিল হয়ে ডিফল্ট অবস্থায় প্রদর্শিত হচ্ছে।
ফন্ট কালার (রঙ) পরিবর্তন করা
সাধারণত ডিফল্ট অবস্থায় এম এস ওয়ার্ড ২০১৬ ডকুমেন্টের টেক্সট এর রঙ কালো থাকে। কিন্তু আপনি ইচ্ছে করলে সহজেই টেক্সট কালার পরিবর্তন করতে পারবেন।
খুব সহজেই ২টি ধাপে সিলেক্টকৃত কোন টেক্সট এর কালার পরিবর্তন করা যায।
পদ্ধতি-১:
- ডকুমেন্টের যে টেক্সট এর কালার পরিবর্তন করতে চান তা সিলেক্ট করুন।
- অতপর Home ট্যাবের Font প্যনেল বা গ্রুপের Font Color আইকনের ডানে অবস্থিত ড্রপ-ডাউন এ্যারো ক্লিক করুন এবং প্রয়োজনীয় কালারের ওপর ক্লিক করুন।

লক্ষ্য করুন, ডকুমেন্টের সিলেক্টকৃত টেক্সট এর কালার পরিবর্তিত হয়েছে।
পদ্ধতি-২:
ওপরের নিয়ম ছাড়াও নিম্নের পদ্ধতিতে ফন্টের কালার পরিবর্তন করা যায়।
- ডকুমেন্টের প্রয়োজনীয় টেক্সটসমূহ সিলেক্ট করুন।
- কীবোর্ডের Ctrl+D চাপুন।
- ফলে নিচের চিত্রের মত Font এর ডায়ালগ বক্স প্রদর্শিত হবে।

- এবারে প্রদর্শিত ডায়ালগ বক্সের Font Color অপশনের ড্রপ-ডাউন এ্যারো ক্লিক করুন।
- এবারে প্রদর্শিত বিভিন্ন রঙ হতে প্রয়োজনীয় রঙ এর ওপর ক্লিক করে অবশেষে Ok ক্লিক করুন।
নোট: প্রদর্শিত Font ডায়ালগ বক্সের Font Color অপশনের ড্রপ-ডাউন এ্যারো ক্লিক করে More Color ক্লিক করে আরও কালার প্রদর্শন করানো যাবে এবং এখান থেকেও টেক্সট কালার সিলেক্ট করা যাবে।
টেক্সট রঙ দ্বারা হাইলাইট করা
আমরা যেমন আমাদের টেক্সটসমূহ মার্কার কলম দ্বারা হাইলাইট করি তেমনিও ডকুমেন্টের সিলেক্টেড টেক্সট যে কোন রঙ দ্বারা হাইলাইট করা যায়।
সাধারণত আমরা হাইললাইট করার জন্য হলুদ রঙ ব্যবহার করে থাকি। কিন্তু এক্ষেত্রে আপনি যে কোন কালার দ্বারা হাইলাইট করতে পারবেন।
- ডকুমেন্টের যে টেক্সটসমূহ হাইলাইট করতে চান তা সিলেক্ট করুন।
- অতপর Home ট্যাবের Font প্যনেল বা গ্রুপের Text Highlight Color আইকনের ডানে অবস্থিত ড্রপ-ডাউন এ্যারো ক্লিক করুন।
- এবারে প্রয়োজনীয় কালারের ওপর ক্লিক করুন।

বিভিন্ন টেক্সট ইফেক্ট ব্যবহার করা
এম এস ওয়ার্ড ২০১৬ ভার্সনে টেক্সট এর বিভিন্ন ইফেক্ট দেয়ার সুবিধা রয়েছে, যা আপনার ডকুমেন্টকে আরও সুন্দর করে তুলতে সাহায্য করবে।
সাধারণ ডকুমেন্টের কভার পেজ কিংবা কোন হেডিং এ টেক্সট ইফেক্ট ব্যবহার করা হয়ে থাকে। খুব সহজেই সিলেক্টকৃত টেক্সটসমূহের মধ্যে ইফেক্ট দেয়া যায়।
- ডকুমেন্টের প্রয়োজনীয় টেক্সট সিলেক্ট করুন।
- Home ট্যাবের Font প্যনেল বা গ্রুপের Text Effect & Typography আইকনের ডানে অবস্থিত ড্রপ-ডাউন এ্যারো ক্লিক করুন।
- এবারে প্রয়োজনীয় টেক্সট ইফেক্টের ওপর ক্লিক করুন।

টেক্সট Sentence Case এ পরিবর্তন করা
কোন বাক্যের প্রথম অক্ষর বড় হাতের হয়ে থাকলে তাকে Sentence Case বলা হয়। ডকুমেন্টের সিলেক্টেড টেক্সট খুব সহজেই Sentence Case এ পরিবর্তন করা যায়।
Sentence Case এর উদাহরণ: A quick brown fox jumps right over the lazy dog.
- ডকুমেন্টের প্রয়োজনীয় টেক্সট সিলেক্ট করুন।
- Home ট্যাবের Font প্যানেল কিংবা গ্রুপের Change Case বাটন এর ড্রপ-ডাউন এ্যারো ক্লিক করুন।
- প্রদর্শিত মেন্যু হতে Sentence Case অপশন ক্লিক করুন।
![ফন্ট কেস পরিবর্তন করা [Change Font Case in Word 2016]](https://tutorial.hamimit.com/wp-content/uploads/2019/10/1-Change-Font-in-Sentence-Case-in-Word-2016.jpg)
লক্ষ্য করুন, ডকুমেন্টের সিলেক্টকৃত টেক্সটসমূহ Sentence Case এ পরিবর্তিত হয়েছে।
টেক্সট lower case এ পরিবর্তন করা
কোন বাক্যের সকল অক্ষর ছোট হাতের হয়ে থাকলে তাকে lower case বলা হয়। ডকুমেন্টের সিলেক্টেড টেক্সট খুব সহজেই lower case এ পরিবর্তন করা যায়।
lower case এর উদাহরণ: a quick brown fox jumps right over the lazy dog.
- ডকুমেন্টের প্রয়োজনীয় টেক্সট সিলেক্ট করুন।
- Home ট্যাবের Font প্যানেল কিংবা গ্রুপের Change Case বাটন এর ড্রপ-ডাউন এ্যারো ক্লিক করুন।
- প্রদর্শিত মেন্যু হতে lowercase অপশন ক্লিক করুন।
![ফন্ট কেস পরিবর্তন করা [Change Font Case in Word 2016]](https://tutorial.hamimit.com/wp-content/uploads/2019/10/2-Change-Font-in-Lower-Case-in-Word-2016.jpg)
লক্ষ্য করুন, ডকুমেন্টের সিলেক্টকৃত টেক্সটসমূহ lower case এ পরিবর্তিত হয়েছে।
