Right Alignment
ডকুমেন্টের কোন লাইন বা প্যারাগ্রাফের এলাইনমেন্ট পরিবর্তন করে ডানের মার্জিন বরাবর স্থাপন করতে চান তবে নিচের পদ্ধতির যে কোন ১টি অনুসরণ করুন।
পদ্ধতি-১:
- প্রয়োজনীয় লাইন কিংবা প্যারাগ্রাফ সিলেক্ট করুন।
- অথবা, প্রয়োজনীয় লাইন কিংবা প্যারাগ্রাফের যে কোন স্থানে কার্সর রাখুন।
- অতপর Home ট্যাবের Paragraph প্যানেল কিংবা গ্রুপের Align Right বাটন ক্লিক করুন।

পদ্ধতি-২
- প্রয়োজনীয় লাইন কিংবা প্যারাগ্রাফ সিলেক্ট করুন।
- অথবা, প্রয়োজনীয় লাইন কিংবা প্যারাগ্রাফের যে কোন স্থানে কার্সর রাখুন।
- অতপর Home ট্যাবের Paragraph প্যানেল এর ডানে ছোট এ্যারো ক্লিক করুন।
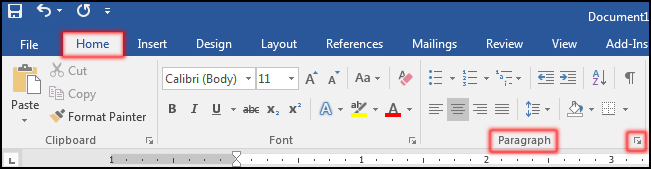
- এবারে General সেকশনের Alignment এর ডানের ড্রপ ডাউন ক্লিক করে Right ক্লিক করুন।
- অতপর Ok বাটন ক্লিক করুন।

কীবোর্ড সর্টকাট: প্রয়োজনীয় লাইন কিংবা প্যারাগ্রাফের যে কোন স্থানে কার্সর রেখে কীবোর্ডের Ctrl+R চাপুন। আমার জানামতে টেক্সট ডানের মার্জিন বরাবর অবস্থান করারনোর এটিই হলো সবচেয়ে দ্রুত এবং সহজ পদ্ধতি।
Justify Alignment
ডকুমেন্টের কোন লাইন বা প্যারাগ্রাফের এলাইনমেন্ট পরিবর্তন করে ডান ও বাম মার্জিন উভয় বরাবর স্থাপন করতে চান তবে নিচের পদ্ধতির যে কোন ১টি অনুসরণ করুন।
পদ্ধতি-১:
- প্রয়োজনীয় লাইন কিংবা প্যারাগ্রাফ সিলেক্ট করুন।
- অথবা, প্রয়োজনীয় লাইন কিংবা প্যারাগ্রাফের যে কোন স্থানে কার্সর রাখুন।
- অতপর Home ট্যাবের Paragraph প্যানেল কিংবা গ্রুপের Justify বাটন ক্লিক করুন।

পদ্ধতি-২
- প্রয়োজনীয় লাইন কিংবা প্যারাগ্রাফ সিলেক্ট করুন।
- অথবা, প্রয়োজনীয় লাইন কিংবা প্যারাগ্রাফের যে কোন স্থানে কার্সর রাখুন।
- অতপর Home ট্যাবের Paragraph প্যানেল এর ডানে ছোট এ্যারো ক্লিক করুন।
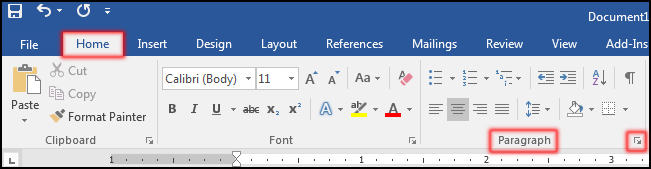
- এবারে General সেকশনের Alignment এর ডানের ড্রপ ডাউন ক্লিক করে Justified ক্লিক করুন।
- অতপর Ok বাটন ক্লিক করুন।

কীবোর্ড সর্টকাট: প্রয়োজনীয় লাইন কিংবা প্যারাগ্রাফের যে কোন স্থানে কার্সর রেখে কীবোর্ডের Ctrl+J চাপুন। আমার জানামতে কোন লাইন কিংবা প্যারাগ্রাফ জাস্টিফাই করার এটিই হলো সবচেয়ে দ্রুত এবং সহজ পদ্ধতি।
লেফ্ট ইনডেন্ট (Left Indent)
কাজের প্রয়োজনে অনেক সময় কোন প্যারাগ্রাফ বা লাইন বাম মার্জিন থেকে সরিয়ে লেখার প্রয়োজন হয়ে থাকে।বিভিন্ন পদ্ধতিতে ডকুমেন্টের প্যারাগ্রাফ/লাইন ইনডেন্ট করা যায়।
পদ্ধতি-১:
- ডকুমেন্টের প্রয়োজনীয় প্যারাগ্রাফ/লাইন সিলেক্ট করুন কিংবা প্যারাগ্রাফ/লাইনের যে কোন স্থানে কার্সর স্থাপন করুন।
- Home ট্যাবের Paragraph প্যানেল কিংবা গ্রুপের Increase Indent বাটন ক্লিক করুন।
![প্যারাগ্রাফ ইনডেনটেশন [Left Indent in MS Word 2016]](https://tutorial.hamimit.com/wp-content/uploads/2019/10/1-Left-Indent-in-MS-Word-2016.png)
লক্ষ্য করুন, ডকুমেন্টের সিলেক্টকৃত প্যারাগ্রাফ/লাইনটি বাম মার্জিন থেকে নির্দিষ্ট দূরত্বে সরে গেছে। ডিফল্ট অবস্থায় প্রতি ক্লিকে ০.৫ ইঞ্চি পরিমাণ ডানে সরবে।
পদ্ধতি-২:
- ডকুমেন্টের প্রয়োজনীয় প্যারাগ্রাফ/লাইন সিলেক্ট করুন।
- কীবোর্ডের Ctrl+M চাপুন।
লক্ষ্য করুন, ডকুমেন্টের সিলেক্টকৃত প্যারাগ্রাফ/লাইনটি .৫ ইঞ্চি ডানে সরে গেছে।
পদ্ধতি-৩:
- ডকুমেন্টের প্রয়োজনীয় প্যারাগ্রাফ/লাইন সিলেক্ট করুন।
- Home ট্যাবের Paragraph প্যানেল কিংবা গ্রুপের ডানের ছোট এ্যারো ক্লিক করুন।
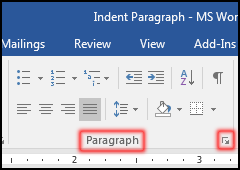
- প্রদর্শিত Paragraph এর ডায়ালগ বক্সের Indentation সেকশনের Left এর ডানের ঘরে প্রয়োজনীয় ভেল্যু দিয়ে Ok ক্লিক করুন।

নোট: আপ এ্যারো ক্লিক করলে ভেল্যু বাড়বে এবং ডাউন এ্যারো ক্লিক করলে ভেল্যু কমবে। এক্ষেত্রে লেফ্ট ইনডেন্ট এর ভেল্যু 1 ইঞ্চি রাখা হয়েছে।
লক্ষ্য করুন, ডকুমেন্টের সিলেক্টকৃত প্যারাগ্রাফ/লাইনটি ১ ইঞ্চি ডানে সরে গেছে।
পদ্ধতি-৪:
- ডকুমেন্টের প্রয়োজনীয় প্যারাগ্রাফ/লাইন সিলেক্ট করুন।
- Layout ট্যাবের Paragraph প্যানেল কিংবা গ্রুপের Left এর ডানের ঘরে প্রয়োজনীয় ভেল্যু দিন। (নোট: প্রয়োজনে ঐ ঘরে ক্লিক করে প্রয়োজনীয় ভেল্যু টাইপ করে এন্টার চাপুন।)

রাইট ইনডেন্ট (Right Indent)
কাজের প্রয়োজনে অনেক সময় কোন প্যারাগ্রাফ বা লাইন ডান মার্জিন থেকে সরিয়ে লেখার প্রয়োজন হয়ে থাকে।
এম এস ওয়ার্ড ২০১৬ ভার্সনসহ সকল ভার্সনেই এই কাজটি খুব সহজে সম্পাদন করা যায়।বিভিন্ন পদ্ধতিতে ডকুমেন্টের প্যারাগ্রাফ/লাইন ইনডেন্ট করা যায়।
পদ্ধতি-১:
- ডকুমেন্টের প্রয়োজনীয় প্যারাগ্রাফ/লাইন সিলেক্ট করুন।
- Home ট্যাবের Paragraph প্যানেল কিংবা গ্রুপের ডানের ছোট এ্যারো ক্লিক করুন।
- প্রদর্শিত Paragraph এর ডায়ালগ বক্সের Indentation সেকশনের Right এর ডানের ঘরে প্রয়োজনীয় ভেল্যু দিয়ে Ok ক্লিক করুন। এক্ষেত্রে রাইট ইনডেন্ট এর ভেল্যু 1 ইঞ্চি রাখা হয়েছে।
![প্যারাগ্রাফ ইনডেনটেশন [Right Indent in MS Word 2016]](https://tutorial.hamimit.com/wp-content/uploads/2019/10/5-Right-Indent-in-MS-Word-2016.png)
লক্ষ্য করুন, ডকুমেন্টের সিলেক্টকৃত প্যারাগ্রাফ/লাইনটি ১ ইঞ্চি ডানের মার্জিন থেকে ১ ইঞ্চি বায়ে সরে গেছে।
পদ্ধতি-২:
- ডকুমেন্টের প্রয়োজনীয় প্যারাগ্রাফ/লাইন সিলেক্ট করুন।
- Layout ট্যাবের Paragraph প্যানেল কিংবা গ্রুপের Left এর ডানের ঘরে প্রয়োজনীয় ভেল্যু দিন। (নোট: প্রয়োজনে ঐ ঘরে ক্লিক করে প্রয়োজনীয় ভেল্যু টাইপ করে এন্টার চাপুন।)
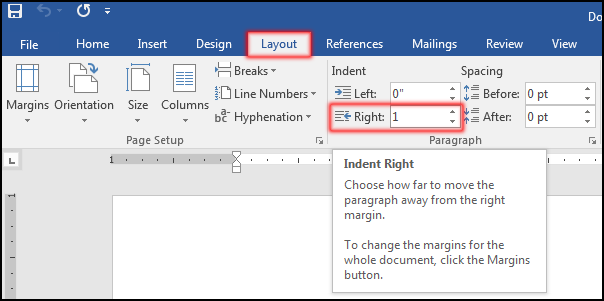
নোট: আপ এ্যারো ক্লিক করলে ভেল্যু বাড়বে এবং ডাউন এ্যারো ক্লিক করলে ভেল্যু কমবে। এক্ষেত্রে রাইট ইনডেন্ট এর ভেল্যু ১ ইঞ্চি রাখা হয়েছে।
লক্ষ্য করুন, ডকুমেন্টের সিলেক্টকৃত প্যারাগ্রাফ/লাইনটি ডান মার্জিন থেকে ১ ইঞ্চি বায়ে সরে গেছে।
প্রথম লাইন ইনডেনটেশন (First Line Indentation)
কোন প্যারাগ্রাফের প্রথম লাইন কিংবা লাইন বাম মার্জিন থেকে সরিয়ে লেখার প্রয়োজন হলে First Line Indentation কমান্ড প্রয়োগ করতে হয়।
ডকুমেন্টের সিলেক্টকৃত প্যারাগ্রাফের প্রথম লাইন কিংবা লাইন সরিয়ে লেখার জন্য নিম্নের পদ্ধতি অনুসরণ করুন।
- ডকুমেন্টের প্রয়োজনীয় প্যারাগ্রাফ/লাইন সিলেক্ট করুন।
- Home কিংবা Layout ট্যাবের Paragraph প্যানেল কিংবা গ্রুপের ডানের ছোট এ্যারো ক্লিক করুন।
- প্রদর্শিত Paragraph এর ডায়ালগ বক্সের Special সেকশনের নিচের ড্রপ-ডাউন এ্যারো ক্লিক করে First Line সিলেকশন করুন এবং ডানের By: এর ঘরে প্রয়োজনীয় ভেল্যু টাইপ করুন।
নোট: এক্ষেত্রে ১ ইঞ্চি রাখা হয়েছে অর্থাৎ সিলেক্টকৃত প্যারাগ্রাফের প্রথম লাইন বা লাইনটি বাম মার্জিন থেকে ১ ইঞ্চি ডানে সরে যাবে।
![প্যারাগ্রাফ ইনডেনটেশন [First Line Indentation in MS Word 2016]](https://tutorial.hamimit.com/wp-content/uploads/2019/10/7-First-Line-Indentation-in-MS-Word-2016.png)
লক্ষ্য করুন, ডকুমেন্টের সিলেক্টকৃত প্যারাগ্রাফের প্রথম লাইন কিংবা লাইনটি ১ ইঞ্চি বামের মার্জিন থেকে ১ ইঞ্চি ডানে সরে গেছে।
হ্যাঙ্গিং ইনডেনটেশন (Hanging Indentation)
কোন প্যারাগ্রাফের প্রথম লাইন বাদ দিয়ে বাকী লাইনগুলো বাম মার্জিন থেকে সরিয়ে লেখার প্রয়োজন হলে Hanging Indentation কমান্ড প্রয়োগ করতে হয়।
ডকুমেন্টের সিলেক্টকৃত প্যারাগ্রাফের প্রথম লাইন বাদ দিয়ে বাকী লাইনগুলো ১ ইঞ্চি ডানে সরিয়ে লেখার জন্য নিম্নের পদ্ধতি অনুসরণ করুন।
- ডকুমেন্টের প্রয়োজনীয় প্যারাগ্রাফ/লাইন সিলেক্ট করুন।
- Home কিংবা Layout ট্যাবের Paragraph প্যানেল কিংবা গ্রুপের ডানের ছোট এ্যারো ক্লিক করুন।
- প্রদর্শিত Paragraph এর ডায়ালগ বক্সের Special সেকশনের নিচের ড্রপ-ডাউন এ্যারো ক্লিক করে Hanging সিলেকশন করুন এবং ডানের By: এর ঘরে প্রয়োজনীয় ভেল্যু টাইপ করুন।
নোট: এক্ষেত্রে ১ ইঞ্চি রাখা হয়েছে অর্থাৎ সিলেক্টকৃত প্যারাগ্রাফের প্রথম লাইন বাদে বাকী লাইনগুলো বাম মার্জিন থেকে ১ ইঞ্চি ডানে সরে যাবে।

লক্ষ্য করুন, ডকুমেন্টের সিলেক্টকৃত প্যারাগ্রাফের প্রথম লাইন বাদে লাইনগুলো বামের মার্জিন থেকে ১ ইঞ্চি ডানে সরে গেছে।
প্যারাগ্রাফ ইনডেনটেশন সম্পর্কে বিস্তারিত জানতে খুব শীঘ্রই প্রকাশিত ভিডিও টেউটোরিয়ালে চোখ রাখুন।
লাইনের মধ্যেকার স্পেস (দূরত্ব) পরিবর্তন করা [Spacing between Lines]
খুব সহজেই এম এস ওয়ার্ড ২০১৬ ডকুমেন্টের লাইনসমূহের মধ্যে দূরত্ব নির্ধারণ করা যায়।
লাইনের মধ্যেকার স্পেস দেয়ার জন্য নিচের পদ্ধতির যে কোন একটি অনুসরণ করুন।
পদ্ধতি ১:
- ডকুমেন্টের প্রয়োজনীয় লাইন কিংবা প্যারাগ্রাফ সিলেক্ট করুন।
- এবারে Home ট্যাবের Paragraph প্যানেল কিংবা গ্রুপের Line and Paragraph Spacing এর ড্রপ-ডাউন এ্যারো ক্লিক করে প্রয়োজনীয় অপশনের উপর ক্লিক করুন।
![লাইন স্পেসিং পরিবর্তন করা [Change Line Spacing in MS Word 2016]](https://tutorial.hamimit.com/wp-content/uploads/2019/10/1-Change-Line-Spacing-in-MS-Word-2016.png)
লক্ষ্য করুন, ডকুমেন্টের সিলেক্টেড টেক্সটসমূহের লাইনের দূরত্ব বৃদ্ধি হয়েছে। এক্ষেত্রে আমরা লাইন স্পেসিং হিসেবে 1.5 ব্যবহার করেছি।
পদ্ধতি ২:
- ডকুমেন্টের প্রয়োজনীয় লাইন কিংবা প্যারাগ্রাফ সিলেক্ট করুন।
- Home ট্যাবের Paragraph প্যানেল কিংবা গ্রুপের ডানের ছোট এ্যারো ক্লিক করুন।
- প্রদর্শিত Paragraph ডায়ালগ বক্সের Line Spacing এর নিচের ঘরের ড্রপ-ডাউন এ্যারো ক্লিক করে প্রয়োজনীয় অপশনের উপর ক্লিক করে Ok ক্লিক করুন।

লক্ষ্য করুন, ডকুমেন্টের সিলেক্টেড টেক্সটসমূহের লাইনের দূরত্ব বৃদ্ধি হয়েছে। এক্ষেত্রে আমরা লাইন স্পেসিং হিসেবে 1.5 ব্যবহার করেছি।
লাইন কিংবা প্যারাগ্রাফের উপরে/নিচের স্পেস (দূরত্ব) পরিবর্তন করা [Change Spacing before Lines/Paragraph]
এম এস ওয়ার্ড ২০১৬ ডকুমেন্টের লাইনসমূহ কিংবা প্যারাগ্রাফের ওপনে/নিচে দূরত্ব নির্ধারণ করা যায়। এজন্য নিচের পদ্ধতির যে কোন একটি অনুসরণ করুন।
পদ্ধতি ১:
- ডকুমেন্টের প্রয়োজনীয় লাইন কিংবা প্যারাগ্রাফ সিলেক্ট করুন।
- এবারে লাইন/প্যারাগ্রাফের উপরে স্পেস দিতে চাইলে Layout ট্যাবের Paragraph প্যানেল কিংবা গ্রুপের Before এর ডানের ঘরে ভেল্যু নির্ধারণ করুন।

- এবং লাইন/প্যারাগ্রাফের নিচে স্পেস দিতে চাইলে Layout ট্যাবের Paragraph প্যানেল কিংবা গ্রুপের After এর ডানের ঘরে ভেল্যু নির্ধারণ করুন।

পদ্ধতি ২:
- ডকুমেন্টের প্রয়োজনীয় লাইন কিংবা প্যারাগ্রাফ সিলেক্ট করুন।
- Home ট্যাবের Paragraph প্যানেল কিংবা গ্রুপের ডানের ছোট এ্যারো ক্লিক করুন।
- প্রদর্শিত Paragraph ডায়ালগ বক্সের Spacing এর নিচের Before এবং After ঘরে প্রয়োজনীয় ভেল্যু টাইপ করুন। আপ/ডাউন এ্যারো ক্লিক করে প্রয়োজনীয় ভেল্যু নির্ধারণ করা যাবে।
![লাইন স্পেসিং পরিবর্তন করা [Change Spacing After Line or Paragraph in MS Word 2016]](https://tutorial.hamimit.com/wp-content/uploads/2019/10/5-Change-Spacing-After-Line-or-Paragraph-in-MS-Word-2016.png)
লক্ষ্য করুন, ডকুমেন্টের সিলেক্টেড লাইন/প্যারাগ্রাফের উপরে ও নিচে দূরত্ব বৃদ্ধি হয়েছে।
লাইন স্পেসিং পরিবর্তন করা (কীবোর্ড সর্টকাট)
প্রয়োজনীয় লাইন/প্যারাগ্রাফ সিলেক্ট করুন। নিচের কীবোর্ড সর্টকাটসমূহ প্রয়োগ করে ফলাফল লক্ষ্য করুন।
- সিঙ্গেল স্পেসিং দেয়ার জন্য — Ctrl+1
- ১.৫ স্পেসিং দেয়ার জন্য — Ctrl+5
- ডাবল স্পেসিং দেয়ার জন্য — Ctrl+2
সিলেক্টকৃত টেক্সটসমূহে বুলেট চিহ্ন দেয়া
- ডকুমেন্টের যে লাইন কিংবা প্যারাগ্রাফের মধ্যে বুলেট চিহ্ন দিতে চান তা সিলেক্ট করুন।
- Home ট্যাবের Paragraph প্যানেল কিংবা গ্রুপের Bullets এর ডানে অবস্থিত ড্রপ-ডাউন এ্যারো ক্লিক করে প্রয়োজনীয় বুলেট চিহ্নের উপর ক্লিক করুন।

লক্ষ্য করুন, ডকুমেন্টের সিলেক্টেড লাইন/প্যারাগ্রাফ বুলেট চিহ্ন দ্বারা চিহ্নিত হয়েছে।
সিম্বল/পিকচার দিয়ে টেক্সটসমূহে বুলেট চিহ্ন দেয়া
- ডকুমেন্টের যে লাইন কিংবা প্যারাগ্রাফের মধ্যে বুলেট চিহ্ন দিতে চান তা সিলেক্ট করুন।
- Home ট্যাবের Paragraph প্যানেল কিংবা গ্রুপের Bullets এর ডানে অবস্থিত ড্রপ-ডাউন এ্যারো ক্লিক করে Define New Bullets ক্লিক করুন।

- অতপর Symbol এবং Picture বাটন ক্লিক করে আপনার পছন্দনীয় সিম্বল ও ছবি বুলেট হিসেবে প্রয়োগ করতে পারবেন।
 সিলেক্টকৃত টেক্সটসমূহে বুলেট চিহ্ন বাদ দেয়া
সিলেক্টকৃত টেক্সটসমূহে বুলেট চিহ্ন বাদ দেয়া- ডকুমেন্টের যে লাইন কিংবা প্যারাগ্রাফের মধ্যে বুলেট চিহ্ন বাদ দিতে চান তা সিলেক্ট করুন।
- Home ট্যাবের Paragraph প্যানেল কিংবা গ্রুপের Bullets এর ডানে অবস্থিত ড্রপ-ডাউন এ্যারো ক্লিক করে None ক্লিক করুন।

লক্ষ্য করুন, ডকুমেন্টের সিলেক্টেড লাইন/প্যারাগ্রাফ বুলেট চিহ্ন বাদ হয়েছে।
সিলেক্টকৃত টেক্সটসমূহে নাম্বারিং দেয়া
- ডকুমেন্টের যে লাইন কিংবা প্যারাগ্রাফ নাম্বারিং করতে চান তা সিলেক্ট করুন।
- Home ট্যাবের Paragraph প্যানেল কিংবা গ্রুপের Numbering এর ডানে অবস্থিত ড্রপ-ডাউন এ্যারো ক্লিক করে প্রয়োজনীয় নাম্বার ফরমেটের উপর ক্লিক করুন।

লক্ষ্য করুন, ডকুমেন্টের সিলেক্টেড লাইন/প্যারাগ্রাফ নাম্বারিং দ্বারা চিহ্নিত হয়েছে।
টেক্সটসমূহে নাম্বারিং ফরমেট করা
- প্রয়োজনীয় লাইন/প্যারাগ্রাফ সিলেক্ট করুন।
- Home ট্যাবের Paragraph প্যানেল কিংবা গ্রুপের Numbering এর ডানে অবস্থিত ড্রপ-ডাউন এ্যারো ক্লিক করে Define New Number Format ক্লিক করুন।

- অতপর Number Style প্রয়োজনীয় স্টাইল এবং Font বাটন ক্লিক করে আপনার পছন্দনীয় ফন্ট সিলেক্ট করে নাম্বার হিসেবে প্রয়োগ করতে পারবেন।

সিলেক্টকৃত টেক্সটসমূহে নাম্বারিং বাদ দেয়া
- ডকুমেন্টের যে লাইন কিংবা প্যারাগ্রাফ নাম্বারিং করতে চান তা সিলেক্ট করুন।
- Home ট্যাবের Paragraph প্যানেল কিংবা গ্রুপের Numbering এর ডানে অবস্থিত ড্রপ-ডাউন এ্যারো ক্লিক করে None ক্লিক করুন।

লক্ষ্য করুন, ডকুমেন্টের সিলেক্টেড লাইন/প্যারাগ্রাফ নাম্বারিং বাদ হয়েছে।
বুলেট চিহ্ন দেয়ার কীবোর্ড সর্টকাট কমাণ্ড
এম এস ওয়ার্ড ২০১৬ ডকুমেন্টে বুলেট চিহ্ন দিতে চাইলে প্রয়োজনীয় টেক্সট বা প্যারাগ্রাফসমূহ সিলেক্ট করুন। অতপর কীবোর্ডের Ctrl+Shift+L চাপুন।
ট্যাব সেটিং করার পদ্ধতি
ডকুমেন্টে ট্যাব সেটিং করতে হলে প্রথমে ট্যাব বাটন থেকে প্রয়োজনীয় ট্যাব টাইপ মাউস দ্বারা ক্লিক করে নির্ধারণ করতে হবে।
![ট্যাব সেটিং করা [Select Tab Type in MS Word 2016]](https://tutorial.hamimit.com/wp-content/uploads/2019/10/1-Select-Tab-Type-in-MS-Word-2016.png)
অতপর হরিজোন্টাল রুলার এর উপর মাউস দ্বারা ক্লিক করে ট্যাব নির্ধারণ করতে হবে।

ধরুন, নিচের চিত্রের মত ডকুমেন্টটি তৈরি করতে চান।
![ট্যাব সেটিং করা [Setting More Tab in MS Word 2016]](https://tutorial.hamimit.com/wp-content/uploads/2019/10/3-Setting-More-Tab-in-MS-Word-2016.png)
উপরের চিত্রে ক্রমিক নাম্বারের জন্য কোন ট্যাব ব্যবহার করা হয়নি। নামের জন্য একটি লেফ্ট ট্যাব ব্যবহার করা হয়েছে। পদবী লেখার জন্য সেন্টার ট্যাব ব্যবহার করা হয়েছে।
অতপর টাকার হিসাবের জন্য রাইট ট্যাব ব্যবহার করা হয়েছে। অবশেষে মোট টাকার জন্য ডেসিমল ট্যাব ব্যবহার করা হয়েছে।
ট্যাব সেটিং পরিবর্তন করা
- ডকুমেন্টের যে সকল টেক্সেটের ট্যাব সেটিং পরিবর্তন করতে চান তা সিলেক্ট করুন।
- অতপর মাউস দ্বারা ড্রাগ করে রুলারের মধ্যে প্রয়োজনীয় স্থানে ট্যাব সেটিং করুন।
ট্যাব সেটিং বাতিল করা
- ডকুমেন্টের যে সকল টেক্সেটের ট্যাব সেটিং বাতিল করতে চান তা সিলেক্ট করুন।
- অতপর মাউস দ্বারা ড্রাগ করে নিচের দিকে টানুন। দেখবেন ট্যাবটি বাতিল হয়ে গেছে।বর্ডার এবং সেডিং দ্বারা ডকুমেন্টের নির্দিষ্ট টেক্সট কিংবা সম্পূর্ণ পৃষ্ঠায় বর্ডার এবং সেডিং দেয়া যায়, ফলে ডকুমেন্ট আরো সুন্দর করে উপস্থাপন করা যায়।
এম এস ওয়ার্ড সকল ভার্সনেই এ কমাণ্ড প্রয়োগের সুবিধা রয়েছে।
