এম এস ওয়ার্ড ২০১৬ টিউটোরিয়ালে আলোচনা করা হয়েছে।
তবে এক্ষেত্রে আপনার কম্পিউটারে এম এস অফিস ২০১৬ ইন্সটল করা থাকলে ভাল হয় ।
Start বাটন থেকে:
- কম্পিউটারের স্টার্ট বাটন ক্লিক করুন।

- এবারে প্রদর্শিত মেন্যু হতে All Programs অপশন ক্লিক করুন।

- অতপর Microsoft Office সাব-মেন্যু ক্লিক করুন।
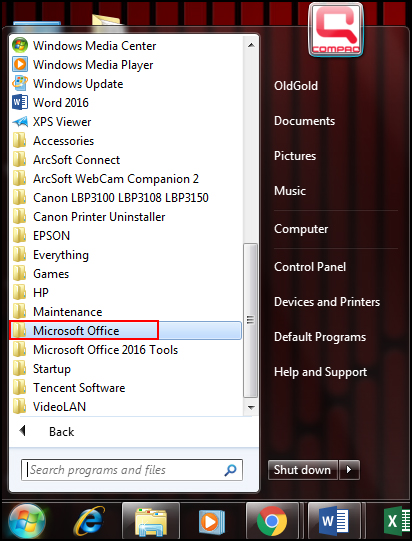
- এবারে Word 2016 খুঁজে বের করুন এবং ক্লিক করুন।
Desktop থেকে:
ডেস্কটপে যদি Word 2016 প্রোগ্রামের সর্টকাট আইকন থাকে তবে সেখানে ডাবল ক্লিক করেও চালু করা যাবে।
ডেস্কটপে যদি ওয়ার্ড ২০১৬ এর আইকন না থাকে তবে কিভাবে সর্টকাট আইকন বানাতে হয় তা ভিডিও টিউটোরিয়াল দেখুন।
Taskbar থেকে:
টাস্কবারে অবস্থিত ওয়ার্ড ২০১৬ এর আইকনে ক্লিক করেও চালু করা যাবে।
আপনার কম্পিউটারের টাস্কবারে যদি ওয়ার্ড ২০১৬ এর আইকনটি না থাকে তবে নিম্নের পদক্ষেপ গ্রহণ করুন:
- স্টার্ট বাটন ক্লিক করুন।
- এবারে Word 2016 খুঁজে বের করুন এবং তার ওপর মাউসের রাইট-বাটন ক্লিক করুন।

- প্রদর্শিত কনটেক্সট মেন্যু হতে Pin to Taskbar অপশনটি ক্লিক করুন।
- লক্ষ্য করুন, টাস্কবারে Word 2016 এর আইকন প্রদর্শিত হচ্ছে।
- এবারে আইকনের ওপর সিঙ্গেল ক্লিক করেও ওয়ার্ড ২০১৬ শুরু করতে পারবেন।
 Quick Access Toolbar (কুইক একসেস টুলবার):
Quick Access Toolbar (কুইক একসেস টুলবার):File ট্যাবের ঠিক ওপরেই টাইটেল বারের সবার বায়ে কুইক একসেস টুলবার অবস্থিত।
কুইক একসেস টুলবার হলো সর্বাধিক ব্যবহৃত কমাণ্ডগুলোর সর্টকাট এখানে অবস্থান করে।
ডিফল্ট অবস্থায় কুইক একসেস টুলবারে সাধারণত Save, Undo এবং Redo কমাণ্ডসমূহ থাকে।
ইচ্ছে করলে আপনি এটিকে কাস্টমাইজ করে নিতে পারেন।
কুইক একসেস টুলবার কাস্টমাইজ করতে এখানে ক্লিক করুন।
File Tab (ফাইল ট্যাব):
এম এস ওয়ার্ড ২০১৬ ইন্টারফেসে ওয়ার্ড ২০০৭ এর অফিস বাটনটিই File ট্যাব দ্বারা প্রতিস্থাপন করা হয়েছে।
এখানে ক্লিক করে Backstage View প্রদর্শন করানো যায়।
সাধারণত ফাইল Open, Save, New, Print সহ রিলেটেড অপারেশনসমূহ সম্পাদন করা যায়।
Title Bar (টাইটেল বার):
এটি ওয়ার্ড ইউজার ইন্টারফেসের সবার ওপরে মাঝে অবস্থান করে। এই টাইটেল বারে ওপেনকৃত প্রোগ্রামের নাম ও ডকুমেন্টের নাম প্রদর্শিত হয়।
Ribbon (রিবন):
রিবনে ধারণকৃত কমাণ্ডসমূহ ৩টি উপাদানে বিভক্ত থাকে-
- Tabs – এটি রিবনের উপরিভাগে সম্পর্কিত কমাণ্ডের সমন্বয়ে বিভিন্ন প্যানেল বা গ্রুপে প্রদর্শিত থাকে। যেমন:- Home, Insert, Design, Layout, Reference, Mailings, Review, View ও Add-Ins ট্যাবসমূহ।
- Groups – এটি সম্পর্কিত কমাণ্ডসমূহ অর্গানাইজ করে থাকে। প্রত্যেকটি গ্রুপের নাম রিবনের নিচে অবস্থান করে। Home ট্যাবের Font প্যানেল বা গ্রুপের ভেতর ফন্ট সম্পর্কিত সকল কমাণ্ডসমূহ থাকে। যেমন- Font, Bold, Italic, Underline, Font Color ইত্যাদি।
- Commands – রিবনের ভেতর কমাণ্ডসমূহ বিভিন্ন গ্রুপে অবস্থান করে।
Ruler (রুলার):
এম এস ওয়ার্ড ২০১৬ এর ইউজার ইন্টাফেস এ দুটি রুলার থাকে। একটি Horizontal রুলার এবং অন্যটি Vertical রুলার।
সাধারণত হরিজোন্টাল রুলার রিবনের ঠিক নিচেই অবস্থান করে। এটি মার্জিন এবং ট্যাব সেটিং করার জন্য ব্যবহৃত হয়ে থাকে।
অন্যদিকে Vertical রুলার ওয়ার্ড উইন্ডোর বায়ে অবস্থান করে। এটি পৃষ্ঠাতে বিভিন্ন উপাদানগুলির উল্লম্ব অবস্থান পরিমাপ করতে ব্যবহৃত হয়ে থাকে।
Tell Me (টেল মি):
এম এস ওয়ার্ড ২০১৬ ইউজার ইন্টারফেস এ অপশনটি নতুন সংযোজন। এর দ্বারা কোন কমাণ্ড সম্পর্কে হেল্প পাওয়া যায়।
এটি ব্যবহার করে অজানা কমাণ্ড এর কার্যকারীতা সম্পর্কে অবগত হতে পারবেন।
Dialog Box Launcher (ডায়ালগ বক্স লাঞ্ছার):
এটি রিবনের বিভিন্ন গ্রুপের নিম্ন-ডান কোণে খুব ছোট তীর দ্বারা প্রদর্শিত থাকে। এই বাটনটি ক্লিক করলে গ্রুপের বিভিন্ন কমাণ্ড বিস্তারিতভাবে প্রদর্শিত হবে।
Status Bar (স্ট্যাটাস বার):
আপনার ডকুমেন্ট বা নথির বিভিন্ন তথ্য প্রদর্শন করে থাকে। সবার বায়ে মোট পৃষ্ঠা নম্বর ও বর্তমান পৃষ্ঠা, মোট শব্দ, ভাষা ইত্যাদি প্রদর্শন করে থাকে।
স্ট্যাটাস বারের ওপর যে কোন জায়গায় মাউসের রাইট বাটন ক্লিক করে আপনার প্রয়োজন অনুসারে কাস্টমাইজ করে নিতে পারেন।
View Buttons (ভিউ বাটনস):
এ অপশনটি জুম অপশনের বায়ে অবস্থিত। এর দ্বারা ওয়ার্ড ডকুমেন্ট বিভিন্নভাবে প্রদর্শন করানোর জন্য ব্যবহৃত হয়।
সাধারণত ওয়ার্ড ডকুমেন্ট ৫ (পাঁচ) ভাবে প্রদর্শিত হতে পারে। যেমন:-
- Print Layout View – ডকুমেন্ট প্রিন্ট করলে যেমন দেখা যাবে এ অপশনে প্রদর্শিত থাকলে ডকুমেন্ট তেমনটি দেখাবে।
- Full Screen Reading View – ডকুমেন্ট আপনার মনিটরের পুরো পর্দা জুড়ে প্রদর্শন করানোর জন্য এ অপশন ব্যবহৃত হয়।
- Web Layout View – আপনার ডকুমেন্টটি কোন ওয়েব ব্রাউজারে দেখতে কেমন হবে তা এ অপশন ব্যবহার করে দেখা যায়।
- Outline View – ডকুমেন্ট ওয়ার্ড এর স্ট্যান্ডার্ড হেডিং স্টাইলে প্রদর্শন করার জন্য এ অপশন ব্যবহার হয়ে থাকে।
- Draft View – এ অপশনটি ডকুমেন্টের কিছু ফরমেট শিরোনাম, হেডার এবং ফুটার ইত্যাদি প্রদর্শিত হয় না। অধিকাংশ মানুষই এই মোড পছন্দ করে থাকেন।
Zoom Control (জুম কন্ট্রোল):
এ অপশন দ্বারা ডকুমেন্টকে ছোট এবং বড় করে প্রদর্শন করার জন্য ব্যবহৃত হয়ে থাকে। কীবোর্ডের কন্ট্রোল কী চেপে ধরে মাউসের হুইল ওপরে ঘুরালে জুম-ইন অর্থাৎ বড় এবং নিচে ঘুরালে জুম-আউট অর্থাৎ ছোট অবস্থায় প্রর্শন হবে।
এছাড়া – (মাইনাস) চিহ্ন চাপলে ডকুমেন্ট এরিয়া ছোট এবং + (প্লাস) চিহ্ন চাপলে ডকুমেন্ট এরিয়া বড় হবে।
স্মরণীয়: এক্ষেত্রে ডকুমেন্টের সকল তথ্য শুধুমাত্র বড় কিংবা ছোট আকারে প্রদর্শিত হবে কিন্তু ডকুমেন্ট সকল তথ্যের সাইজ ঠিক থাকবে। অর্থাৎ ছোট ও বড় অবস্থায় দেখার জন্য এ অপশন ব্যবহৃত হয়ে থাকে।
Document Area (ডকুমেন্ট এরিয়া):
এটি হলো আপনার লেখার জায়গা। উলম্ব ফ্লাসিং বারটিকে Insertion Point বা Cursor (কার্সর) বলে। কার্সর যেখানে থাকবে টাইপ করলে সেখানেই লেখা প্রদর্শিত হবে।আপনি যখন এম এস ওয়ার্ড ২০১৬ চালু করে File ট্যাব ক্লিক করলে মাইক্রোসফ্ট অফিস Backstage View প্রদর্শিত হবে।
সাধারণত ওয়ার্ডে নতুন ফাইল সম্পাদন, তৈরিকৃত ফাইল ওপেন করা, প্রিন্ট, সংরক্ষণ এবং বিভিন্ন অপশনসহ আরো অনেক কাজ এই Backstage View থেকে সম্পাদন করা যায়। যদি সংক্ষেপে এ কাজগুলো সর্টকাট ব্যবহার করেও সম্পাদন করা যায়।

এম এস ওয়ার্ড ২০১৬ উইন্ডোতে যদি কোন ফাইল ওপেন করা থাকে তবে Backstage View নিম্নের চিত্রের মত প্রদর্শিত হবে। এ অবস্থায় প্রদর্শিত উইণ্ডো ৩টি কলামে বিভক্ত থাকে। এখানে ওপেনকৃত ফাইল সংক্রান্ত তথ্যাদি দেখা যায়।

Backstage View এর প্রথম কলামে অবস্থিত অপশনসমূহ বর্ণিত হলো:
Info:
ব্যাকস্টেজ ভিউ অবস্থায় সর্বপ্রথম Info কমাণ্ড রয়েছে। এটি ওপেনকৃত ফাইলের তথ্যাদি প্রদর্শন করে থাকে।
New:
নতুন কোন ফাইল বা ডকুমেন্ট তৈরি করার জন্য এই New অপশনটি ব্যবহার করা হয়ে থাকে।
Open:
পূর্বের তৈরি করা ফাইল বা ডকুমেন্ট খোলার (Open) জন্য এই অপশনটি ব্যবহৃত হয়ে থাকে।
Save:
ওয়ার্ড ২০১৬ ডকুমেন্ট সংরক্ষণ করে কম্পিউটার হার্ডডিস্কে রাখার জন্য এ অপশন ব্যবহৃত হয়।
Save As:
পূর্বের কোন সংরক্ষিত ফাইল ভিন্ন নামে সংরক্ষণ করার জন্য এ অপশন ব্যবহৃত হয়।
Print:
ওয়ার্ড ২০১৬ এ ছাপার জন্য প্রয়োজনীয় কার্য সম্পাদন করতে ব্যবহৃত হয়ে থাকে।
Share:
প্রয়োজনীয় ডকুমেন্ট শেয়ার জন্য এ অপশন ব্যবহৃত হয়ে থাকে।
Export:
প্রয়োজনীয় ডকুমেন্ট এক্সপোর্ট করার জন্য এ অপশন ব্যবহৃত হয়ে থাকে।
Close:
ওপেনকৃত ওয়ার্ড ফাইল বা ডকুমেন্ট বন্ধ করার জন্য এ অপশন ব্যবহৃত হয়ে থাকে।
Account:
মাইক্রোসফট অফিসে একাউন্ট থাকলে লগইন করার জন্য এ অপশন ব্যবহৃত হয়ে থাকে।
Options:
এম এস ওয়ার্ড ২০১৬ এর বিভিন্ন অপশন পরিবর্তন করতে এ অপশন ব্যবহৃত হয়ে থাকে।আপনি যখন এম এস ওয়ার্ড ২০১৬ চালু করবে তখন ডকুমেন্টের শুরুতে কার্সর (লম্বা চিকন লাঠির মত) ব্লিঙ্কিং অবস্থায় নিচের উইন্ডোর মতো একটি খালি ডকুমেন্ট প্রদর্শন করবে।
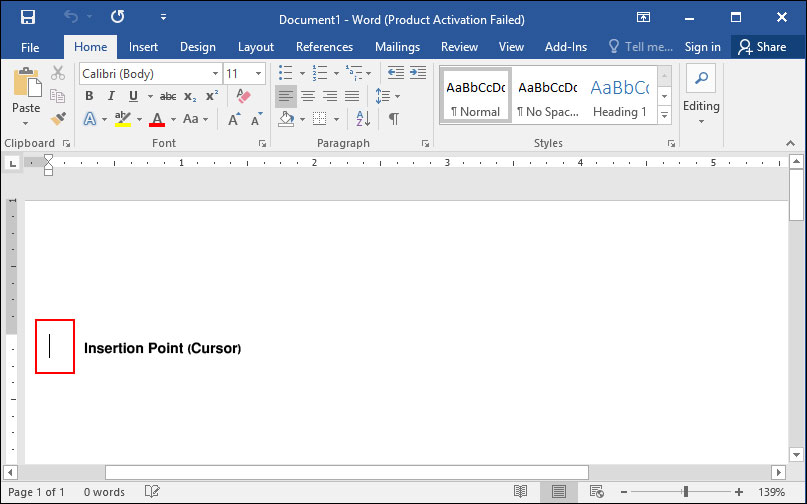
চিত্রে প্রদর্শিত ডকুমেন্ট এরিয়া হলো যেখানে আপনি আপনার টেক্সট সংযোজন করবেন।
আর ডকুমেন্টের শুরুতে ফ্লাশিং ভার্টিক্যাল বারকে ইনসার্সন পয়েন্ট বা কার্সর বলা হয়।
এই কার্সর যেখানে অবস্থান করবে আপনার কীবোর্ড দ্বারা টাইপকৃত টেক্সটসমূহ সেখানে সংযোজন হবে।
যেহেতু আমরা এখনও বাংলা টাইাপিং শিখিনি তাই শুরুতে ইংরেজি দিয়েই শুরু করলাম। আর ইংরেজি হলো কম্পিউটারের ডিফল্ট ভাষা।
এক্ষেত্রে ডকুমেন্টে শুধুমাত্র ৩টি ইংরেজি শব্দ সংযোজন করেছি। এবং সংযোজন করার পর ডকুমেন্ট নিচের মত প্রদর্শিত হবে।

ডকুমেন্টে কোন কিছু লেখার জন্য নিম্নের নিয়মটি অনুসরণ করুন।
- একটি বিষয় সর্বদা মনে রাখবেন একটি নতুন লাইন কিংবা প্যারাগ্রাফ তৈরির জন্যই শুধুমাত্র কীবোর্ডের এন্টার (Enter) কী চাপবেন।
- লাইনের শেষে কার্সর যাবার পর এন্টার চাপার প্রয়োজন নেই। আপনি লিখতেই থাকুন স্বয়ংক্রিয়ভাবে কার্সর নিচের লাইনে চলে যাবে।
- টাইপের কাজটি সহজ মনে হলেও এটি সহজ কাজ নয়। আপনি যদি টাইপ করা অনুশীলন না করেন তবে কোনভাবেই দ্রুত ও নির্ভুল টাইপ করতে পারবেন না।
কিভাবে ডকুমেন্ট এরিয়ায় মাউস দ্বারা কার্সর মুভমেন্ট ও স্ক্রলিং করবেন?
ডকুমেন্ট এরিয়ার যেখানে টেক্সট রয়েছে খুব সহজে মাউস দ্বারা ক্লিক করে সেখানে কার্সর স্থাপন করানো যাবে।
ডকুমেন্টে যখন বেশ কয়েক পাতা লেখা থাকবে তখন পৃষ্ঠার নিচের অংশ দেখা যায় না। তখন স্ক্রলবার চেপে সহজেই সে স্থানে যাওয়া সম্ভব।
নিচের চিত্রে কিভাবে স্ক্রলবার ব্যবহার করবেন তার বর্ণনা করা হলো।
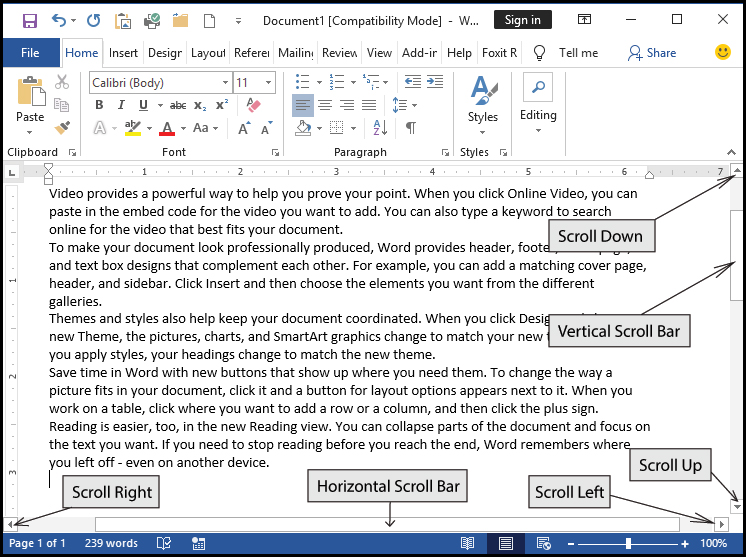
নোট: আপনি ইচ্ছে করলে মাউসের হুইল ঘুরিয়ে ডকুমেন্টের উপরে এবং নিচে গমন করতে পারবেন।
এ কাজটি স্ক্রলবারের ওপরের Up-Arrow এবং Down Arrow বাটন চেপেও করতে পারেন।
কিভাবে কীবোর্ড দ্বারা কার্সর মুভমেন্ট ও স্ক্রলিং করবেন?
ওপরের চিত্রে লক্ষ্য করেছেন যে, ডকুমেন্ট এরিয়ায় দুটি স্ক্রলবার রয়েছে।
এদের একটি ডকুমেন্ট এরিয়া আনুভূমিকভাবে মুভ করানো যায়, তাকে Vertical Scroll Bar বলে।
এবং অন্যটি ডকুমেন্ট এরিয়া লাম্বিকভাবে মুভ করানো যায়, তাকে Horizontal Scroll Bar বলে।
ভার্টিক্যাল স্ক্রলবার ব্যবহার করে যে সমস্ত কাজ করতে পারবেন তা নিম্নে বর্ণিত হলো:-
- ওপরের এ্যারো কী ব্যবহার করে ডকুমেন্ট উইন্ডোর একটি লাইন ওপরে মুভ করা যায়।
- নিচের এ্যারো কী ব্যবহার করে ডকুমেন্ট উইন্ডোর একটি লাইন নিচে মুভ করা যায়।
- Next Page এ্যারো বাটন ব্যবহার করে পরবর্তী পৃষ্ঠায় যাওয়া যায়।
- Previous Page এ্যারো বাটন ব্যবহার করে পূর্ববর্তী পৃষ্ঠায় যাওয়া যায়।
- Browse Object বাটন ব্যবহার করে ডকুমেন্টে একাধিক অবজেক্ট থাকলে একটি থেকে অন্য অবজেক্টে যাওয়া যায়।
কিভাবে কীবোর্ড দ্বারা কার্সর বিভিন্ন জায়গায় মুভমেন্ট করানো যায়?
ডকুমেন্ট এরিয়ায় বিভিন্ন জায়গায় কার্সর মুভমেন্ট করার জন্য নিচের টেবিলে বিভিন্ন পদ্ধতি বর্ণিত হলো:
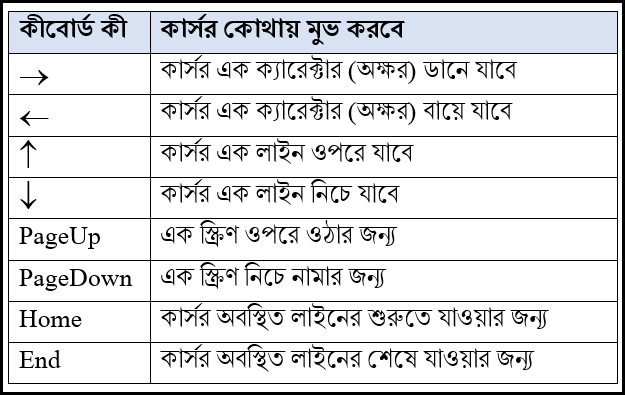
কীবোর্ডের Ctrl কী এর সাথে সংযুক্ত বিভিন্ন কী এর ব্যবহার
আপনি ইচ্ছে করলে কার্সরকে প্রতি শব্দের পরপর এবং প্রতি প্যারাগ্রাফের পরপর মুভে করাতে পারেন।
নিম্নের টেবিলে কন্ট্রোল কী এর সাথে বিভিন্ন কী এর সমন্বয়ে কাজসমূহ বর্ণিত হলো:
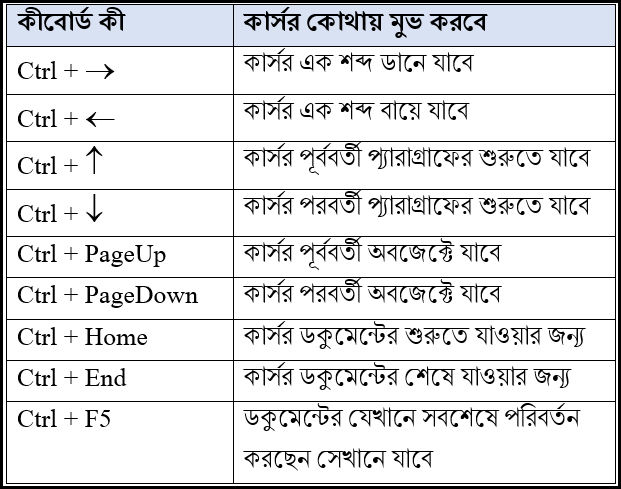
যদিও প্যানেল ব্যবহার করেও এ কাজটি করা যায়, কিন্তু এক্ষেত্রে আমরা কীবোর্ডের F5 ফাংশন কী ব্যবহার করবো।
ফলে নিম্নের চিত্রের মত একটি ডায়ালগ বক্স প্রদর্শিত হবে। যেখান থেকে আপনি বিভিন্ন কাজ সম্পাদন করতে পারবেন।
যেমন- নির্দিষ্ট কোন পৃষ্ঠায় গমন, কোন বুকমার্কে গমন, নির্দিষ্ট কোন লাইনে গমন ইত্যাদি।

ধরুন, আপনার ডকুমেন্টে ১০টি পৃষ্ঠা রয়েছে এবং কার্সর প্রথম পাতায় রয়েছে।
আপনি কার্সরকে ৭নং পৃষ্ঠায় নিতে চান। এজন্য নিচের পদক্ষেপ গ্রহণ করুন।
- কীবোর্ডের F5 ফাংশন কী চাপুন।
- এবারে Go to what: এর নিচের ঘরে যদি Page সিলেক্ট করা না থাকে তবে সিলেক্ট করুন।
- অতপর Enter page number: এর নিচের ঘরে 10 টাইপ করুন।
- সবশেষে Ok বাটন ক্লিক করুন।
- এবারে ডায়ালগ বক্সটি বন্ধ করতে Close বাটন ক্লিক করুন।
লক্ষ্য করুন, কার্সর ১০নং পৃষ্ঠায় অবস্থান করছে।
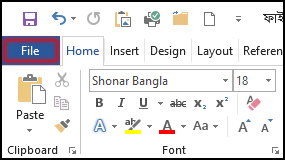
- প্রদর্শিত মেন্যু হতে Save As অপশন ক্লিক করুন।
- অতপর Browse ক্লিক করুন।
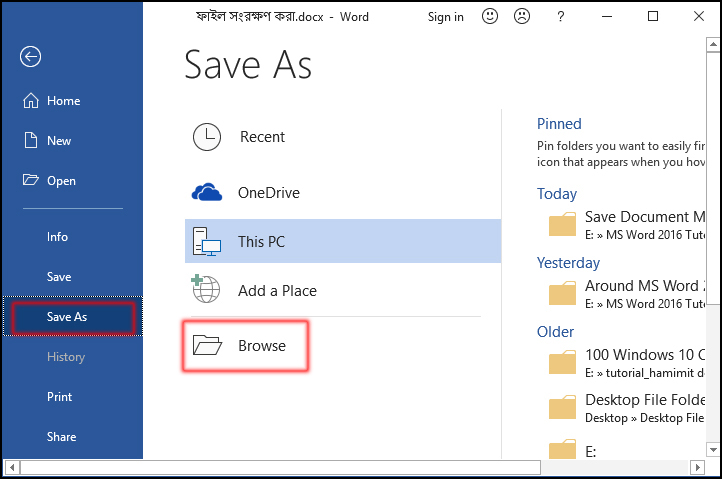
- এবারে যে ড্রাইভের যে ফোল্ডারে আপনার ডকুমেন্ট বা ফাইল সংরক্ষণ করতে চান তা সিলেক্ট করুন।

- অবশেষে Save বাটন ক্লিক করুন।

নোট: কীবোর্ডের সর্টকাট কী Ctrl+S চেপেও সহজেই ফাইল সংরক্ষণ করতে পারবেন।
কিভাবে ওয়ার্ড ডকুমেন্ট পিডিএফ (Pdf) ফরমেটে ফাইল সেভ করবেন?
এম এস ওয়ার্ড ২০১৬ ভার্সনে খুব সহজে ওয়ার্ড ডকুমেন্ট পিডিএফ ফরমেটে সেভ বা সংরক্ষণ করা যায়।
এজন্য নিম্নের পদক্ষেপ গ্রহণ করুন।
- ওপরের বর্ণিত নিয়মে Save As ক্লিক করে Browse ক্লিক করুন।
- এবারে প্রদর্শিত ডায়ালগ বক্সের Save as type: এর ডানের ঘরের ড্রপ-ডাউন ক্লিক করে PDF (*.pdf) ফরমেট সিলেক্ট করুন।
- অবশেষে Save বাটন ক্লিক করুন।

এবারে লক্ষ্য করুন, ফাইলটি সংরক্ষণ হবে এবং যেকোন পিডিএফ রিডার ইন্সটল করা থাকলে সে প্রোগ্রাম দ্বারা স্বয়ংক্রিয়ভাবে ওপেন হবে
পদ্ধতি – ১:
- ডেস্কটপ কিংবা যে কোন মাধ্যমে My Computer ওপেন করুন।
- এবারে যে ড্রাইভের যে ফোল্ডারে আপনার ওয়ার্ড ফাইলনটি সংরক্ষণ করেছেন সেখানে যান।
- অতপর প্রয়োজনীয় ফাইলটির ওপর মাউস দ্বারা ডাবল ক্লিক করুন।
লক্ষ্য করুন, এম এস ওয়ার্ড প্রোগ্রামটি চালু হয়েছে এবং ফাইলটি পর্দায় প্রদর্শিত হচ্ছে।
পদ্ধতি – ২:
সংরক্ষিত বা সেভ করা ফাইল ওপেন করার জন্য নিম্নের পদক্ষেপ গ্রহণ করুন।
- এম এস ওয়ার্ড ২০১৬ ওপেন করুন।
- খালি একটি ডকুমেন্ট ওপেন হবে। ইচ্ছে করলে কীবোর্ডের Ctrl+W চেপে ফাইলটি বন্ধ করে দিতে পারেন।
- এবারে File ট্যাব ক্লিক করুন।
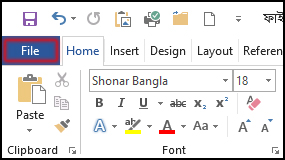
- প্রদর্শিত মেন্যু হতে Open অপশন ক্লিক করুন।
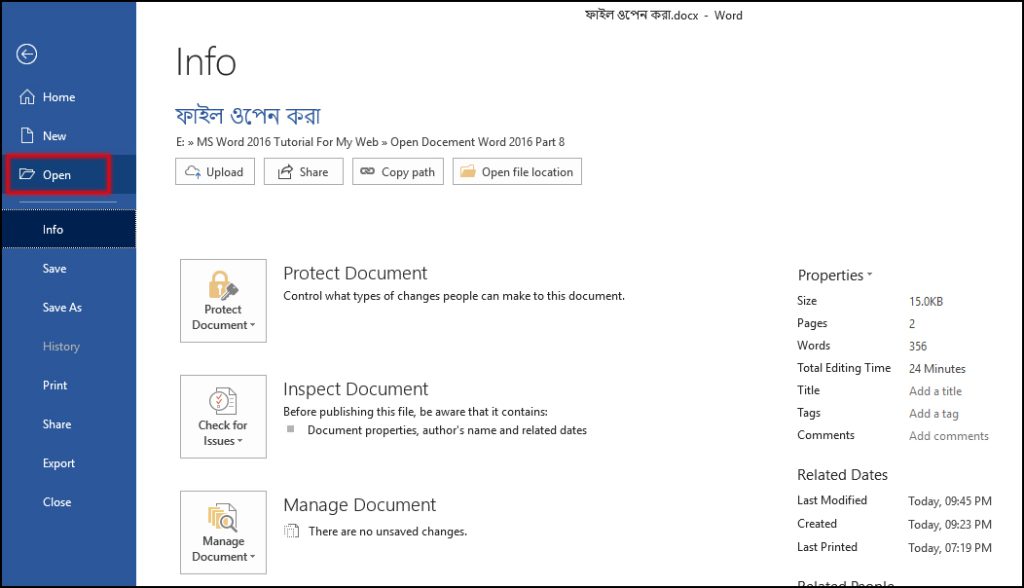
লক্ষ্য করুন, Recent অপশনটি সিলেক্টকৃত অবস্থায় রয়েছে। এবং ডানে কারেন্ট যে সমস্ত ফাইল নিয়ে কাজ করছেন সেগুলো প্রদর্শিত হচ্ছে।

- এখানে যদি আপনার ফাইলটি খুঁজে পান তবে তার ওপর ক্লিক করুন। ফাইলটি ওপেন হবে।
- অথবা, Browse ক্লিক করুন।
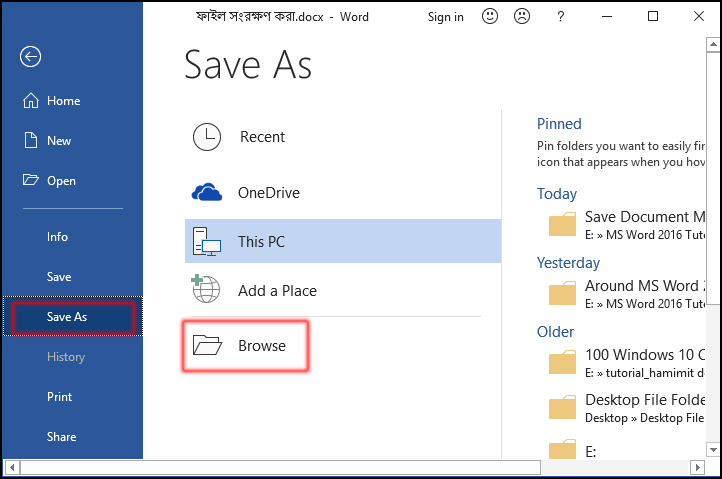
- এবারে যে ড্রাইভের যে ফোল্ডারে আপনার ওয়ার্ড ডকুমেন্ট বা ফাইলটি সেভ বা সংরক্ষণ করেছেন চান তা ওপেন করুন।
- অতপর প্রয়োজনীয় ফাইলের ওপর ডাবল ক্লিক করুন।
- অথবা, ফাইলটি সিলেক্ট করে Open বাটন ক্লিক করুন।

কিভাবে কীবোর্ড সর্টকাট দ্বারা সেভ করা ফাইল ওপেন করবেন?
- এম এস ওয়ার্ড ২০১৬ ওপেন করুন।
- কীবোর্ডের Ctrl+W চেপে নিউ ডকুমেন্টটি বন্ধ করে দিন। (বন্ধ না করলেও চলবে।)
- এবারে কীবোর্ডের Ctrl+O চাপুন।
- লক্ষ্য করুন, পর্দায় Open এর ডায়ালগ বক্স প্রদর্শিত হচ্ছে।
- এবারে পূর্বে উল্লেখিত নিয়মে প্রয়োজনীয় ফাইল ওপেন করুন।
- নোট: একটি বিষয়ে গুরুত্ব সহকারে অবগত করতে চাই যে, ওপরে বর্ণিত নিয়মে উইন্ডোজ ভিত্তিক যে কোন প্রোগ্রামের ফাইল ওপেন করতে পারবেন।মেন্যু এবং কীবোর্ড ব্যবহার করে ফাইল বন্ধ করা যায়। নিম্নে চিত্রসহ বর্ণিত হলো।
- File ট্যাব ক্লিক করুন।

- অতপর প্রদর্শিত Backstage ভিউ হতে Close অপশন ক্লিক করুন।

- আপনি যখন Close কমাণ্ডটি প্রয়োগ করবেন তখন যদি ফাইলটি সংরক্ষণ করা না থাকে তবে সংরক্ষণ করার জন্য একটি বার্তা প্রদর্শন করবে।

এক্ষেত্রে প্রদর্শিত ডায়ালগ বক্সে ৩টি বাটন পরিলক্ষিত হবে। বাটন ৩টির কার্য নিম্নে বর্ণিত হলো:
- Save বাটনে ক্লিক করলে ফাইলটি সংরক্ষিত হয়ে বন্ধ হবে।
- Don’t Save বাটনে ক্লিক করলে ফাইলটি সংরক্ষিত না হয়ে বন্ধ হবে।
- Cancel বাটনে ক্লিক করলে প্রদর্শিত ডায়ালগ বক্সটি বাতিল হয়ে পূর্বের অবস্থায় ফিরে আসবে।
অবশেষে এম এস ওয়ার্ড ২০১৬ এর ইউজার ইন্টারফেসটি নিম্নরূপ হবে:

কিভাবে কীবোর্ড দ্বারা ফাইল বন্ধ করবেন?
ওপরের কিভাবে মাউস দিয়ে বা মেন্যু ব্যবহার করে কোন ওপেনকৃত ফাইল বা নথি বন্ধ করা যায় সে বিষয়ে আলোকপাত করা হয়েছে। তবে কীবোর্ড দ্বারা খুব সহজে এ কাজটি সম্পাদন করা যায়।
- ওপেনকৃত ফাইল ক্লোজ করার জন্য কীবোর্ডের Ctrl+W চাপুন। এবারে ওপরের বর্ণনা মত কাজ সম্পাদন করুন।
নোট: একটি বিষয় সকলের অবগতির জন্য জানাচ্ছি যে, উইন্ডোজ ভিত্তিক যে কোন এ্যাপ্লিকেশন প্রোগ্রামের সকল ভার্সনেই ফাইল বন্ধ করার নিয়ম একই।
Tel Me ফিচার ব্যবহার করা
এম এস ওয়ার্ড ২০১৬ ভার্সনে Tel Me ফিচার ব্যবহার করেও ওয়ার্ড সংক্রান্ত বিস্তারিত হেল্প পেতে পারেন।
এ অপশনটি ওয়ার্ড ২০১৬ ভার্সনে নতুন সংযোজন করা হয়েছে। নিচের চিত্রটি লক্ষ্য করুন-

ওপরের চিত্রের লাল প্রথম লাল চিহ্নিত স্থানে এম এস ওয়ার্ড ২০১৬ এর যে কমাণ্ড প্রয়োগ করতে চান তা টাইপ করুন এবং কীবোর্ডের Enter চাপুন।
ধরুন, ডকুমেন্টের কোন নির্দিস্ট টেক্সট বোল্ড করতে চান। এক্ষেত্রে Tell Me ফিচার ব্যবহার করেও সিলেক্টকৃত অংশ বোল্ড করতে পারবেন।
- প্রয়োজনীয় টেক্সট সিলেক্ট করুন।
- অতপর Tell Me এর ঘরে Bold লিখুন।
- লক্ষ্য করুন Bold প্রদর্শিত হচ্ছে।
- এবারে Bold এর ওপর ক্লিক করুন।

নির্বাচিত লেখা গাঢ় হয়ে যাবে। এভাবে বিভিন্ন কমাণ্ডসমূহ Tell Me ফিচার দ্বারা প্রয়োগ করা যায়।
এছাড়াও এম এস ওয়ার্ড ২০১৬ ভার্সনে F1 চেপেও বিস্তারিত হেল্প পেতে পারেন।
ধরুন, এম এস ওয়ার্ড ২০১৬ ভার্সনে কিভাবে লেখা গাঢ় করবেন তা জানতে চান। এজন্য নিম্নের পদক্ষেপ গ্রহণ করুন।
- কীবোর্ডের F1 কী চাপুন। লক্ষ্য করুন ডকুমেন্টের ডানে হেল্প অপশন প্রদর্শিত হচ্ছে।
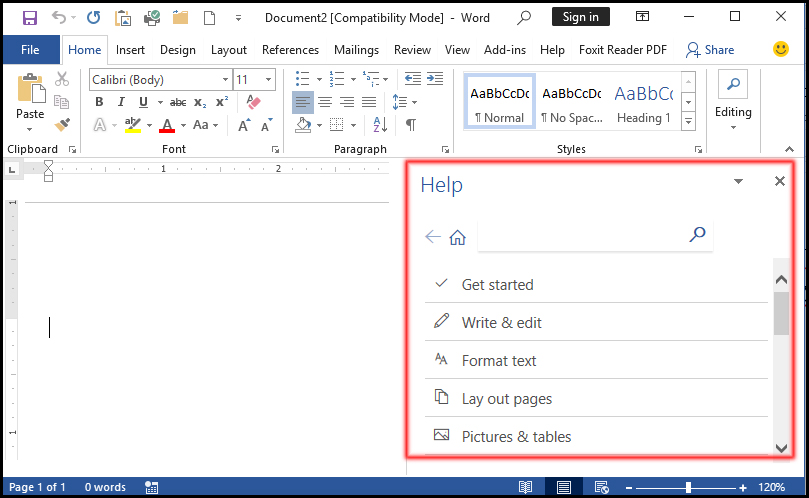
- এবারে Help এর নিচের ঘরে সার্চ আইকনের বায়ের ঘরে প্রয়োজনীয় হেল্প অপশন লিখুন।
- এক্ষেত্রে যেহেতু আমরা কোন টেক্সট কিভাবে বোল্ড বা গাঢ় করবো তা জানতে চাই তাই Bold Text টাইপ করুন।
- অতপর কীবোর্ডের Enter কিংবা সার্চ আইকনে ক্লিক করুন।
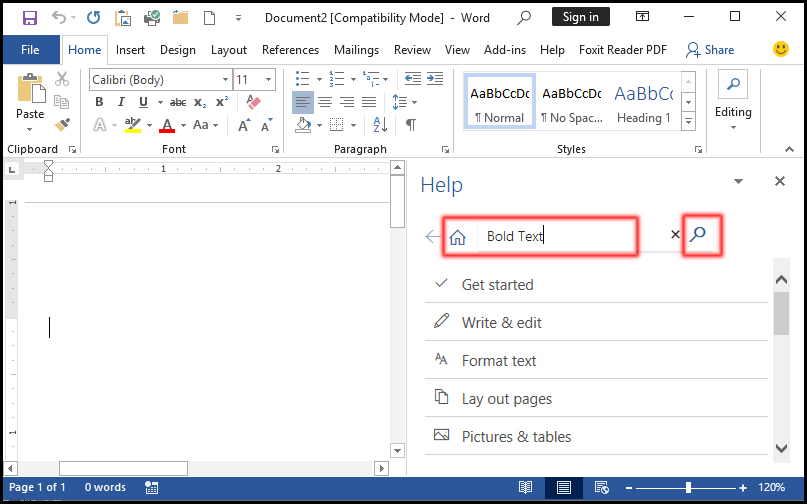
লক্ষ্য করুন, নিচের চিত্রের মত টেক্সট বোল্ড করার প্রয়োজনীয় সকল হেল্প প্রদর্শিত হচ্ছে।
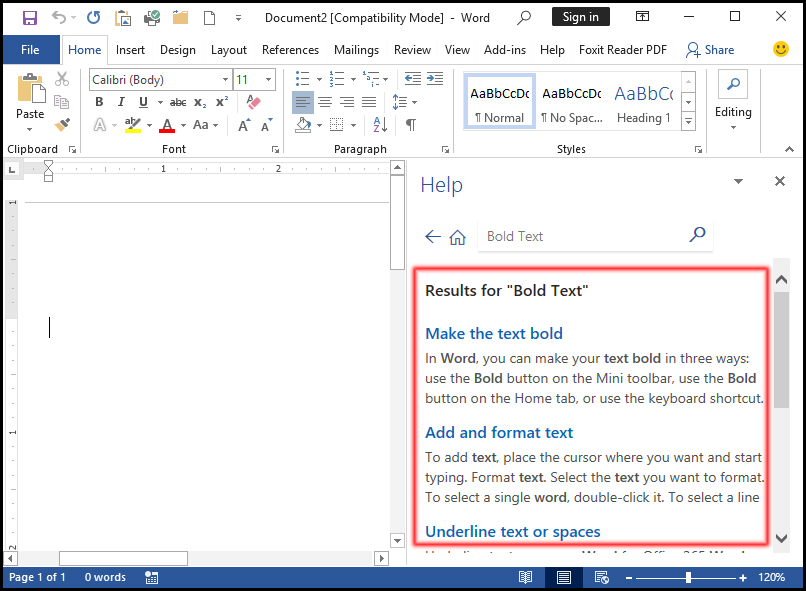
নোট: এ কাজটি ট্যাববারের Help ট্যাব ক্লিক করেও সম্পাদন করা যাবে।
পদ্ধতি ১: পূর্বের টাইপকৃত টেক্সট এর মাঝে নতুন টেক্সট সংযোজন করা।
এ পদ্ধতিতে আমরা দেখবো কিভাবে কোন লাইনের মাঝে নতুন করে কোন টেক্সট রিপ্লেস করা ছাড়াই নতুন টেক্সট সংযোজন করা যায়।
- ডকুমেন্টের যেখানে নতুন করে টেক্সট সংযোজন করতে চান কার্সর সেখানে স্থাপন করুন।
- এবারে প্রয়োজনীয় নতুন টেক্সট কীবোর্ড দ্বারা টাইপ করুন।
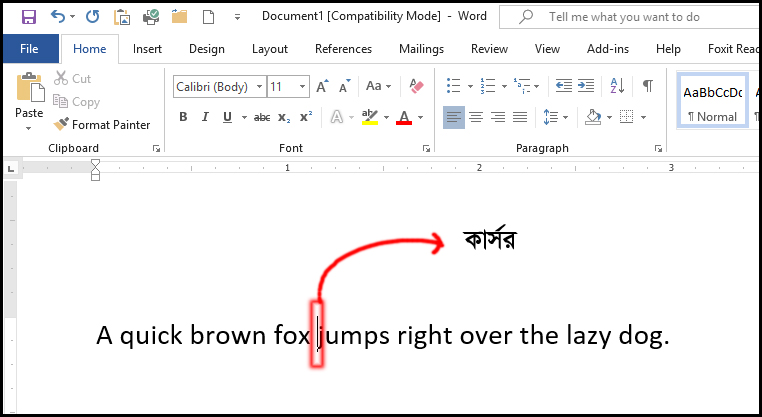
লক্ষ্য করুন, কার্সর অবস্থিত স্থানে নতুন টেক্সট সংযোজন হচ্ছে এবং কার্সরের ডানের লেখাগুলো ডানে সরে যাচ্ছে।
পদ্ধতি ২: পূর্বের টাইপকৃত টেক্সট রিপ্লেস করে নতুন টেক্সট ইনসার্ট করা।
ধরুন, আমাদের ডকুমেন্টে কিছু টেক্সট রয়েছে। এবারে ওভাররাইড মোডে নতুন টেক্সট সংযোজন করতে চান।
এক্ষেত্রে কার্সরের ডানের টেক্সটসমূহ মুছতে থাকবে এবং নতুন টেক্সট সংযোজন হবে।
- ডকুমেন্টের যেখানে টেক্সট রিপ্লেস করে নতুন টেক্সট সংযোজন করতে চান কার্সর সেখানে রাখুন।
- এবারে স্ট্যাটাস বার এর ওপর মাউসের রাইট বাটন ক্লিক করুন।
- অতপর প্রদর্শিত অপশনসমূহ হতে Override ক্লিক করুন।

- এবারে প্রয়োজনীয় টেক্সট সম্পাদন করুন।
লক্ষ্য করুন, প্রয়োজনীয় স্থানে নতুন টেক্সট হয়েছে এবং ডানের টেক্সটসমূহ মুছে যাচ্ছে।
নোট: আপনি ইচ্ছে করলে কীবোর্ডের Insert কী চেপেও সহজে ওভাররাইড মোড চালু করতে পারেন।
নোট: আরেকটি বিষয় আপনাকে খেয়াল রাখতে হবে ওভাররাইড মোড বন্ধ করতে চাইলে পুনরায় কিবোর্ডের Insert চাপুন। ফলে ওভাররাইড মোড বন্ধ হয়ে যাবে।
পদ্ধতি ১- কীবোর্ড দ্বারা টেক্সট সিলেক্ট করা:
ডকুমেন্টের লেখা সিলেক্ট করার কীবোর্ড কমাণ্ডসমূহ:
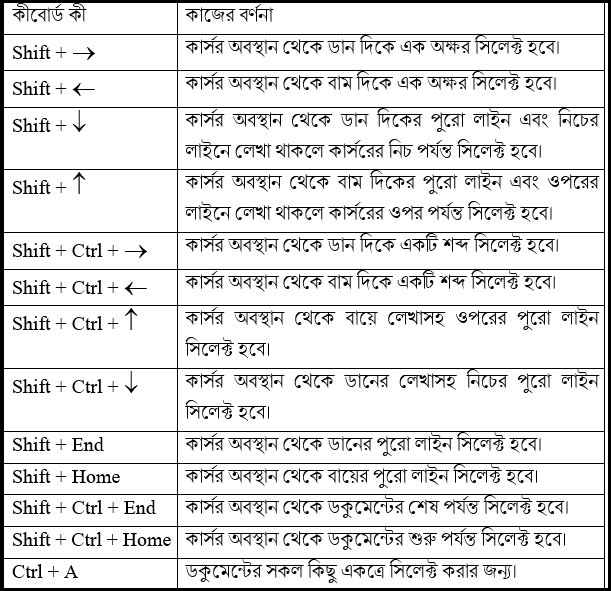
পদ্ধতি ২- মাউস দ্বারা সিলেক্ট করা:
- দুটি পয়েন্টের মধ্যেকার লেখা সিলেক্ট করা: যেখান থেকে ডকুমেন্টের লেখা সিলেক্ট শুরু করতে চান কীবোর্ড বা মাউস দ্বারা কার্সর সেখানে রাখুন। অতপর মাউসের লেফ্ট বাটন দ্বারা প্রয়োজনীয় স্থানে ক্লিক করুন।
- ওয়ার্ড সিলেক্ট করা: যে ওয়ার্ডটি সিলেক্ট করতে চান মাউস দ্বারা সেই ওয়ার্ডের ওপর ডাবল ক্লিক করুন।
- প্যারাগ্রাফ সিলেক্ট করা: যে প্যারাগ্রাফটি সিলেক্ট করতে চান মাউস দ্বারা সেই প্যারাগ্রাফের যে কোন স্থানে ট্রিপল (তিনবার) ক্লিক করুন।
- বাক্য সিলেক্ট করা: কীবোর্ডের Ctrl কী চেপে ধরে যে বাক্যটি সিলেক্ট করতে চান মাউস দ্বারা সেই বাক্যের যে কোন স্থানে সিঙ্গেল (একবার) ক্লিক করুন।
পদ্ধতি ৩- সিলেকশন বার দ্বারা সিলেক্ট করা:
- একটি লাইন সিলেক্ট করা: মাউস পয়েন্টার সিলেকশন বারে নিন এবং যে লাইনটি সিলেক্ট করতে চান তার বায়ে সিঙ্গেল ক্লিক করুন।
- একটি প্যারাগ্রাফ সিলেক্ট করা: মাউস পয়েন্টার সিলেকশন বারে নিন এবং যে প্যারাগ্রাফটি সিলেক্ট করতে চান তার বায়ে ডাবল ক্লিক করুন।
- সম্পূর্ণ ডকুমেন্ট সিলেক্ট করা: মাউস পয়েন্টার সিলেকশন বারে নিন এবং যে কোন লাইন বা প্যারাগ্রাফের বায়ে ট্রিপল ক্লিক করুন।
কিভাবে সিলেক্টকৃত টেক্সট ডিসিলেক্ট (সিলেক্ট থেকে মুক্ত করা) করবেন?
- সিলেক্টকৃত অংশ ডিসিলেক্ট করতে ডকুমেন্টের যে কোন জায়গায় মাউসের লেফ্ট ক্লিক করুন।
- অথবা, কীবোর্ডের যে কোন এ্যারো কী চেপে টেক্সট ডিসিলেক্ট করতে পারবেন।
- কোন অবজেক্ট সিলেক্ট করার জন্য মাউস পয়েন্টার ঐ অবজেক্টের ওপর রাখলে যখন ৪টি এ্যারো সম্বলিত পয়েন্টার প্রদর্শিত হবে তখন ক্লিক করুন।
- অবজেক্টটি সিলেক্ট হয়ে যাবে।
- ডিসিলেক্ট করার জন্য সিলেক্টকৃত অবজেক্টের বাইরে ক্লিক করুন।
বারংবার ওপরের কীবোর্ড কমাণ্ড এবং মাউসের কমাণ্ডগুলো অধ্যয়ন করলে কাজের সময় খুব দ্রুত প্রয়োজনীয় টেক্সট সিলেক্ট করা সম্ভব।Delete এবং Backspace ব্যবহার করে টেক্সট বা অবজেক্ট Delete করা:
 কিভাবে সিলেকশন করে টেক্সট ডিলিট করবেন?দুটি পয়েন্টের মধ্যবর্তী টেক্সট ডিলিট করা:
কিভাবে সিলেকশন করে টেক্সট ডিলিট করবেন?দুটি পয়েন্টের মধ্যবর্তী টেক্সট ডিলিট করা:- পূর্বের বর্ণিত নিয়মে প্রয়োজনীয় টেক্সটসমূহ সিলেক্ট করুন।
- এবারে কীবোর্ডের Delete বা Backspace কী চাপুন।
- লক্ষ্য করুন, প্রয়োজনীয় সিলেক্টকৃত টেক্সটসমূহ ডিলিট হয়ে গেছে।
একটি শব্দ ডিলিট করা:
- পূর্বের টিউনে দেখানো নিয়মে যে ওয়ার্ড বা শব্দটি মুছতে চান তা সিলেক্ট করুন।
- অতপর কীবোর্ডের Delete বা Backspace কী চাপুন।
- লক্ষ্য করুন, প্রয়োজনীয় সিলেক্টকৃত ওয়ার্ড বা শব্দটি ডিলিট হয়ে গেছে।
একটি বাক্য ডিলিট করা:
- মাউস অথবা কীবোর্ড দ্বারা যে বাক্যটি মুছতে চান তা সিলেক্ট করুন।
- অতপর কীবোর্ডের Delete বা Backspace কী চাপুন।
- লক্ষ্য করুন, প্রয়োজনীয় সিলেক্টকৃত বাক্যটি ডিলিট হয়ে গেছে।
কোন লাইন ডিলিট করা:
- মাউস অথবা কীবোর্ড দ্বারা যে লাইনটি মুছতে চান তা সিলেক্ট করুন।
- অতপর কীবোর্ডের Delete বা Backspace কী চাপুন।
- লক্ষ্য করুন, প্রয়োজনীয় সিলেক্টকৃত লাইনটি ডিলিট হয়ে গেছে।
প্যারাগ্রাফ ডিলিট করা:
- মাউস অথবা কীবোর্ড দ্বারা যে প্যারাগ্রাফটি মুছতে চান তা সিলেক্ট করুন।
- অতপর কীবোর্ডের Delete বা Backspace কী চাপুন।
- লক্ষ্য করুন, প্রয়োজনীয় সিলেক্টকৃত প্যারাগ্রাফটি ডিলিট হয়ে গেছে।
সম্পূর্ণ ডকুমেন্টের টেক্সট ডিলিট করা:
- কার্সর ডকুমেন্টের যে কোন জায়গায় রেখে কীবোর্ডের Ctrl+A চাপুন।
- অতপর কীবোর্ডের Delete বা Backspace কী চাপুন।
- লক্ষ্য করুন, ডকুমেন্টের সকল টেক্সট ডিলিট হয়ে গেছে।
কিভাবে কমাণ্ড ব্যবহার করে একই ডকুমেন্টে টেক্সট মুভ করবেন?
একই ডকুমেন্টে টেক্সট সরানোর জন্য নিম্নের পদ্ধতি অনুসরণ করুন:
- ডকুমেন্টের যে টেক্সটটুকু অন্যত্র সরাতে চান তা সিলেক্ট করুন।
- Home ট্যাবের Clipboard প্যানেলের Cut ক্লিক করুন।

- এবারে যেখানে টেক্সটটুকু সরাতে চান মাউস অথবা কীবোর্ড দ্বারা কার্সর সেখানে স্থাপন করুন।
- অতপর Home ট্যাবের Clipboard প্যানেলের Paste ক্লিক করুন।
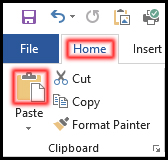
অথবা,
- ডকুমেন্টের যে টেক্সটটুকু অন্যত্র সরাতে চান তা সিলেক্ট করুন।
- কীবোর্ডের Ctrl+X চাপুন। ফলে সিলেক্টকৃত টেক্সটটি কাট হবে।
- এবারে যেখানে টেক্সটটুকু সরাতে চান মাউস অথবা কীবোর্ড দ্বারা কার্সর সেখানে স্থাপন করুন।
- অতপর কীবোর্ডের Ctrl+V চাপুন। ফলে সিলেক্টকৃত টেক্সটটি কার্সর অবস্থিত স্থানে পেস্ট হবে।
কিভাবে ড্রাগ-ড্রপ পদ্ধতি ব্যবহার করে একই ডকুমেন্টে টেক্সট মুভ করবেন?
- ডকুমেন্টের প্রয়োজনীয় টেক্সট সিলেক্ট করুন।
- এবারে সিলেক্টকৃত টেক্সট এর ওপর মাউসের বাম বোতাম চেপে ধরে যেখানে টেক্সটটি মুভ করতে সেখানে নিয়ে ছেড়ে দিন।
কিভাবে কমাণ্ড ব্যবহার করে ভিন্ন ডকুমেন্টে টেক্সট মুভ করবেন?
ভিন্ন ডকুমেন্টে টেক্সট সরানোর জন্য নিম্নের পদ্ধতি অনুসরণ করুন:
- প্রয়োজনীয় ডকুমেন্টসমূহ ওপেন করুন।
- যে টেক্সটটি অন্য ফাইলে মুভ করতে চান তা সিলেক্ট করুন।
- কীবোর্ডের Ctrl+X চাপুন। ফলে সিলেক্টকৃত টেক্সটটি কাট হবে।
- এবারে View ট্যাবের Window প্যানেলের Arrange All ক্লিক করুন।
- লক্ষ্য করুন, ওপেনকৃত ফাইলসমূহ পর্দায় প্রদর্শিত হচ্ছে।
- এবারে যে ফাইলে টেক্সটটুকু সরাতে চান তা এ্যাকটিভ করুন এবং টেক্সটটি যেখানে মুভ করতে চান মাউস অথবা কীবোর্ড দ্বারা কার্সর সেখানে স্থাপন করুন।
- অতপর কীবোর্ডের Ctrl+V চাপুন। ফলে সিলেক্টকৃত টেক্সটটি নতুন ফাইলের কার্সর অবস্থিত স্থানে পেস্ট হবে।
নোট: কীবোর্ডের Alt+Tab ব্যবহার করেও ওপেনকৃত একাধিক ফাইলে যাওয়া যাবে।
কোন অবজেক্ট কিভাবে মুভ করবেন?
ওপরের পদ্ধতি অনুসরণ করেও যে কোন অবজেক্ট অন্যত্র মুভ করানো যাবে। এজন্য নিচের পদ্ধতি অনুসরণ করুন।
- প্রয়োজনীয় অবজেক্ট সিলেক্ট করুন।
- কীবোর্ডের Ctrl+X চাপুন।
- এবারে অবজেক্টটি যেখানে মুভ করতে চান কার্সর সেখানে রাখুন।
- অতপর কীবোর্ডের Ctrl+V চাপুন।
নোট: মাউস দ্বারা ড্রাগ করেও কোন অবজেক্ট অন্যত্র মুভ করা যাবে।
কপি ও পেস্ট অপারেশন
ডকুমেন্টের কোন টেক্সট হুবুহু অন্যত্র বসাতে চাইলে কপি ও পেস্ট কমাণ্ড ব্যবহার করা হয়।
উল্লেখ্য যে, এক্ষেত্রে কপিকৃত টেক্সটি হুবুহু একইরকম থেকে যাবে।
একই ডকুমেন্টে টেক্সট কপি করে পেস্ট করার জন্য নিম্নের পদ্ধতি অনুসরণ করুন:
ডকুমেন্টের যে টেক্সটটুকু কপি করে অন্যত্র বসাতে চান তা সিলেক্ট করুন।

সিলেক্টকৃত টেক্সটসমূহ ক্লিপবোর্ডে কপি করার একাধিক পদ্ধতি রয়েছে। আপনি নিচের যে কোন পদ্ধতি অবলম্বন করতে পারেন।
মাউসের রাইট বাটন ক্লিক করে – আপনি যখন সিলেক্টকৃত টেক্সট এর ওপর মাউসের রাইট বাটন ক্লিক করবেন তখন একটি কনটেক্সট মেন্যু প্রদর্শিত হবে।
এবারে Copy কমাণ্ডটি ক্লিক করলে সিলেক্টকৃত টেক্সটটি ক্লিপবোর্ডে কপি হবে।
রিবনের কপি বাটন ক্লিক করে – আপনি যখন প্রয়োজনীয় টেক্সট কপি করার জন্য সিলেক্ট করবেন তখন স্বয়ংক্রিয়ভাবে Home ট্যাবের Clipboard প্যানেলের Copy কমাণ্ডটি সক্রিয় হবে।
এই Copy অপশনের ওপর ক্লিক করলে সিলেক্টকৃত টেক্সটটি ক্লিপবোর্ডে জমা হবে।
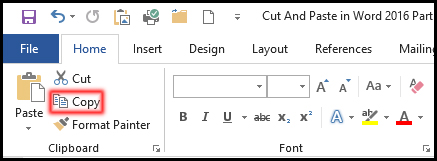
কীবোর্ডের Ctrl+C সর্টকাট কমাণ্ড ব্যবহার করে – প্রয়োজনীয় টেক্সট সিলেক্ট করে কীবোর্ডের Ctrl+C সর্টকাট কমাণ্ড প্রয়োগ করেও টেক্সটটি ক্লিপবোর্ডে কপি করা যাবে।
অবশেষে যেখানে আপনার সিলেক্টকৃত টেক্সটটি পেস্ট বা বসাতে চান কার্সর সেখানে রাখুন এবং নিচের বর্ণিত পদ্ধতি অনুসরণ করুন।
রিবনের Paste বাটন ব্যবহার করে – Home ট্যাবের Clipboard প্যানেলের Paste বাটনটি ক্লিক করলে কার্সর অবস্থিত স্থানে কপিকৃত টেক্সটটুকু পেস্ট হবে।
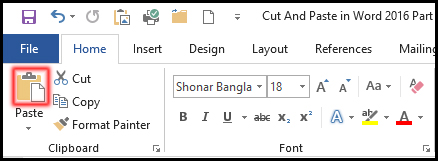
কীবোর্ডের Ctrl+V সর্টকাট ব্যবহার করে – কার্সর প্রয়োজনীয় স্থানে রেখে কীবোর্ডের Ctrl+V চাপুন।
লক্ষ্য করুন কপিকৃত টেক্সটটি কার্সর অবস্থিত স্থানে পেস্ট হয়েছে।
নোট: একবার কপিকৃত টেক্সট একাধিকবার পেস্ট করতে পারবেন।
কাট ও পেস্ট অপারেশন
ডকুমেন্টের কোন টেক্সট অন্যত্র মুভ করতে চাইলে কাট ও পেস্ট কমাণ্ড ব্যবহার করা হয়।
একই ডকুমেন্টে টেক্সট কাট করে পেস্ট করার জন্য নিম্নের পদ্ধতি অনুসরণ করুন:
- ডকুমেন্টের যে টেক্সটটুকু কাট করে অন্যত্র বসাতে চান তা সিলেক্ট করুন।
- সিলেক্টকৃত টেক্সটসমূহ ক্লিপবোর্ডে কাট করার একাধিক পদ্ধতি রয়েছে। আপনি নিচের যে কোন পদ্ধতি অবলম্বন করতে পারেন।
মাউসের রাইট বাটন ক্লিক করে – আপনি যখন সিলেক্টকৃত টেক্সট এর ওপর মাউসের রাইট বাটন ক্লিক করবেন তখন একটি কনটেক্সট মেন্যু ওপেন হবে।
এবারে Cut কমাণ্ডটির ওপর ক্লিক করলে সিলেক্টকৃত টেক্সটটি কাট হয়ে ক্লিপবোর্ডে জমা হবে।
রিবনের কাট বাটন ক্লিক করে – আপনি যখন প্রয়োজনীয় টেক্সট কপি করার জন্য সিলেক্ট করবেন তখন স্বয়ংক্রিয়ভাবে Home ট্যাবের Clipboard প্যানেলের Cut বাটনটি সক্রিয় হবে।
এই Cut বাটনের ওপর ক্লিক করলে সিলেক্টকৃত টেক্সটটি কাট হয়ে ক্লিপবোর্ডে জমা হবে।
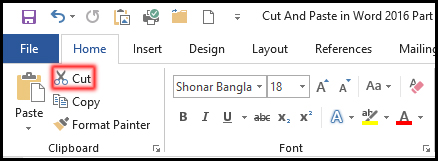
কীবোর্ডের Ctrl+X সর্টকাট কমাণ্ড ব্যবহার করে – প্রয়োজনীয় টেক্সট সিলেক্ট করে কীবোর্ডের Ctrl+X সর্টকাট কমাণ্ড প্রয়োগ করেও টেক্সটটি কাট করে ক্লিপবোর্ডে রাখা যাবে।
অবশেষে যেখানে আপনার কাটকৃত টেক্সটটি পেস্ট বা বসাতে চান কার্সর সেখানে রাখুন এবং নিচের বর্ণিত পদ্ধতি অনুসরণ করুন।Ctrl+V চাপুন। লক্ষ্য করুন কপিকৃত টেক্সটটি কার্সর অবস্থিত স্থানে পেস্ট হয়েছে।
রিবনের Paste বাটন ব্যবহার করে – Home ট্যাবের Clipboard প্যানেলের Paste বাটনটি ক্লিক করলে কার্সর অবস্থিত স্থানে কপিকৃত টেক্সটটুকু পেস্ট হবে।
কীবোর্ডের Ctrl+V সর্টকাট ব্যবহার করে – কার্সর প্রয়োজনীয় স্থানে রেখে কী
কিভাবে Undo কমাণ্ডের ব্যবহার করবেন?
এ কমাণ্ড ব্যবহার করে ওয়ার্ড ডকুমেন্টের সকল ভার্সনেই শেষ কমাণ্ডের কার্যকারিতা বাতিল করা যায়।
যেমন ধরুন, ডকুমেন্টের কোন টেক্সট ভুলক্রমে মুছে ফেলেছেন। এই মছেু ফেলা টেক্সট Undo কমাণ্ড দ্বারা ফিরিয়ে আনা যাবে।
ওয়ার্ড ডকুমেন্টে ২টি নিয়মে Undo করা যায়। একটি কুইক একসেস টুল ব্যবহার করে অন্যটি কীবোর্ড সর্টকাট ব্যবহার করে।
কুইক একসেস টুলবার থেকে:
- ডকুমেন্টের কোন টেক্সট সিলেক্ট করুন।
- কীবোর্ডের Delete কী চেপে মুছে ফেলুন।
- এবারে কুইক একসেস টুলবারের Undo বাটনে ক্লিক করুন।

লক্ষ্য করুন, ডিলিটকৃত টেক্সটটি পুনরায় প্রদর্শিত হচ্ছে।
কীবোর্ড সর্টকাট দ্বারা-
- ডকুমেন্টের কোন টেক্সট সিলেক্ট করুন।
- কীবোর্ডের Delete কী চেপে মুছে ফেলুন।
- এবারে কীবোর্ডের Ctrl+Z চাপুন।
লক্ষ্য করুন, ডিলিটকৃত টেক্সটটি পুনরায় প্রদর্শিত হচ্ছে।
কিভাবে Redo কমাণ্ডের ব্যবহার করবেন?
এ কমাণ্ড ব্যবহার করে ওয়ার্ড ডকুমেন্টের সকল ভার্সনেই সর্বশেষ প্রয়োগকৃত কমাণ্ডের কার্যকারিতা পুনরায় প্রয়োগ করা যায়।
যেমন ধরুন, ডকুমেন্টের কোন টেক্সট প্রয়োজনীয় ফরমেট সম্পাদন করেছেন। এবারে অন্য কোন টেক্সট এর ওপর ফরমেটটি প্রয়োগ করতে চান।
ওয়ার্ড ডকুমেন্টে ২টি নিয়মে Redo করা যায়। একটি কুইক একসেস টুল ব্যবহার করে অন্যটি কীবোর্ড সর্টকাট ব্যবহার করে।
কুইক একসেস টুলবার থেকে:
- ডকুমেন্টের কোন টেক্সট সিলেক্ট করুন।
- প্রয়োজনীয় ফরমেট সম্পাদন করুন। যেমন- লেখাটিকে লাল রং করুন।
- এবারে ডকুমেন্টের যে টেক্সটসমূহ লাল রং করতে চান তা সিলেক্ট করুন।
- অতপর কুইক একসেস টুলবারের Redo বাটনে ক্লিক করুন।

লক্ষ্য করুন, সিলেক্টকৃত টেক্সটটি লাল রং হয়েছে।
কীবোর্ড সর্টকাট দ্বারা:
- ডকুমেন্টের কোন টেক্সট সিলেক্ট করুন।
- প্রয়োজনীয় ফরমেট সম্পাদন করুন। যেমন- লেখাটিকে লাল রং করুন।
- এবারে ডকুমেন্টের যে টেক্সটসমূহ লাল রং করতে চান তা সিলেক্ট করুন।
- এবারে কীবোর্ডের Ctrl+Y চাপুন।
View ট্যাবের Zoom অপশন ব্যবহার করে জুন ইন-আউট করা
ট্যাব ব্যবহার করে Zoom In-Out করার জন্য নিম্নের পদ্ধতি অনুসরণ করুন:
- রিবন হতে View ট্যাব ক্লিক করুন।
- Zoom প্যানেল বা গ্রুপ হতে Zoom ক্লিক করুন।

- নিম্নে প্রদর্শিত Zoom ডায়ালগ বক্স হতে প্রয়োজনীয় অপশন সিলেক্ট করে Ok ক্লিক করুন।

ধরুন, আপনার সম্পাদিত ডকুমেন্টটি ২০০% এ দেখতে চান। এজন্য ওপরের চিত্রের মত ২০০% সিলেক্ট করে Ok ক্লিক করুন।
নিম্নে ডায়ালগ বক্স এর বিভিন্ন অপশন বর্ণিত হলো:
- 200% = ডকুমেন্টের টেক্সট বা অবজেক্ট ২০০% অবস্থায় ভিউ করা
- 100% = ডকুমেন্টের টেক্সট বা অবজেক্ট ১০০% অবস্থায় ভিউ করা
- 75% = ডকুমেন্টের টেক্সট বা অবজেক্ট ৭৫% অবস্থায় ভিউ করা
- Page width = ডকুমেন্টের পৃষ্ঠার প্রশস্ততা অনুসারে পুরো পর্দায় প্রদর্শিত হবে
- Text width = শুধুমাত্র ডকুমেন্টের টেক্সট পুরো পর্দা জুড়ে প্রদর্শিত হবে
- Whole page = ডকুমেন্টের একটি পৃষ্ঠা সম্পূর্ণ প্রদর্শন করার জন্য
- Many pages = ডকুমেন্টের একাধিক পৃষ্ঠা প্রদর্শন করার জন্য
- Percent = ডকুমেন্টের টেক্সট বা অবজেক্ট নির্দিষ্ট পারসেন্টে ভিউ করার জন্য
+ (Plus) এবং – (Minus) বাটন ব্যবহার করে জুন ইন-আউট করা
আপনার ডকুমেন্টের কনটেন্ট বিভিন্ন উপায়ে জুম ইন-আউট করতে পারেন।
সকল ওয়ার্ড ভার্সনেই ডকুমেন্ট উইন্ডোর স্ট্যাটাস বারে অবস্থিত + (প্লাস) ও – (মাইনাস) বাটন ব্যবহার করে সহজে ডকুমেন্টের কনটেন্ট জুম ইন-আউট করা যায়।
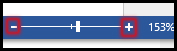
জুম ইন-আউট করার সবচাইতে সহজ পদ্ধতি
ওপরের সবগুলো পদ্ধতিই খুব সহজে সম্পাদন করার পদ্ধতি নিম্নে বর্ণিত হলো:
কীবোর্ডের Ctrl কী চেপে ধরে মাউসের চাকা ওপরের দিকে ঘুরালে জুন ইন এবং নিচের দিকে ঘুরালে জুম আউট হবে।
জুম ইন-আউট করার বোনাস টিপস
এ শর্টকাটগুলো শুধুমাত্র ওয়ার্ড ২০১৬ ভার্সনেই নয়, ওয়ার্ড ২০১৩ ও ২০১০ ভার্সনেও কার্যকর।
এমনকি পুরোনো ভার্সনগুলোতেও কিছু কমান্ড কার্যকর।
- Alt+W+J = জুম লেবেল ১০০% এ আনার জন্য
- Alt+W+1 = ডকুমেন্টের একটি পৃষ্ঠা প্রদর্শন করবে
- Alt+W+2 = ডকুমেন্টের একাধিক পৃষ্ঠা প্রদর্শন করবে
- Alt+W+i = একটি পৃষ্ঠার পুরো প্রশস্ততা প্রদর্শন করবে
- Alt+W+Q = জুম ডায়ালগ বক্স প্রদর্শন করার জন্য
নোট: ওপরের কমাণ্ডগুলো প্রয়োগ করার সময় + চিহ্নটি ব্যবহার করা যাবে না।
ধরুন, আপনি প্রথমটি ব্যবহার করতে চান।
এজন্য প্রথমে কীবোর্ডের Alt কী চাপুন, অতপর w কী চাপুন, সবশেষে j চাপুন।
ডকুমেন্টে কোন শব্দ খুঁজে (Find) বের করা
- প্রয়োজনীয় ডকুমেন্ট সম্পাদন করুন।
- অথবা, নতুন ডকুমেন্ট খুলে স্যাম্পল ডাটার জন্য =rand() টাইপ করে এন্টার চাপুন।
- ফলে নিচের মত স্যাম্পল টেক্সট প্রদর্শিত হবে।
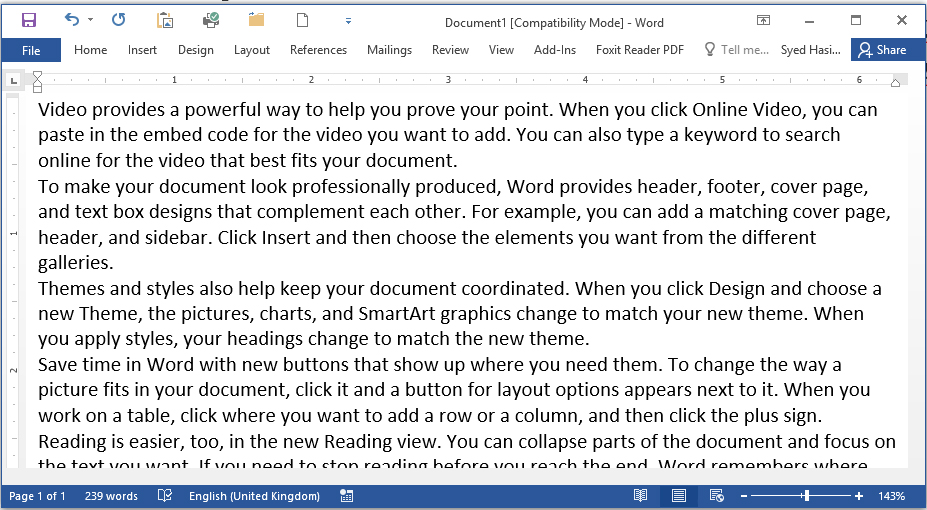
ধরুন, ডকুমেন্টের ভেতর Video শব্দটি খুঁজে বের করতে চাই।
- Ctrl+Home চেপে কার্সর ডকুমেন্টে শুরুতে আনুন।
- এবারে Home ট্যাবের Editing প্যানেল বা গ্রুপের Find ক্লিক করুন।
লক্ষ্য করুন, ডকুমেন্টের বায়ে নিচের চিত্রের মত Find করার Task Pane অপশন প্রদর্শিত হয়েছে।
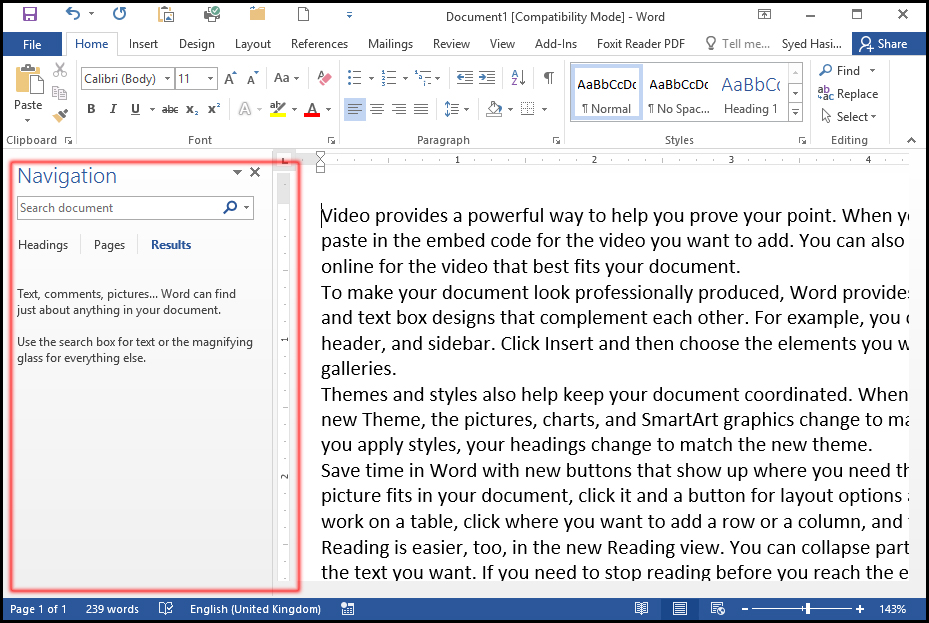
- এবারে Navigation এর নিচের ঘরে Video টাইপ করুন।
লক্ষ্য করুন, ডকুমেন্টে থাকা সকল Video হলুদ ব্যাকগ্রাউন্ডে প্রদর্শিত হচ্ছে।
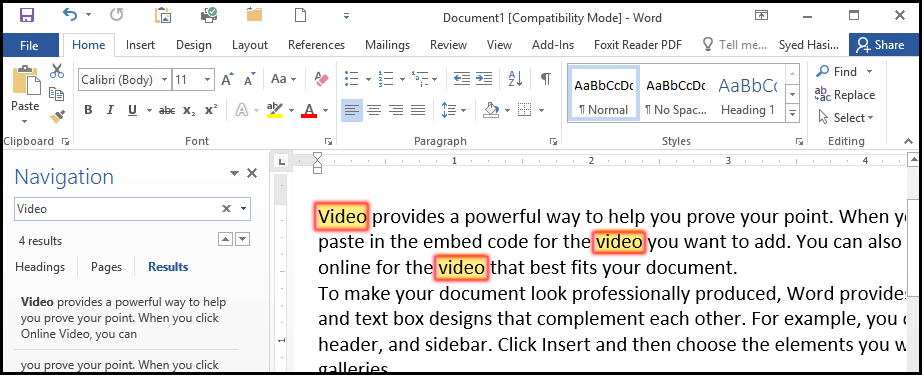
নোট: ডকুমেন্টে একাধিক পাতা থাকলে মাউস দ্বারা স্ক্রল করে দেখে নিতে পারেন।
Task Pane Option উইন্ডো বন্ধ করতে Navigation এর ডানে থাকা ডাউন এ্যারো কী ক্লিক করে Close ক্লিক করুন।
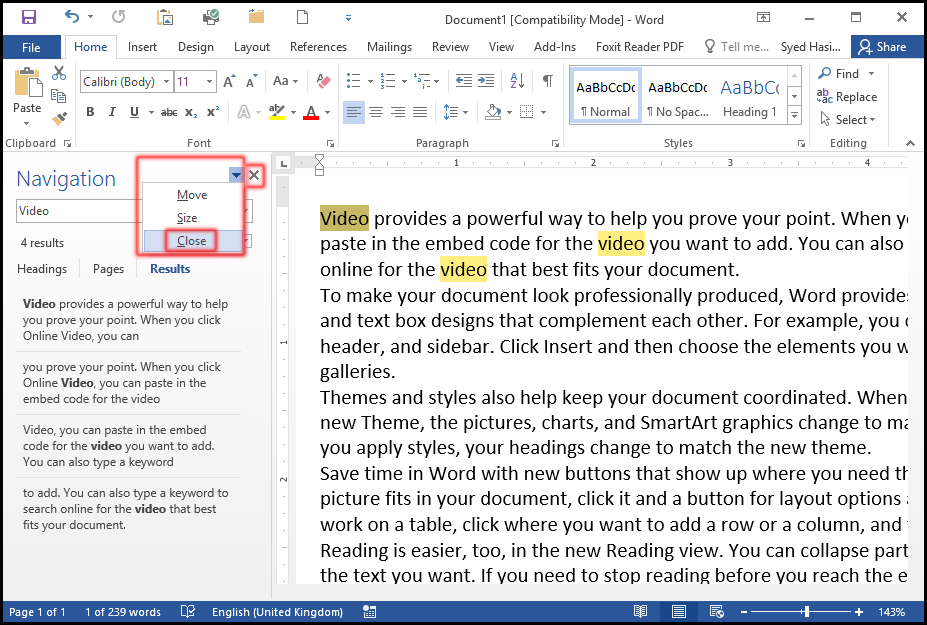
অথবা, X ক্লিক করুন।
ডকুমেন্টে কোন শব্দ অন্য শব্দ দ্বারা প্রতিস্থাপন (Replace) করা
ধরুন, ডকুমেন্টে অবস্থিত সকল Video কে Audio দ্বারা প্রতিস্থাপন করতে চান।
- Ctrl+Home চেপে কার্সর ডকুমেন্টে শুরুতে আনুন।
- এবারে Home ট্যাবের Editing প্যানেল বা গ্রুপের Replace ক্লিক করুন।
লক্ষ্য করুন, নিচের চিত্রের মত Find and Replace ডায়ালগ বক্স প্রদর্শিত হয়েছে।
- এবারে Find what এর ডানের ঘরে যে শব্দটি বদলাতে চান তা টাইপ করুন।
- এক্ষেত্রে যেহেতু আমরা Video শব্দটি প্রতিস্থাপন করতে চাই তাই Video লিখেছি।
- অতপর Replace with এর ডানের ঘরে যে শব্দটি দ্বারা প্রতিস্থাপন করতে চাই তা টাইপ করুন।
- এক্ষেত্রে যেহেতু আমরা Audio শব্দটি দ্বারা প্রতিস্থাপন করতে চাই তাই Audio লিখেছি।
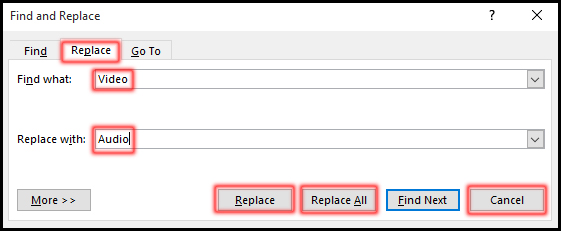
- এবারে একটি একটি করে রিপ্লেস করতে চাইলে Replace বাটনে ক্লিক করুন। এবং ডকুমেন্টের সকল Video যদি Audio দ্বারা প্রতিস্থাপন করতে চাই তবে Replace All বাটনে ক্লিক করুন।
- অবশেষে Ok বাটনে ক্লিক করুন।
Find ও Replace ডায়ালগ বক্স বন্ধ করতে Close বাটনে ক্লিক করুন।
কিংবা কীবোর্ডের Esc কী চাপুন।
