What Is Data Validation in Excel 2007 – 2019?
Data validation হলো Microsoft excel এর সকল ভার্সনের এমন একটি চমকপ্রদ বৈশিষ্ট্য যা দ্বারা কোন ব্যবহারকারী ওয়ার্কশিটের নির্ধারিত সেলের ইনপুটকে নির্দিষ্ট মান দ্বারা বৈধতা তৈরি করতে পারে।
What Is the Use of Data Validation in MS Excel?
ওপরে ডাটা বৈধতা সম্পর্কে সরল সংজ্ঞা সহজ ভাষায় উদাহরণস্বরূপ বলা যায়, যেমন- আপনি কোন সেলে ১০ থেকে ১০০ পর্যন্ত নাম্বার এন্ট্রি করতে চান অথবা, ২০ অক্ষরের বেশি কোন টেক্সট এন্ট্রি থেকে বিরত রাখতে চান।
Microsoft Excel Data Validation Unlimited Guide in Bangla
ডাটা ভেলিডেশন সম্পর্কে ওপরে সংক্ষেপে বর্ণনা করা হয়েছে। এ কমাণ্ড দ্বারা প্রয়োগকৃত নির্দিষ্ট সেলে সেল পয়েন্টার রাখলে কোন ধরণের ডাটা ইনপুট করা যাবে তা ম্যাসেজ দ্বারা প্রদর্শন করে।
- এ কমাণ্ড দ্বারা প্রয়োগকৃত সেলসমূহে অনাকাঙ্খিত ডাটা এন্ট্রি থেকে বিরত রাখবে।
- এছাড়াও ড্রপ-ডাউন লিস্ট হতে প্রয়োজনীয় ডাটা এন্ট্রি করা যায়।
How to Defining Data Validation Rules in MS Excel in Bangla?
এক্সেল ডাটা ভেলিডেশন প্রয়োগ করতে চাইলে আপনাকে 3টি ট্যাব; যেমন- Setting, Input Message, and Error Alert সম্পর্কে অবগত হতে হবে।
Setting ট্যাব:

Setting ট্যাব দ্বারা ডাটা বৈধতার শর্তসমূহ নির্ধারণ করা হয়। এক্সেল পূর্ব থেকেই ডাটা বৈধতার জন্য বেশ কিছু ভেলিডেশন নিয়ম বিল্ট-ইন করা আছে। এছাড়াও Custom নির্ধারণ করে আপনার প্রয়োজনীয় Formula ব্যবহার করেও ডাটা ভেলিডেশন নিয়ম তৈরি করতে পারবেন।
Input Message ট্যাব:

Input Message ট্যাব দ্বারা ডাটা বৈধতার শর্তসমূহের জন্য নির্ধারিত বার্তা (Message) প্রদর্শন করানো হয়। যদিও ডাটা ভেলিডেশনের জন্য এটি সম্পূর্ণ অপশনাল (ঐচ্ছিক নয়), এটি ছাড়াও ডাটা ভেলিডেশন নিয়ম তৈরি করতে পারবেন। এক্ষেত্রে যদি কোন ম্যাসেজ ইনপুট না করেন তবে ডাটা ভেলিডেশন এর ক্ষেত্রে কোন ম্যাসেজ প্রদর্শন করবে না এবং ডাটা এন্ট্রির ক্ষেত্রে কোন অসুবিধা হবে না।
Error Alert ট্যাব:
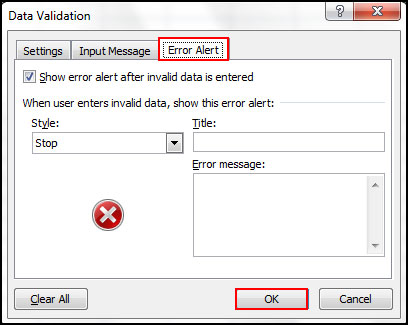
Error Alert ট্যাব দ্বারা ডাটা বৈধতার শর্তসমূহ না মানলে ৩টি স্টাইল, যথা- Stop, Warning ও Information অপশন দ্বারা ডাটা এন্ট্রি নিয়ন্ত্রণ করে থাকে। নিম্নের টেবিলে Error Alert ট্যাবের Stop, Warning ও Information অপশনসমূহ বর্ণিত হলো।
Error Alert Style | Behavior |
Stop | Stop অপশন দ্বারা ব্যবহারকারীকে নির্দিষ্ট সেলে অবৈধ তথ্য প্রবেশ করতে বাধা দেয়। এক্ষেত্রে ব্যবহারকারীরা পুনরায় চেষ্টা করতে পারে, তবে একটি ডেটা বৈধতা নিয়ম মানে এমন একটি মান অবশ্যই প্রবেশ করতে হবে। Stop সতর্কতা উইন্ডোতে দুটি অপশন রয়েছে: Retry (পুনরায় চেষ্টা করা) এবং Cancel (বাতিল করা)। |
Warning | Warning অপশন দ্বারা ব্যবহারকারীকে অবৈধ ডাটা সম্পর্কে সতর্ক প্রদান করে। এটি অবৈধ তথ্য ইনপুট করা বন্ধ করে না। Warning উইন্ডোটিতে ৩টি অপশন রয়েছে: Yes (অবৈধ ডেটা এন্ট্রি করার জন্য), No (অবৈধ ডেটা সম্পাদনা না করার জন্য) এবং Cancel (অবৈধ ডেটা বাতিল করা) করার জন্য ব্যবহৃত হয়। |
Information | এ অপশন দ্বারা ব্যাবহারকারীকে অবৈধ ডাটা সম্পর্কে অবগত করে থাকে। এটি অবৈধ ডাটা এন্ট্রি করা বিরত করে না। এই Information এলার্ট উইন্ডোতে ২টি অপশন রয়েছে: Ok (এটি অবৈধ ডেটা এন্ট্রি করার সুযোগ দিবে), এবং Cancel (অবৈধ ডাটা এন্ট্রি করা বাতিল করবে)। |
Various Data Validation Rule Option in Excel in Bangla
ডাটা ভেলিটেশন নিয়ম তৈরি করার জন্য মাইক্রোসফ্ট এক্সেল ব্যবহারকারীকে ডাটা ইনপুট যাচাই করার জন্য ৮টি অপশন দিয়ে থাকে। নিম্নে অপশনগুলো বর্ণিত হলো:
- Any Value: এক্ষেত্রে আপনি যে কোন ডাটা ইনপুট করতে পারবেন। তবে নির্ধারিত সিলেক্টকৃত সেলে যদি পূর্ব থেকে কোন ভেলিডেশন দেয়া থাকে তবে তা প্রদর্শিত হবে।
- Whole Number: শুধুমাত্র পূর্ণ নাম্বার ইনপুট করতে পারবেন। যেমন: ১ থেকে ১০০ পর্যন্ত। এক্ষেত্রে কোন প্রকার দশমিক নাম্বার ইনপুট করা যাবে না।
- Decimal: পূর্ণ নাম্বার এবং দশমিক নাম্বার ইনপুট করতে পারবেন। যেমন: ১ থেকে ১০০ পর্যন্ত এবং ১.২৫ থেকে ৫.৭৫ পর্যন্ত নাম্বার।
- List: শুধুমাত্র পূর্ব থেকে নির্ধারিত লিস্ট হতে ডাটাসমূহ এন্ট্রি করা যাবে। এক্ষেত্রে ব্যবহারকারী একটি ড্রপ-ডাউন মেন্যু থেকে নির্ধারিত ডাটা এন্ট্রি করার সুযোগ পাবে।
- Date: শুধুমাত্র তারিখ ফরমেট এন্ট্রি করতে পারবেন। যেমন: আপনি চাচ্ছেন ১ মার্চ ২০১৮ থেকে ১ মার্চ ২০১৯ খ্রি: তারিখের মধ্যবর্তী তারিখসমূহ শর্তহিসেবে ব্যবহার করতে পারবেন।
- Time: শুধুমাত্র সময় ফরমেট এন্ট্রি করতে পারবেন। যেমন: আপনি চাচ্ছেন সকাল ৯ ঘটিকা হতে বিকেল ৫ ঘটিকা পর্যন্ত অথবা রাত ১২ ঘটিকার পরের তারিখ শর্তহিসেবে ব্যবহার করতে পারবেন।
- Text length: নির্দিষ্ট সংখ্যক Character বা Digits ডাটা এন্ট্রি করার জন্য। যেমন: ১০ নির্ধারণ করা হলে ওয়ার্কশিটের নির্দিষ্ট সেলে ১০ সংখ্যার বেশি এন্ট্রি করা যাবে না।
- Custom: এক্ষেত্রে ব্যবহারকারী ডাটা এন্ট্রি করার জন্য কাস্টম ফর্মূলা ব্যবহার করতে পারবে। যেমন উদাহরণ হিসেবে ধরা যায়, ইনপুটের ক্ষেত্রে সকল এন্ট্রিকৃত ছোট হাতের (Small Letter) ডাটাসমূহ যেন বড় হাতের (Capital Letter) হয়।
How to create Data Validation Rule in Excel in Bangla?
এবারে আমরা ওয়ার্কশিটের নির্দিষ্ট সেলের ওপর ডাটা ভেলিডেশন নিয়ম প্রয়োগ করার বাস্তব উদাহরণ দেখবো। ধরুন, এক্ষেত্রে A1:A10 সেলে ১০০ থেকে ২০০ এর মধ্যবর্তী নাম্বারসমূহ এন্ট্রি করতে চাই। এজন্য পর্যায়ক্রমে নিচের পদক্ষেপসমূহ গ্রহণ করুন।
- A1 সেল থেকে A10 সেল পর্যন্ত সিলেক্ট করুন।
- Data ট্যাবের Data Tools প্যানেলের Data Validation ক্লিক করুন।
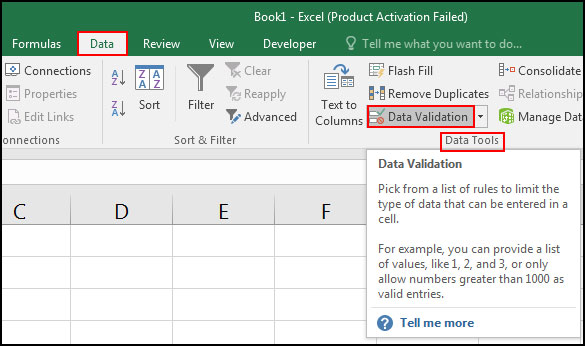
- প্রদর্শিত Data Validation ডায়ালগ বক্সের Setting ট্যাবের Allow এর নিচে Any value এর ডানের ড্রপ-ডাউন ক্লিক করে Whole Number সিলেক্ট করুন।

- Data এর নিচের ড্রপ-ডাউন হতে between সিলেক্ট করুন। এবারে Minimum এর নিচের ঘরে 100 এবং Maximum এর নিচের ঘরে 200 টাইপ করুন।
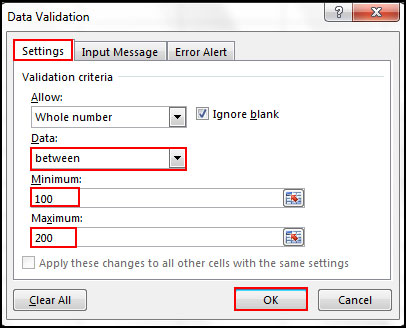
- অতপর Input Message ট্যাব ক্লিক করুন।
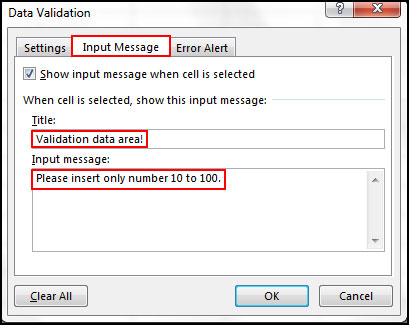
- এবারে Title: এর নিচের ঘরে কোটেশন ছাড়া “Validation data area!” টাইপ করুন। এবং Input Message: এর নিচের ঘরে কোটেশন ছাড়া “Please insert only number 10 to 100.” টাইপ করুন।
- অতপর Error Alert ট্যাব ক্লিক করুন।

- এবারে Style: এর নিচের ড্রপ-ডাউন ক্লিক করে প্রয়োজনীয় অপশন সিলেক্ট করুন। (এক্ষেত্রে Stop রাখা হয়েছে) এবং Title: এর নিচের ঘরে কোটেশন ছাড়া ” Are you carzy! ” টাইপ করুন। অতপর Error Message: এর নিচের ঘরে কোটেশন ছাড়া ” You must entry number 10 between 100. Please try again. ” টাইপ করুন।

- সবশেষে Ok ক্লিক করুন।
নোট: এবারে ওয়ার্কশিটের প্রয়োজনীয় সিলেক্টকৃত অংশটুকুর মধ্যে সেল পয়েন্টার রাখুন, লক্ষ্য করুন Validation data area! প্রদর্শিত হচ্ছে। এছাড়া ১০ থেকে ১০০ এর বাইরে কোন ডাটা এন্ট্রি করতে চাইলে এবং ওপরের সেটিংস এ প্রদত্ত ডাটা অনুযায়ী এ্যারর ম্যাসেজ প্রদর্শিত হবে।
How to create a custom validation rule to allow only numbers with a formula in Bangla?
যদিও মাইক্রোসফ্ট এক্সল প্রোগ্রামে Numbers, Dates ও Text এর জন্য একাধিক ডাটা ভেলিডেশন রুল রয়েছে। কিন্তু ইচ্ছে করলে আপনি আপনার কাস্টম ফর্মূলা ব্যবহার করতে পারবেন।
একটি বিষয় সর্বদা স্মরণ রাখবেন, ডাটা ভেলিডেশনে সবসময় লজিক্যাল ফর্মূলা ব্যবহার করতে হবে। যা বৈধ ডাটা এন্ট্রির ক্ষেত্রে True মান এবং অবৈধ ডাটা এন্ট্রির ক্ষেত্রে False মান ফেরৎ প্রদান করবে।
নিম্নে উদাহরণসহ বর্ণিত হলো:
ধরুন, A1:A5 পর্যন্ত সেলে শুধুমাত্র নাম্বার এন্ট্রি করতে চাই, এক্ষেত্রে টেক্সট এন্ট্রি হবে না। যদি আপনি টেক্সট এন্ট্রি করতে চান তবে ভুল বার্তা প্রদর্শিত হবে।
- ওয়ার্কশিটের A1 সেল থেকে A5 সেল পর্যন্ত সিলেক্ট করুন।
- Data ট্যাবের Data Tools প্যানেলের Data Validation ক্লিক করুন।
- প্রদর্শিত Data Validation ডায়ালগ বক্সের Setting ট্যাবের Allow এর নিচে Any value এর ডানের ড্রপ-ডাউন ক্লিক করে Custom সিলেক্ট করুন।

- এবারে Formula: এর নিচের ঘরে কোটেশন ছাড়া হুবুহু “=ISNUMBER(A1:A5)” টাইপ করুন।
- অতপর Input Message এবং Error Alert ট্যাব সিলেক্ট করে পূর্বের মত Input Message এবং Error Alert বার্তা টাইপ করে Ok ক্লিক করুন।
এবারে ওয়ার্কশিটের A1 সেল থেকে A5 সেলে নাম্বার ব্যাতীত কোন টেক্সট এন্ট্রি করার চেষ্টা করুন। লক্ষ্য করুন, কোনভাবেই নাম্বার ছাড়া অন্য কোন কিছু এন্ট্রি করতে পারবেন না।
নোট: এক্সেল এর সকল ডাটা ভেলিডেশন রুল, বিল্ট-ইন এবং কাস্টম অপশনসমূহ প্রয়োগ করার পরেই ডাটা এন্ট্রি করতে হবে। পূর্ব থেকে ডাটা এন্ট্রি করে নিলে হবে না।
How to create a custom validation rule to allow only Texts with a formula in Bangla?
ধরুন, A1:A5 পর্যন্ত সেলে শুধুমাত্র টেক্সট এন্ট্রি করতে চাই, এক্ষেত্রে নাম্বার এন্ট্রি হবে না। যদি আপনি নাম্বার এন্ট্রি করতে চান তবে এ্যারর ম্যাসেজ প্রদর্শিত হবে।
- ওয়ার্কশিটের A1 সেল থেকে A5 সেল পর্যন্ত সিলেক্ট করুন।
- Data ট্যাবের Data Tools প্যানেলের Data Validation ক্লিক করুন।
- প্রদর্শিত Data Validation ডায়ালগ বক্সের Setting ট্যাবের Allow এর নিচে Any value এর ডানের ড্রপ-ডাউন ক্লিক করে Custom সিলেক্ট করুন।

- এবারে Formula: এর নিচের ঘরে কোটেশন ছাড়া হুবুহু “=ISTEXT(A1:A5)” টাইপ করুন।
- অতপর Input Message এবং Error Alert ট্যাব সিলেক্ট করে পূর্বের মত Input Message এবং Error Alert বার্তা টাইপ করে Ok ক্লিক করুন।
এবারে ওয়ার্কশিটের A1 সেল থেকে A5 সেলে টেক্সট ব্যাতীত কোন নাম্বার এন্ট্রি করার চেষ্টা করুন। লক্ষ্য করুন, কোনভাবেই টেক্সট ছাড়া অন্য কোন কিছু এন্ট্রি করতে পারবেন না।
How to Find Invalid Data with Data Validation Rule in Excel All Version?
মাইক্রোসফ্ট এক্সেলে ডাটা এন্ট্রি করার পরও ডাটা ভেলিডেশন রুল তৈরি করা যায়। কিন্তু এক্ষেত্রে বৈধ ডাটার মাঝে যদি অবৈধ ডাটা থাকে তবে তা চিহ্নিত করার জন্য এ কমাণ্ড ব্যবহার করা হয়ে থাকে।
- A1:A5 পর্যন্ত সেলে নিচের চিত্রের মত ডাটা এন্ট্রি করুন।

- অতপর, A1:A5 পর্যন্ত সিলেক্ট করে100 থেকে 110 পর্যন্ত নাম্বার এন্ট্রি করার জন্য ওপরে বর্ণিত নিয়মে ডাটা ভেলিডেশন রুল তৈরি করুন।
ওয়ার্কশিটে লক্ষ্য করুন, অবৈধ ডাটাটি কোন চিহ্ন দ্বারা চিহ্নিত নেই। এবারে যদি আমরা অবৈধ ডাটাসমূহ চিহ্নিত করতে চাই নিম্নের পদ্ধতি অবলম্বন করুন।
- ওয়ার্কশিটের A1 সেল থেকে A5 সেল পর্যন্ত সিলেক্ট করুন।
- এবারে Data ট্যাবের Data Tools প্যানেলের Data Validation এর ডানে অবস্থিত ড্রপ-ডাউন বাটন ক্লিক করুন এবং Circle Invalid Data সিলেক্ট করুন।

লক্ষ্য করুন ওয়ার্কশিটের A3 সেলটি লাল বৃত্ত দ্বারা প্রদর্শিত হচ্ছে।
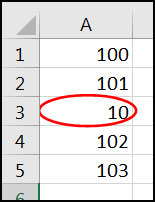
How to Clear Find Invalid Data with Data Validation Rule in Excel in All version?
মাইক্রোসফ্ট এক্সেল ওয়ার্কশিটে অবৈধ ডাটা চিহ্নিতকরণ থেকে বাদ দেয়ার জন্য এ কমাণ্ড ব্যবহার করা হয়ে থাকে। এজন্য নিচের পদক্ষেপ গ্রহণ করুন।
- ওয়ার্কশিটের A1 সেল থেকে A5 সেল পর্যন্ত সিলেক্ট করুন।
- এবারে Data ট্যাবের Data Tools প্যানেলের Data Validation এর ডানে অবস্থিত ড্রপ-ডাউন বাটন ক্লিক করুন এবং Clear Validation Circles সিলেক্ট করুন।

লক্ষ্য করুন ওয়ার্কশিটের A3 সেলটির লাল বৃত্তটি প্রদর্শিত হচ্ছে না।
